De probleemoplosser voor programmacompatibiliteit uitvoeren
De Probleemoplosser Voor Programmacompatibiliteit Uitvoeren
Weet jij wat de probleemoplosser voor programmacompatibiliteit is? Heb je enig idee hoe u de probleemoplosser voor programmacompatibiliteit uitvoert bij Windows 10/11? Nu in dit artikel van MiniTool , kunt u gedetailleerde informatie over deze vragen krijgen.
Heeft u problemen met programma's die niet goed werken, zoals het ontvangen van een bericht met de tekst ' Het spijt ons, maar er is een fout opgetreden in Word ”? Soms zijn deze problemen te wijten aan compatibiliteitsproblemen. In dit geval is het uitvoeren van de probleemoplosser voor programmacompatibiliteit een effectieve manier om het probleem op te lossen.
Wat is de probleemoplosser voor programmacompatibiliteit
Laten we eerst eens kijken wat de probleemoplosser voor programmacompatibiliteit is. Probleemoplosser voor programmacompatibiliteit is een handig hulpmiddel in Windows waarmee u toepassingen met compatibiliteitsproblemen kunt diagnosticeren en oplossen.
Nu gaan we u laten zien hoe u de probleemoplosser voor programmacompatibiliteit op verschillende manieren kunt uitvoeren.
De probleemoplosser voor programmacompatibiliteit uitvoeren in Windows 11/10
Manier 1. Voer de probleemoplosser voor programmacompatibiliteit uit via het contextmenu
De eenvoudigste en snelste manier om de probleemoplosser voor programmacompatibiliteit uit te voeren, is door met de rechtermuisknop te klikken op het contextmenu. U hoeft alleen maar met de rechtermuisknop op het problematische programma te klikken om te kiezen Problemen met compatibiliteit oplossen . Vervolgens zal Windows automatisch compatibiliteitsfouten detecteren en oplossen.

Manier 2. Voer de probleemoplosser voor programmacompatibiliteit uit via Instellingen
Met Windows-instellingen kunt u de gebruikersvoorkeuren aanpassen, het besturingssysteem configureren en de aangesloten apparaten beheren. In Instellingen is er een sectie die u helpt bij het oplossen van veelvoorkomende Windows-problemen. Hier kunt u zien hoe u de probleemoplosser voor programmacompatibiliteit uitvoert via Instellingen.
Stap 1. Druk op Windows + ik toetscombinaties om open Windows-instellingen .
Stap 2. Klik Bijwerken en beveiliging .
Stap 3. Ga verder naar de Problemen oplossen sectie en scroll naar beneden om te klikken Probleemoplosser voor programmacompatibiliteit . Dan klikken Voer de probleemoplosser uit .
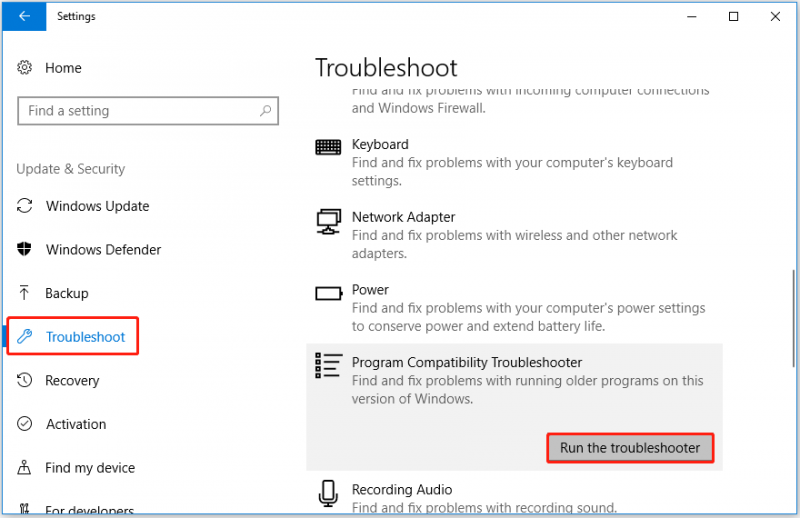
Manier 3. Voer de probleemoplosser voor programmacompatibiliteit uit via het configuratiescherm
Controlepaneel is een onderdeel van Microsoft Windows waarmee u verschillende computerhardware- en softwarefuncties kunt wijzigen. U kunt de Probleemoplosser voor programmacompatibiliteit ook uitvoeren via het Configuratiescherm.
Stap 1. Configuratiescherm openen met behulp van het Windows-zoekvak. Dan klikken Probleemoplossen .
Stap 2. Klik Voer programma's uit die zijn gemaakt voor eerdere versies van Windows .
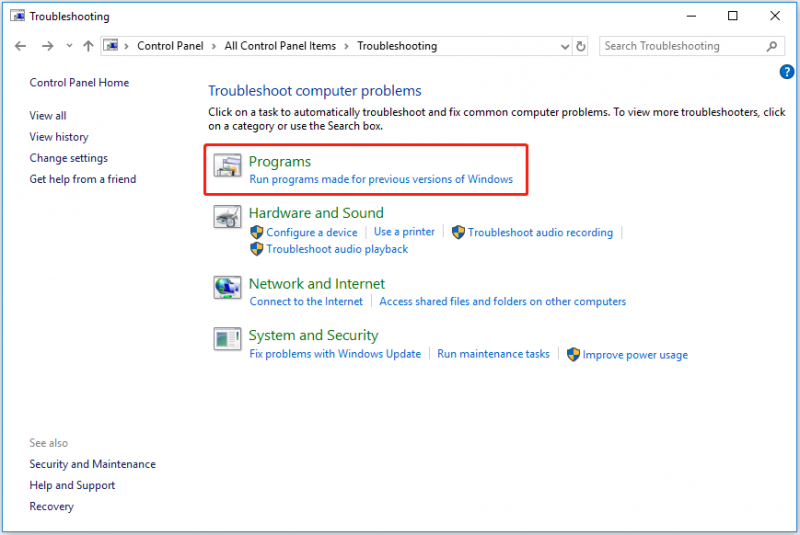
Stap 3. Volg in het pop-upvenster de instructies op het scherm om de probleemoplosser voor programmacompatibiliteit uit te voeren.
Manier 4. Voer de probleemoplosser voor programmacompatibiliteit uit via de snelkoppeling op het bureaublad
Als u de probleemoplosser voor programmacompatibiliteit liever vanaf uw bureaublad uitvoert, kunt u hiervoor een snelkoppeling op het bureaublad maken. Dan kunt u er toegang toe krijgen door op de snelkoppeling te klikken, zoals het openen van andere applicaties. Hoe maak ik een snelkoppeling voor de probleemoplosser voor programmacompatibiliteit op het bureaublad? Volg onderstaande stappen.
Stap 1. Klik op uw bureaublad met de rechtermuisknop op een leeg gebied om te selecteren Nieuw > Snelkoppeling .
Stap 2. Voer in het pop-uptekstvak het volgende locatiepad in en klik Volgende doorgaan: %systemroot%\system32\msdt.exe -id PCWDiagnostic .
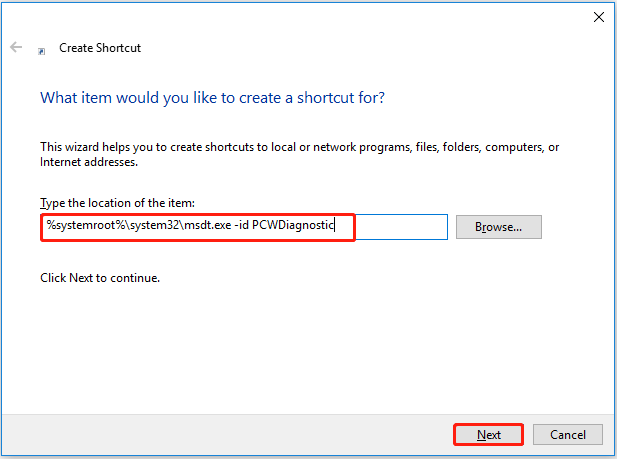
Stap 3. Typ een naam voor de snelkoppeling op het bureaublad en klik Finish .
Nu zou u toegang moeten hebben tot de pagina Probleemoplosser voor programmacompatibiliteit door op de gemaakte snelkoppeling te klikken.
Bonustijd
Problemen met incompatibele programma's treden vaak op na het updaten van Windows. Hoewel Windows-update over het algemeen geen gegevensverlies veroorzaakt, hebben sommige gebruikers gemeld dat hun bestanden verloren zijn gegaan na het upgraden van Windows. Hier een stuk van gratis software voor gegevensherstel wordt aan u voorgesteld gegevens herstellen na een Windows-update .
MiniTool Power-gegevensherstel , de beste tool voor gegevensherstel, gewend is herstel de map Windows Afbeeldingen , video's, e-mails en Office-bestanden, bestanden herstellen wanneer Windows Bestandsherstel werkt niet , enzovoort.
Het ondersteunt het scannen en ophalen van gegevens van harde schijven van computers, USB-flashstations, SD-kaarten, cd's/dvd's en andere opslagapparaten voor bestanden. Klik nu op de onderstaande knop om het gratis te downloaden en het te proberen.
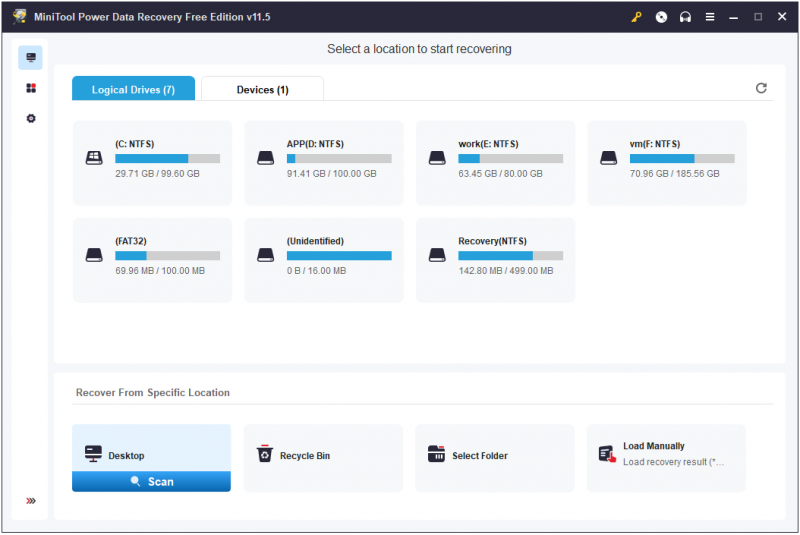
Dingen inpakken
Na het lezen van dit bericht zou je moeten weten hoe je de probleemoplosser voor programmacompatibiliteit moet uitvoeren om incompatibele programma's te repareren. Als u vragen heeft over de probleemoplosser voor programmacompatibiliteit, kunt u ons dit laten weten door hieronder uw opmerkingen achter te laten.







![Hoe het Windows 11-startmenu naar de linkerkant te verplaatsen? (2 manieren) [MiniTool-nieuws]](https://gov-civil-setubal.pt/img/minitool-news-center/07/how-move-windows-11-start-menu-left-side.png)



![Hoe geblokkeerde YouTube-video's te bekijken - 4 oplossingen [MiniTool Tips]](https://gov-civil-setubal.pt/img/blog/32/como-ver-videos-de-youtube-bloqueados-4-soluciones.jpg)
![4 beste USB Bluetooth-adapters voor pc! Details zijn hier! [MiniTool Nieuws]](https://gov-civil-setubal.pt/img/minitool-news-center/52/4-best-usb-bluetooth-adapters.png)
![Surface opstarten vanaf USB [voor alle modellen]](https://gov-civil-setubal.pt/img/partition-disk/99/how-boot-surface-from-usb.png)
![Wat is de invoegtoepassing voor bestandsvalidatie van Microsoft Office en hoe kan ik deze verwijderen? [MiniTool Nieuws]](https://gov-civil-setubal.pt/img/minitool-news-center/83/what-s-microsoft-office-file-validation-add-how-remove.png)


![Hoe de macOS-installatie te repareren kon niet worden voltooid (5 manieren) [MiniTool News]](https://gov-civil-setubal.pt/img/minitool-news-center/78/how-fix-macos-installation-couldn-t-be-completed.jpg)

![Maak kennis met Kernel Power 41-fout op Windows 10? Hier zijn methoden! [MiniTool-tips]](https://gov-civil-setubal.pt/img/backup-tips/28/meet-kernel-power-41-error-windows-10.png)