Hoe voer ik een offline update voor Xbox One uit? [2021 Update] [MiniTool News]
How Perform An Xbox One Offline Update
Overzicht :
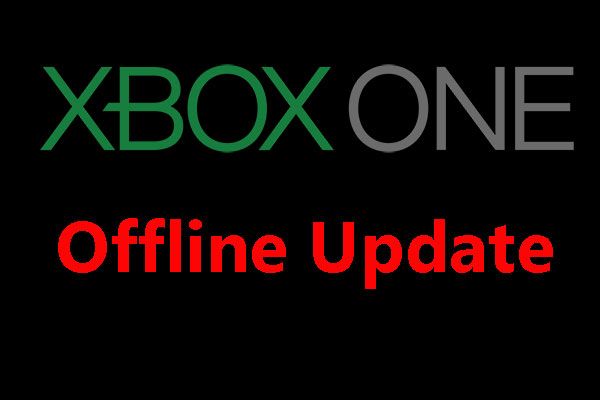
U kunt Xbox One bijwerken naar de nieuwste versie om de bugs uit de vorige versies te verwijderen. Als de netwerkverbinding om de een of andere reden echter niet beschikbaar is, moet u een offline update voor Xbox One uitvoeren. Nu, hierin MiniTool post, laten we je zien hoe je dit werk in verschillende situaties kunt doen.
Wanneer moet u de Xbox One-console bijwerken?
Wanneer je Xbox One niet up-to-date is of je last hebt van een aantal problemen, kun je ervoor kiezen om Xbox One bij te werken om de bugs te verwijderen, zoals Xbox One werkt niet bij , Xbox One groen scherm van de dood , en meer.
U kunt ervoor kiezen om Xbox One online bij te werken. Als de netwerkverbinding echter niet beschikbaar is, kunt u ervoor kiezen om een offline update voor Xbox One uit te voeren.
Hoe kan ik de Xbox One-console offline bijwerken?
Hier komt een vraag: is het mogelijk om Xbox One offline bij te werken? Het antwoord is ja.
Je kunt het Xbox One Offline System Update (OSU) -proces gebruiken om het werk te doen: je kunt het OSU-proces downloaden op je Windows-computer en het vervolgens gebruiken om je Xbox One-console bij te werken.
Voordat u uw Xbox One offline bijwerkt, moet u deze dingen voorbereiden:
- Een Windows-computer met een internetverbinding is ingeschakeld en een beschikbare USB-poort.
- Een USB-stick die minimaal 6 GB aan ruimte heeft en de schijf zou moeten zijn geformatteerd als NTFS.
Xbox One heeft verschillende series, zoals de originele Xbox One, Xbox One X, Xbox One S en Xbox One S, en meer.
De manier om de originele Xbox One offline bij te werken, is anders dan bij andere edities. Daarom verdelen we dit deel in 2 secties:
Hoe kan ik Xbox One offline updaten?
- Hoe de originele Xbox One-console offline bijwerken?
- Hoe alle andere Xbox One-consoles offline bijwerken?
Situatie 1: offline update de originele Xbox One-console
Stap 1: Controleer of u de probleemoplosser voor het opstarten van Xbox kunt openen
- Koppel de netwerkkabel los als u denkt dat er iets mis is met de netwerkverbinding.
- Schakel de console uit en koppel vervolgens het netsnoer los om te garanderen dat de Xbox One-console volledig is uitgeschakeld.
- Sluit het netsnoer 30 seconden later aan.
- Houd de BINDEN en EJECT toetsen, en druk vervolgens op de Xbox knop. Houd de BINDEN en EJECT knop ongeveer 15 seconden ingedrukt.
- Als u twee opstarttonen hoort, kunt u de BINDEN en EJECT toetsen.
- Als de console is ingeschakeld, kunt u controleren of deze toegang heeft tot de Xbox Startup Troubleshooter. Hier kunt u, als de probleemoplosser voor het opstarten van Xbox beschikbaar is, de stappen volgen die worden vermeld in situatie 2 om Xbox One offline bij te werken.
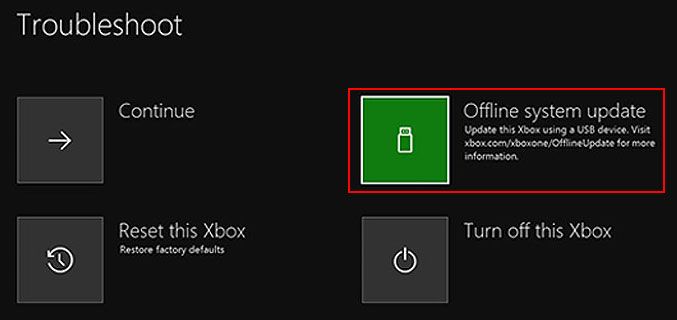
Als de probleemoplosser voor het opstarten van Xbox echter niet beschikbaar is, kunt u doorgaan met stap 2.
Stap 2: Controleer de OS-versie van de console
Je kan gaan naar Systeem> Instellingen> Systeem> Consolegegevens om de OS-versie van de console te controleren.
- 2.11791.0 (xb_rel_1411.141114-2300) fre
- 2.12521.0 (xb_rel_1503.150305-1449) fre
- 2.12998.0 (xb_rel_1506.150601-2200) fre
- 2.13326.0 (xb_rel_1508.150810-2029) fre
- 2.13332.0 (xb_rel_1508.150903-2141) fre
- 0.10586.1006 (th2_xbox_rel_1510.151107-2322) fre
- 0.10586.1016 (th2_xbox_rel_1510.151118-2147) fre
- 0.10586.1024 (th2_xbox_rel_1510.151203-1909) fre
- 0.10586.1026 (th2_xbox_rel_1510.151217-1035) fre
- 0.10586.1100 (th2_xbox_rel_1602.160210-2122) fre
- 0.10586.1194 (th2_xbox_rel_1603.160317-1900) fre
Als u een van de bovenstaande versies gebruikt, kunt u direct naar stap 5 in deze sectie gaan.
Als u er echter geen gebruikt, moet u twee updates uitvoeren. U moet naar stap 3 gaan om verder te gaan.
Stap 3: Download OSU2 of OSU3
- Sluit uw USB-flashstation aan op uw computer.
- Als u build 6.2.9781.0 gebruikt, moet u het OSU3-bestand downloaden. Als u andere versies gebruikt, moet u het OSU2-bestand downloaden. Verplaats daarna het bestand naar het USB-station.
- Pak het gedownloade bestand uit.
- Kopieer het $ SystemUpdate-bestand van het .zip-bestand naar uw USB-flashstation. Onthoud dat de bestanden naar de root-directory moeten worden gekopieerd en dat er geen andere bestanden op de drive mogen staan.
- Koppel de USB-stick los.
Stap 4: Update uw Xbox One-console (eerste update)
- Sluit de USB-drive aan op de console via een USB-poort.
- Schakel de console uit en trek vervolgens de stekker uit het stopcontact.
- Sluit het netsnoer 30 seconden later weer aan.
- Houd de BINDEN en EJECT -knoppen en druk vervolgens op de Xbox-knop.
- Houd de BINDEN en EJECT knoppen ongeveer 15 seconden ingedrukt totdat u twee opstarttonen hoort. Laat beide knoppen los.
- Wanneer de console opnieuw opstart, eindigt de eerste update.
Stap 5: download OSU1
U moet dezelfde methode gebruiken als vermeld in stap 3 om het offline systeemupdate-bestand OSU1 naar uw computer te downloaden en vervolgens het $ SystemUpdate-bestand van het .zip-bestand naar uw USB-stick te kopiëren.
Stap 6: Update uw Xbox One-console (tweede update)
U moet dezelfde methode gebruiken als vermeld in stap 4 om de tweede update uit te voeren met behulp van het OSU1-bestand.
Situatie 2: Offline update alle andere Xbox One-consoles
Stap 1: download OSU1
De methode is genoemd in de bovenstaande situatie. We zullen het hier niet herhalen.
Stap 2: werk uw Xbox One-console bij
U kunt ook verwijzen naar de methode die wordt genoemd in stap 4 van situatie 1 om de console bij te werken.
Er is echter nog een ding dat u moet weten:
De Xbox One S All-Digital Edition heeft geen EJECT-knop. U hoeft alleen de BIND-knop ingedrukt te houden en op de Xbox-knop te drukken om de Xbox Startup Troubleshooter te openen.
Bottom Line
Na het lezen van dit bericht, zou je moeten weten hoe je een Xbox One offline update uitvoert. Probeer indien nodig deze stappen om u te helpen. Als u gerelateerde problemen heeft, kunt u ons dit laten weten in de opmerking.
![6 manieren - Hoe u Run Command Windows 10 opent [MiniTool News]](https://gov-civil-setubal.pt/img/minitool-news-center/04/6-ways-how-open-run-command-windows-10.png)

![(11 reparaties) JPG-bestanden kunnen niet worden geopend in Windows 10 [MiniTool]](https://gov-civil-setubal.pt/img/tipps-fur-datenwiederherstellung/26/jpg-dateien-konnen-windows-10-nicht-geoffnet-werden.png)
![2 manieren - Prioriteit instellen Windows 10 [Stapsgewijze handleiding] [MiniTool-nieuws]](https://gov-civil-setubal.pt/img/minitool-news-center/01/2-ways-how-set-priority-windows-10.png)
![[SOLVED] Poging tot gegevensherstel van iPhone mislukt? Hoe te herstellen? [MiniTool-tips]](https://gov-civil-setubal.pt/img/ios-file-recovery-tips/48/iphone-attempting-data-recovery-failed.jpg)






![Controleren op Windows-updates op Windows 10 [MiniTool News]](https://gov-civil-setubal.pt/img/minitool-news-center/56/how-check-windows-updates-windows-10.png)

![3 manieren om te repareren Kan geen verbinding maken met Nvidia-fout Windows 10/8/7 [MiniTool News]](https://gov-civil-setubal.pt/img/minitool-news-center/76/3-ways-fix-unable-connect-nvidia-error-windows-10-8-7.jpg)



![Top 8 manieren: Fix Task Manager reageert niet Windows 7/8/10 [MiniTool Tips]](https://gov-civil-setubal.pt/img/backup-tips/05/top-8-ways-fix-task-manager-not-responding-windows-7-8-10.jpg)

