U heeft toestemming nodig om deze actie uit te voeren: opgelost [MiniTool News]
You Need Permission Perform This Action
Overzicht :
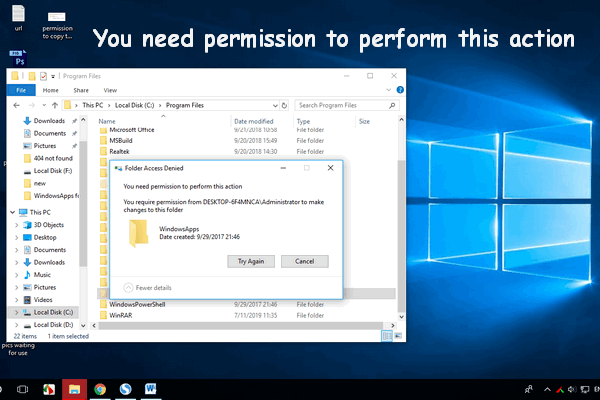
Windows voorkomt dat u bepaalde dingen doet als u niet genoeg toestemming heeft. Vervolgens ontvangt u het foutbericht U hebt toestemming nodig om deze actie uit te voeren. Hoe kunt u dergelijke operaties voltooien? Antwoorden vindt u hier.
MiniTool-oplossing biedt tools om u te helpen het systeem te beschermen en de prestaties te verbeteren.
Om de systeembeveiliging te garanderen, staat Windows u niet toe bepaalde acties uit te voeren, tenzij u voldoende toestemming heeft. U moet enkele programma's als beheerder uitvoeren om er meer controle over te krijgen. Er zijn echter nog steeds enkele acties die Windows vergrendelt, zelfs als u een beheerder bent.
Hoe voer ik programma's uit als beheerder?
Foutbericht: u heeft toestemming nodig om deze actie uit te voeren
Als u bepaalde dingen probeert te doen die Windows u niet toestaat, verschijnt er een promptvenster met de mededeling dat U heeft toestemming nodig om deze actie uit te voeren .
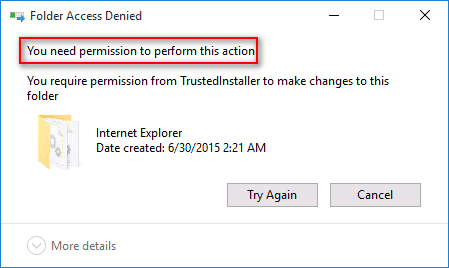
Populaire acties en foutmeldingen
Mogelijke acties die kunnen leiden tot de fout Toegang geweigerd:
- Kopieer een map / bestand. ( Kan geen bestanden kopiëren of verplaatsen op Windows 10. )
- Installeer een programma.
- Verwijder een map / bestand.
- Verander de naam van een map / bestand.
- Enzovoort.
Oplossing U heeft toestemming nodig om deze actie uit te voeren wanneer u de map WindowsApps probeert te verwijderen?
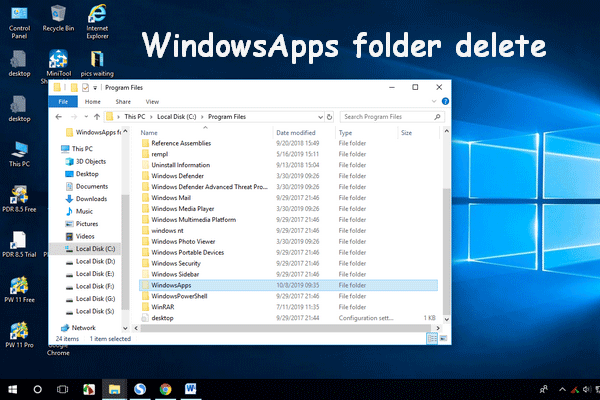 Hoe WindowsApps-map te verwijderen en toestemming te krijgen
Hoe WindowsApps-map te verwijderen en toestemming te krijgen Sommige gebruikers willen de map WindowsApps van hun computer verwijderen, maar het kan gebeuren dat ze mislukken: ze hebben geen toestemming om deze actie uit te voeren.
Lees verderU zult waarschijnlijk de volgende foutmeldingen zien in het venster Bestandstoegang geweigerd / Toegang tot map geweigerd:
- U heeft beheerdersrechten nodig om deze map te kopiëren.
- U heeft beheerdersrechten nodig om naar deze map te kopiëren.
- U heeft beheerdersrechten nodig om deze map te verwijderen.
- U heeft toestemming van beheerders nodig om wijzigingen aan te brengen in deze map.
- U heeft momenteel geen toestemming om deze map te openen.
- Enzovoort.
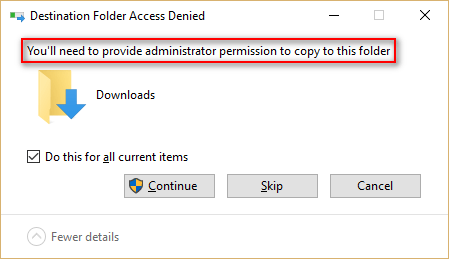
Welnu, de belangrijkste reden is dat u niet over de juiste beveiligingsrechten beschikt. Om dit probleem op te lossen, moet u de juiste machtigingen verkrijgen voordat u dergelijke taken uitvoert.
Notitie: U kunt dit foutbericht zelfs ontvangen wanneer u de tijdzone probeert te wijzigen: U heeft geen toestemming om deze taak uit te voeren .Oplossing: u hebt geen toestemming voor toegang
In dit deel zal ik u vertellen hoe u moet omgaan met de situatie waarin het systeem u vertelt dat u geen toegangsrechten heeft.
Methode 1: Wijzig de eigenaar
- Open Windows Verkenner om de doelmap / het doelbestand te zoeken.
- Klik met de rechtermuisknop op de map / het bestand en kies Eigendommen .
- Schakel over naar de Veiligheid tabblad van het tabblad Algemeen.
- Klik op de Geavanceerd knop achter Voor speciale machtigingen of geavanceerde instellingen.
- Kijk naar de Eigenaar sectie linksboven.
- Klik op de Verandering link om het venster Gebruiker of groep selecteren te openen.
- Klik op de Geavanceerd knop linksonder.
- Klik op de Vind nu knop in het pop-upvenster.
- Selecteer de groep met volledige bestandsrechten op uw pc in de lijst met zoekresultaten.
- Klik op de OK om uw selectie te bevestigen.
- Ga naar het Rechten tabblad in het venster Geavanceerde beveiligingsinstellingen voor mapnaam.
- Klik op de Toevoegen knop.
- Klik Selecteer een opdrachtgever koppeling.
- Herhaal stap 7 ~ stap 10 om de gewenste gebruiker of groep te selecteren.
- Selecteer Toestaan uit het submenu van Type.
- Controleren Volledige controle onder Basisrechten.
- Klik op de OK knop om de wijzigingen op te slaan.
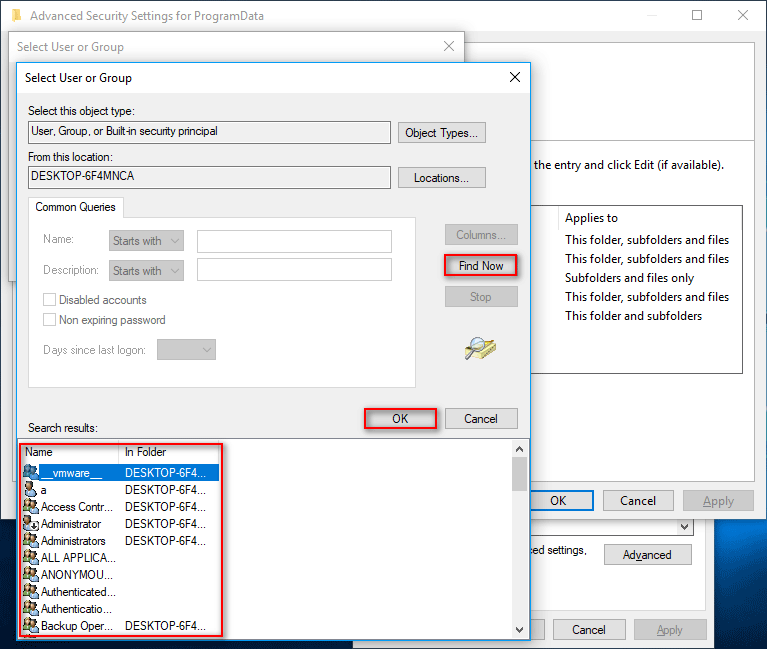
Windows Verkenner moet opnieuw worden gestart: probleem opgelost!
Methode 2: Beveiligingsmachtigingen wijzigen met de opdrachtprompt
- Klik op het zoekpictogram of het zoekvak op de taakbalk.
- Type cmd en klik met de rechtermuisknop op Opdrachtprompt van het resultaat.
- Kiezen Als administrator uitvoeren .
- Type takeown / f / r / d en en raak Enter om het eigendom van een bepaalde directory over te nemen.
- Type icacls / grant beheerders: F / T en raak Enter .
- Wacht tot het commando is voltooid.
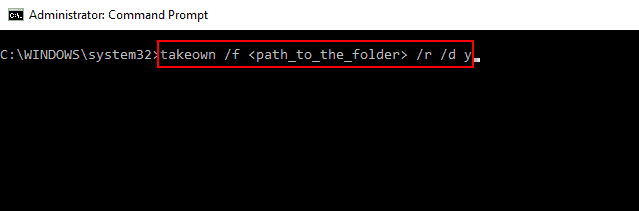
Er zijn ook andere manieren om de fout Toegang geweigerd te herstellen:
- Scan uw pc op virussen en malware.
- Schakel UAC of Gebruikersaccountbeheer uit.
- Start uw pc opnieuw op in de veilige modus.
- Herstel het systeemregister.
- Installeer de betrokken programma's opnieuw.
- ...
Dat is alles wat ik met je wil delen als je de fout tegenkomt. Je hebt toestemming nodig om deze actie uit te voeren.


![5 tips om Firefox te herstellen Uw verbinding is niet beveiligd Fout [MiniTool News]](https://gov-civil-setubal.pt/img/minitool-news-center/23/5-tips-fix-firefox-your-connection-is-not-secure-error.jpg)
![Opgelost: wacht een paar seconden en probeer opnieuw te knippen of kopiëren in Excel [MiniTool News]](https://gov-civil-setubal.pt/img/minitool-news-center/97/fixed-wait-few-seconds.jpg)
![Inleiding tot de grootte van de toewijzingseenheden en dingen daarover [MiniTool Wiki]](https://gov-civil-setubal.pt/img/minitool-wiki-library/21/introduction-allocation-unit-size.png)



![Hoe repareer ik audio en video uit synchronisatie met Windows 10? (3 manieren) [MiniTool News]](https://gov-civil-setubal.pt/img/minitool-news-center/27/how-fix-audio-video-out-sync-windows-10.png)

![Wat is een nano-geheugenkaart, een ontwerp van Huawei (complete gids) [MiniTool News]](https://gov-civil-setubal.pt/img/minitool-news-center/53/what-is-nano-memory-card.jpg)
![Wat is het opstartmenu van Acer? Acer BIOS openen / wijzigen [MiniTool Tips]](https://gov-civil-setubal.pt/img/data-recovery-tips/04/what-is-acer-boot-menu.jpg)




![PDF samenvoegen: combineer PDF-bestanden met 10 gratis online PDF-fusies [MiniTool News]](https://gov-civil-setubal.pt/img/minitool-news-center/77/merge-pdf-combine-pdf-files-with-10-free-online-pdf-mergers.png)


