Hier zijn 8 manieren om de iPhone-opslag effectief te vergroten [MiniTool-tips]
Here Are 8 Ways That Increase Iphone Storage Effectively
Overzicht :
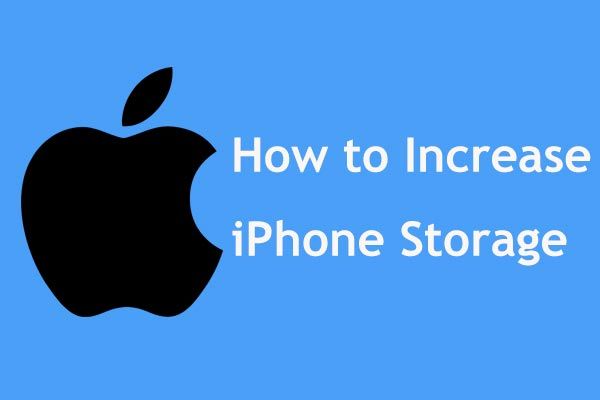
Onvoldoende ruimte op uw iPhone om meer gegevens op te slaan? iPhone geeft de opslag volledige foutmelding? In dit bericht zullen we je helpen om effectief te zijn verhoog de iPhone-opslag in twee aspecten zonder hierbij enige schade toe te brengen aan uw originele gegevens MiniTool post.
Snelle navigatie :
iPhone niet genoeg ruimte, help!
De iPhone wint aan populariteit vanwege zijn soepele systeem, krachtige functies, enz. De iPhone kan echter nog steeds verschillende problemen krijgen.
Onlangs hebben sommige iPhone-gebruikers bij ons geklaagd dat er niet genoeg ruimte op hun iPhone is of dat de opslag vol is, zodat ze er niet meer gegevens op kunnen opslaan. Ze willen het interne geheugen van de iPhone vergroten.
Eigenlijk is dit voor geen enkele gsm-gebruiker meer een nieuw probleem. Gewoonlijk raakt het interne geheugen van iPhone 6 gemakkelijk gevuld met muziek, foto's, video's en apps. Zelfs met 128 GB kan het na een lange tijd geen geheugen meer hebben.
Sommigen van jullie kunnen ervoor kiezen om bepaalde gegevens rechtstreeks van de iPhone te verwijderen om iPhone-geheugen vrij te maken. Dit is echter geen goede optie.
Dan komt hier een vraag van jou: hoe maak ik meer ruimte vrij op mijn iPhone of hoe kan ik de opslag vergroten op iPhone 6 16GB / 64GB of een ander iPhone-apparaat? Maak je geen zorgen! Hier in het artikel vindt u veel betrouwbare manieren om de iPhone-opslag effectief te vergroten.
Hoe de iPhone-opslag te vergroten
Hier verzamelen we 8 handige methoden om de iPhone-opslag in twee aspecten uit te breiden. Volg ze nu als je last hebt van een volle iPhone-opslag.
Geval 1: maak geheugen vrij op de iPhone
Zoals bekend hebben alle iOS-apparaten geen SD-kaartsleuf. Met andere woorden, in tegenstelling tot Android-gebruikers, mag je de opslagruimte van je iPhone niet rechtstreeks uitbreiden door een extra SD-kaart te plaatsen.
Daarom kunt u het iPhone-geheugen alleen op andere manieren vergroten. En hier kunt u ervoor kiezen om ruimte op de iPhone vrij te maken voor meer iPhone-opslag.
① Extract iPhone-gegevens naar pc
Gewoonlijk kunt u overwegen om enkele bestanden naar uw computer, een externe harde schijf of een USB-flashstation over te brengen om enkele bestanden te verwijderen. Hoe doe je dit? Het is eigenlijk heel eenvoudig, zolang u een professionele iOS-gegevensextractor gebruikt.
Hier kan MiniTool Mobile Recovery voor iOS uw goede hulp zijn. Ontwikkeld door MiniTool Software Ltd., is het handig om bestaande bestanden over te zetten naar uw computer, een USB-stick of een externe harde schijf en verloren bestanden te herstellen van het interne geheugen van de iPhone / iTunes-back-up / iCloud-back-up.
Merk op dat het beschikbaar is op Windows OS inclusief Windows 10/8/7 en Mac OS X.
Om bestanden naar uw pc of een schijf te verplaatsen, haalt u gewoon de gratis versie op via de volgende knop en installeert u deze op Windows 10/8/7 of uw Mac.
Volg daarna de onderstaande gids om iPhone-geheugen vrij te maken om het probleem van de volledige iPhone-opslag op te lossen en de iPhone-opslag te vergroten.
Stap 1: Nadat u MiniTool Mobile Recovery voor iOS hebt uitgevoerd, ziet u drie functies. Hier gebruiken we zijn Herstel van iOS-apparaat functie.
Uit de volgende afbeelding zult u zien dat u voor deze tool eerst de nieuwste versie van iTunes moet downloaden. Of anders werkt deze functie niet. Volg dus gewoon de instructie om iTunes te downloaden van De officiële website van Apple en klik vervolgens op het Probeer het opnieuw knop.
Tip: De iTunes-versie moet de nieuwste zijn. 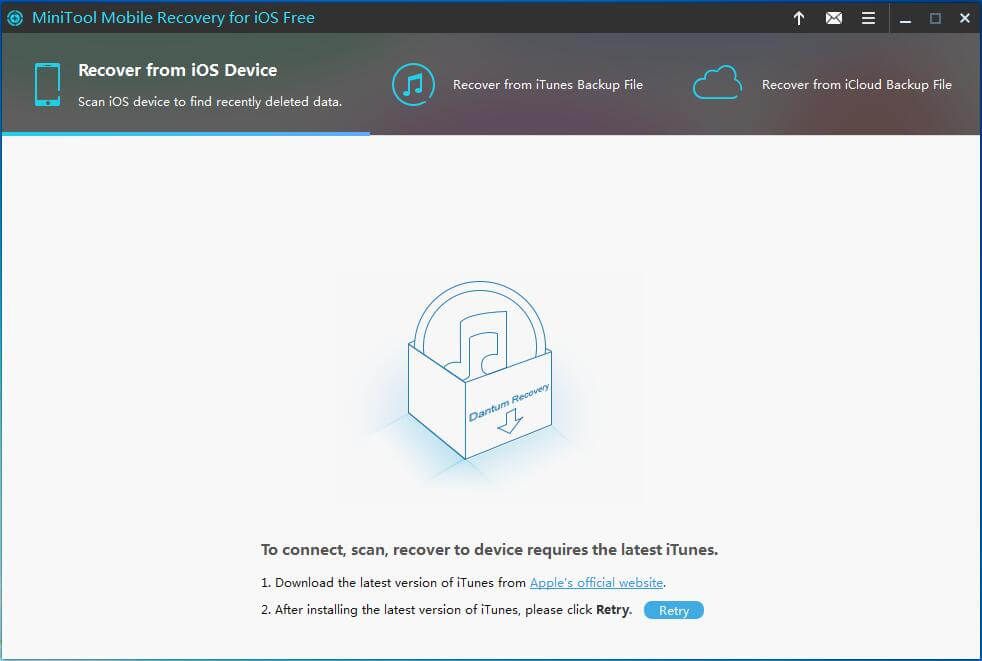
Stap 2: De apparaten van Apple hebben een hoge beveiliging, dus geen enkele software heeft zonder toestemming rechtstreeks toegang tot iOS-apparaatgegevens. Daarom vereist deze stap dat u uw pc vertrouwt om uw gegevens te scannen nadat u de iPhone op deze pc hebt aangesloten.
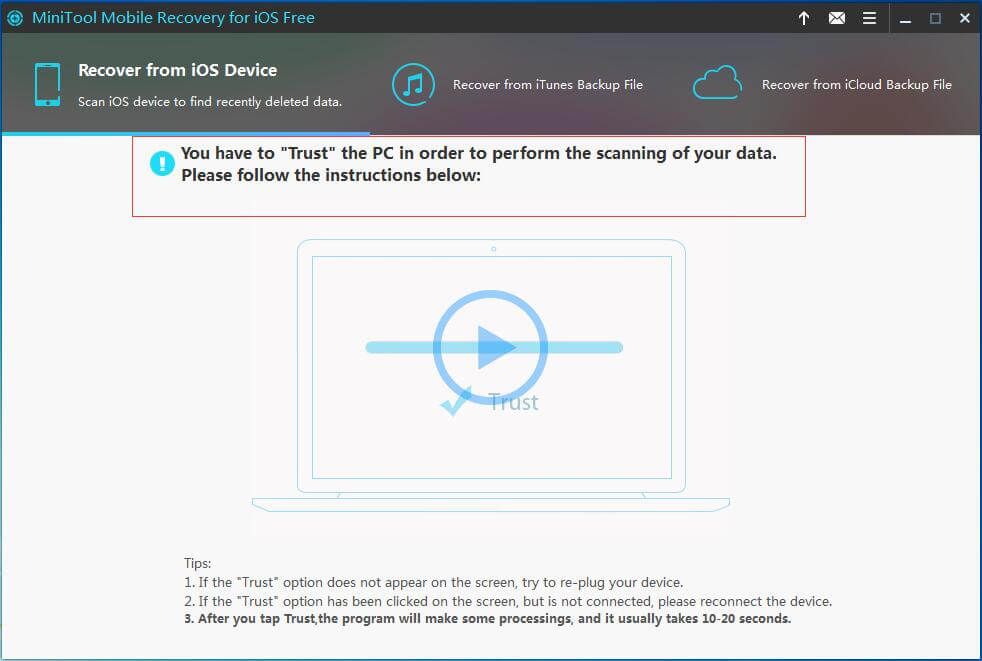
Om bestanden van de iPhone naar uw computer uit te pakken, klikt u op Vertrouwen knop op je iPhone-scherm.
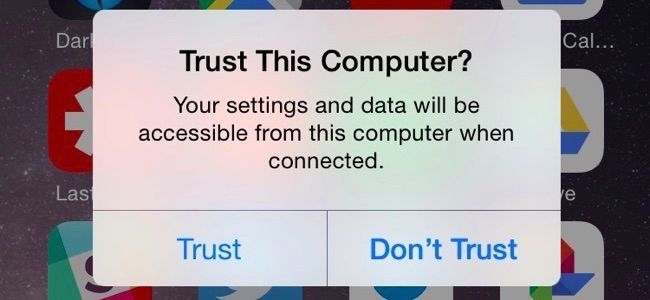
Stap 3: Vervolgens ziet u uw iPhone gedetecteerd door MiniTool Mobile Recovery voor iOS. Klik op de Scannen knop en dan zal deze freeware beginnen met het analyseren van uw apparaatgegevens.
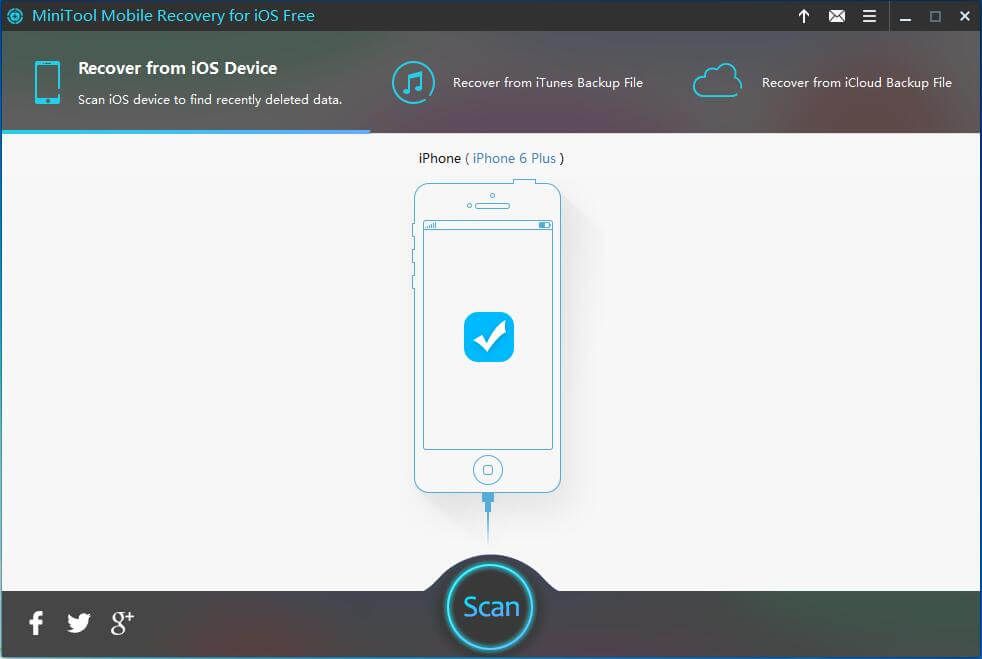
Stap 4: Zie de onderstaande schermafbeelding! De scanbewerking wordt uitgevoerd. Wacht geduldig.
Tip: U kunt beter niet op het Hou op knop. Anders kunnen sommige gegevens niet worden gescand. 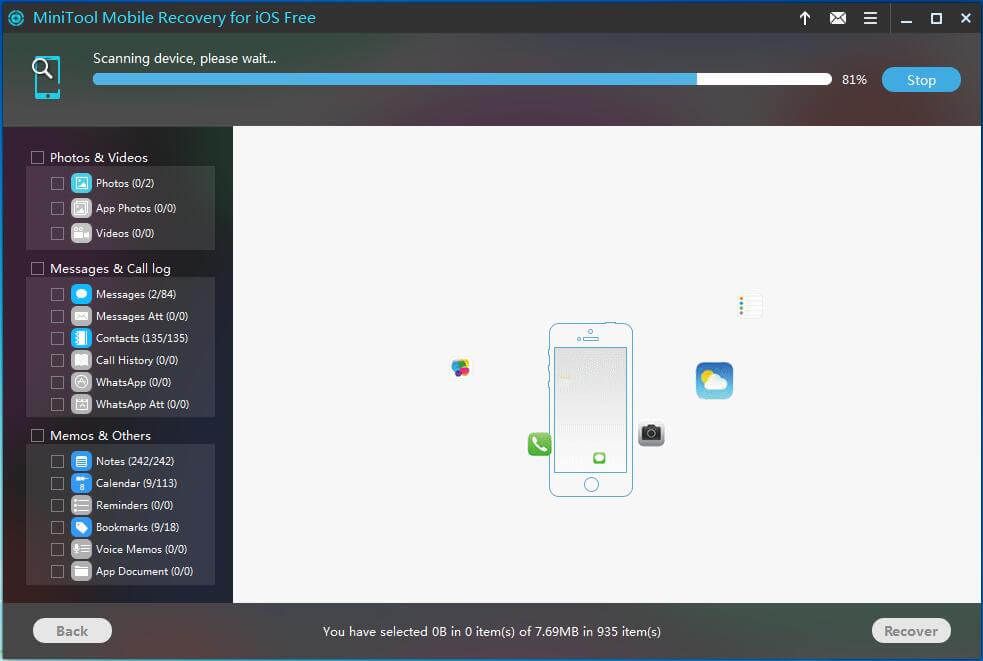
Stap 5: Na de scan gaat u naar de scanresultatenpagina. Meestal kies je ervoor om sommige video's, muziekbestanden en kostbare foto's over te zetten naar je computer, een externe harde schijf of een USB-stick. Klik gewoon op het corresponderende bestandstype aan de linkerkant en controleer de items. Klik vervolgens op het Herstellen knop om door te gaan.
 Extraheer eenvoudig foto's van iPhone-back-up met deze manieren
Extraheer eenvoudig foto's van iPhone-back-up met deze manieren extraheer foto's van iPhone-back-up, iPhone-back-upfoto-extractor, extraheer foto's uit iTunes-back-up, extraheer foto's uit iCloud
Lees verder 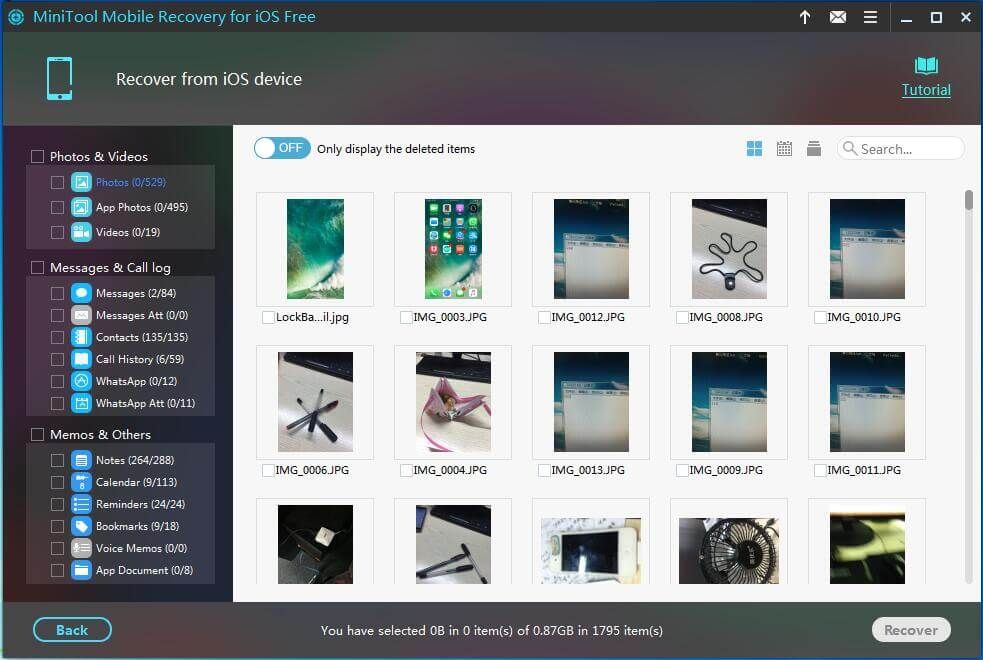
Merk op dat MiniTool Mobile Recovery voor iOS Free Edition er enkele heeft beperkingen in de functie kunnen bijvoorbeeld slechts 2 foto's / app-foto's / video's per keer worden hersteld. Om meer bestanden uit te pakken, raden we aan om het Volledige editie .
Nadat u de activeringscode heeft ontvangen, registreert u deze in de interface voor scanresultaten om opnieuw scannen te voorkomen.
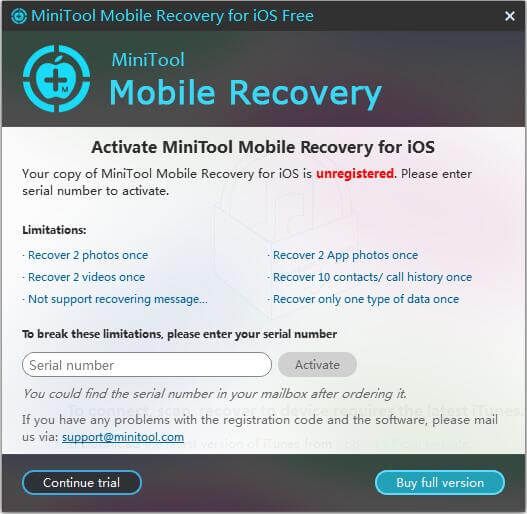
Stap 6: Eindelijk kunt u geselecteerde items opslaan in het standaardpad op uw computer. U kunt ook een andere locatie opgeven door op de Bladeren knop en klik Herstellen om bestanden over te zetten.
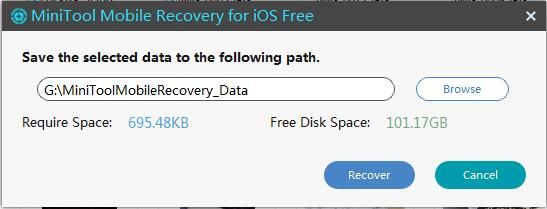
Nadat alle bewerkingen zijn voltooid, kunt u uw iPhone loskoppelen van uw computer, deze openen en de bestanden die u naar een doelschijf hebt verplaatst, verwijderen / verwijderen om iPhone-geheugen vrij te maken. Op deze manier kunt u de iPhone-opslag effectief vergroten.

![[Eenvoudige handleiding] Windows heeft zichzelf gedeactiveerd na update](https://gov-civil-setubal.pt/img/backup-tips/39/easy-guide-windows-deactivated-itself-after-update-1.png)



![Wat is opnieuw opstarten en bijwerken om ondersteuning te behouden en hoe dit te verhelpen [MiniTool News]](https://gov-civil-setubal.pt/img/minitool-news-center/70/what-is-restart-update-stay-support.png)
![Hoe gebruik je een Windows-toetsenbord op een Mac-computer? [MiniTool-tips]](https://gov-civil-setubal.pt/img/news/BD/how-to-use-a-windows-keyboard-on-a-mac-computer-minitool-tips-1.png)
![Verschillende handige oplossingen om het knipperen van de cursor in Windows 10 te verhelpen [MiniTool News]](https://gov-civil-setubal.pt/img/minitool-news-center/31/several-useful-solutions-fix-cursor-blinking-windows-10.png)
![Discord-fout: er is een JavaScript-fout opgetreden in het hoofdproces [MiniTool News]](https://gov-civil-setubal.pt/img/minitool-news-center/02/discord-error-javascript-error-occurred-main-process.jpg)

![Forza Horizon 5 vast op laadscherm Xbox/pc [MiniTool-tips]](https://gov-civil-setubal.pt/img/news/94/forza-horizon-5-stuck-on-loading-screen-xbox/pc-minitool-tips-1.jpg)
![Fout 5 Toegang geweigerd is opgetreden in Windows, hoe dit te verhelpen [MiniTool News]](https://gov-civil-setubal.pt/img/minitool-news-center/55/error-5-access-is-denied-has-occurred-windows.jpg)
![Wat is Cleanmgr.exe en is het veilig en hoe te gebruiken? [Beantwoord] [MiniTool-tips]](https://gov-civil-setubal.pt/img/partition-disk/83/what-is-cleanmgr-exe-is-it-safe-how-to-use-it-answered-minitool-tips-1.png)




![2 manieren om Node.DLL te repareren ontbreekt Windows 10 [MiniTool News]](https://gov-civil-setubal.pt/img/minitool-news-center/27/2-ways-fix-node-dll-is-missing-windows-10.png)

![Hoe kan ik Apex Legends oplossen die geen verbinding kunnen maken? Oplossingen zijn hier [MiniTool News]](https://gov-civil-setubal.pt/img/minitool-news-center/25/how-solve-apex-legends-unable-connect.png)