Wat is Kodi en hoe kunnen de gegevens worden hersteld? (Een gids voor 2021) [MiniTool-tips]
What Is Kodi How Recover Its Data
Overzicht :
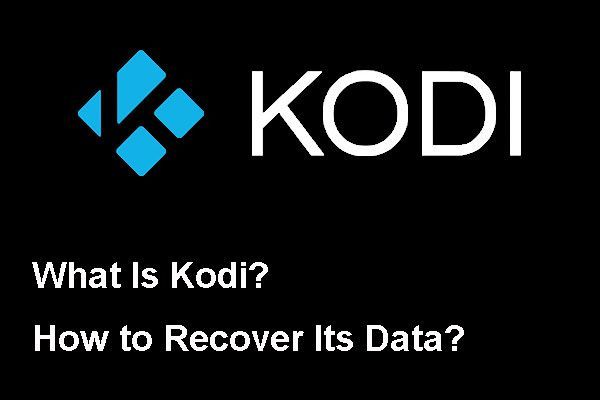
Kodi is een populaire mediaspeler en je kunt het op verschillende besturingssystemen gebruiken. Weet u hoe u Kodi-gegevens kunt wissen wanneer dat nodig is en wat gebeurt er als u gegevens op Kodi wist? Als u per ongeluk gegevens erop hebt gewist, hoe kunt u ze dan terugkrijgen? Dit MiniTool artikel toont de antwoorden die u wilt weten.
Snelle navigatie :
In dit artikel laten we u wat Kodi-gerelateerde informatie zien, waaronder:
- Wat is Kodi?
- Hoe gegevens op Kodi wissen?
- Hoe per ongeluk gewiste gegevens op Kodi te herstellen met MiniTool?
U kunt gewoon naar het overeenkomstige gedeelte gaan om het antwoord te vinden dat u wilt weten.
Wat is Kodi?
Kodi, voorheen bekend als XBMC, is een gratis en open-source mediaspelertoepassing. Het is ontwikkeld door XBMC / Kodi Foundation, een technologieconsortium zonder winstoogmerk.
Kodi kan op verschillende besturingssystemen worden gebruikt, zoals Windows, macOS, iOS, Android, Linux en meer. Het beschikt over een gebruikersinterface van 3 meter voor gebruik met televisies en afstandsbedieningen. En u kunt de meeste video's, muziek, afbeeldingen, games, podcasts en andere digitale mediabestanden van lokale en netwerkopslagmedia en internet afspelen en weergeven.
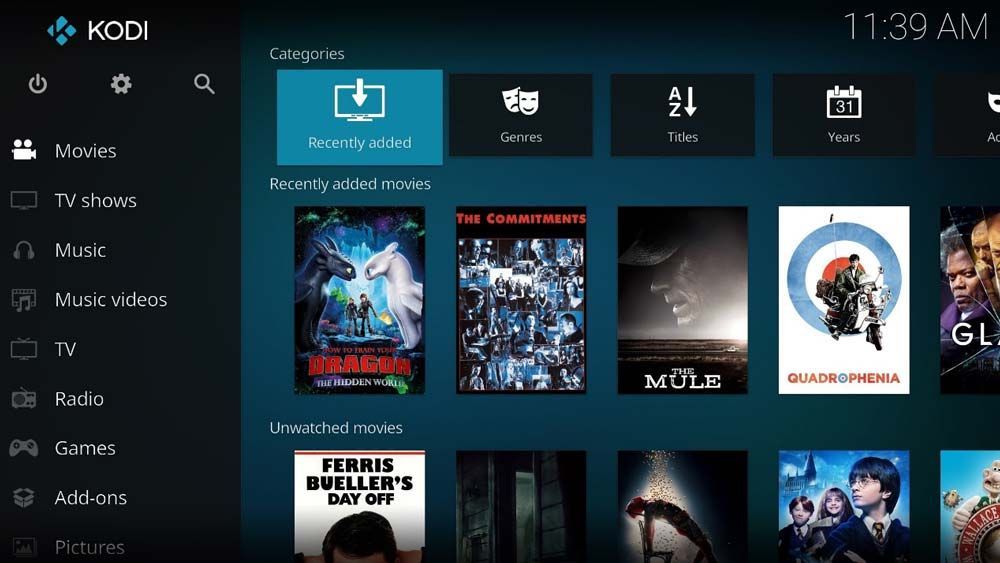
In Kodi zijn alle toegevoegde bestanden goed georganiseerd. De bestanden zijn gecategoriseerd op type. U kunt zelfs zien welke bestanden nieuw zijn toegevoegd en welke bestanden niet worden bekeken. Als u de bestanden erin wilt bekijken, kunt u deze openen en snel het doelbestand uit de overeenkomstige categorie selecteren. Het is echt een erg populaire en welkome mediaspeler.
Al met al is Kodi slechts een mediaspeler zoals Windows Media Player. Maar het is krachtiger omdat het meer bestandstypen ondersteunt en u add-ons kunt installeren. Je kunt er zelfs games op spelen.
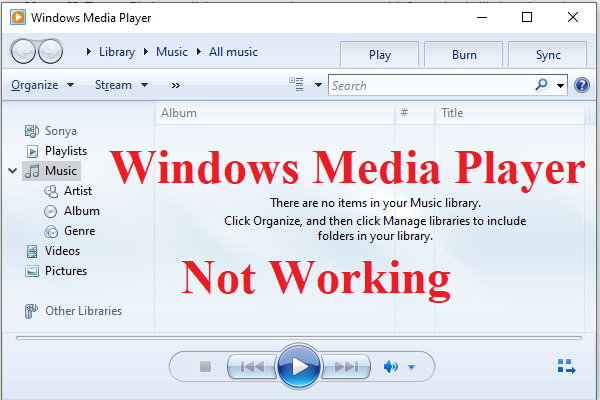 4 Methoden om te verhelpen dat Windows Media Player niet werkt op Windows 10
4 Methoden om te verhelpen dat Windows Media Player niet werkt op Windows 10 Als u het probleem tegenkomt met Windows Media Player die niet werkt op Windows 10, moet u dit bericht lezen om enkele handige methoden te vinden.
Lees verderNu weet je wat Kodi is. Waarom probeert u het niet om uw mediabestanden te ordenen en gemakkelijk af te spelen.
Hoe gegevens over Kodi wissen?
Na lange tijd Kodi te hebben gebruikt, zouden er enkele oude gegevens, add-ons en enkele andere bits en codes moeten zijn die niet langer nodig zijn. Deze bestanden kunnen niet alleen uw Kodi chaotisch maken, maar ook enkele fouten in uw Kodi veroorzaken.
In een situatie als deze kun je beter alle oude gegevens op Kodi wissen en vervolgens een vernieuwingsstart uitvoeren. Het verwijderen van Kodi is geen goed idee, omdat het niet alle gebruikersgegevens kan verwijderen. U moet Kodi opnieuw instellen om de oude gegevens te wissen of om de fouten in Kodi te verwijderen.
U moet een hulpprogramma van derden gebruiken om Kido schoon te maken en een nieuwe start te maken. In dit deel laten we u zien hoe u Kodi schoonmaakt met een stapsgewijze handleiding.
Notitie: Wat gebeurt er als ik gegevens op Kodi wis? U kunt deze vraag stellen. Voordat u dit doet, moet u weten dat alle add-ons, bronnen en builds in Kodi worden gewist. Als u ze wilt gebruiken, moet u ze opnieuw toevoegen.Vervolgens kunt u deze stappen volgen om Kodi-gegevens te wissen en vervolgens opnieuw te beginnen:
1. Open belasting.
2. Klik op het Systeem instellingen pictogram dat zich linksboven bevindt om door te gaan.
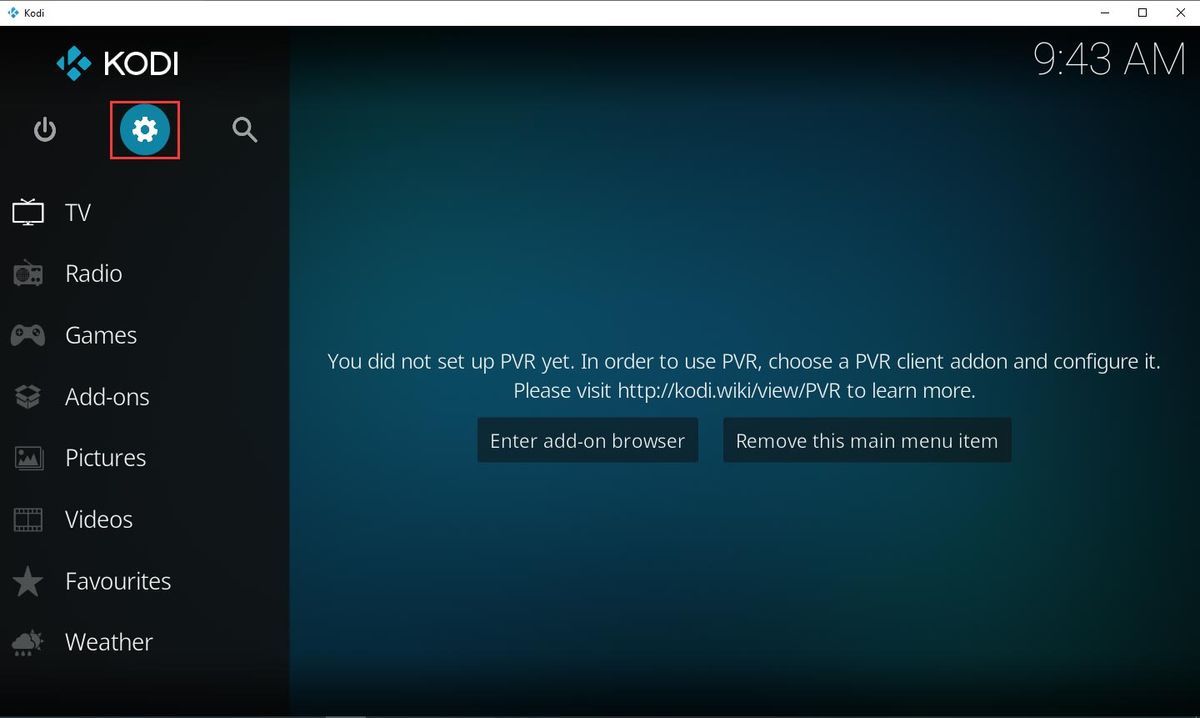
3. Klik op Bestandsbeheer uit het pop-outmenu om door te gaan.
4. Er verschijnt nog een venster. U moet op de linkerkant dubbelklikken Voeg bron toe optie om door te gaan.
5. Klik op Geen uit de pop-up Voeg bestandsbron toe interface om door te gaan.
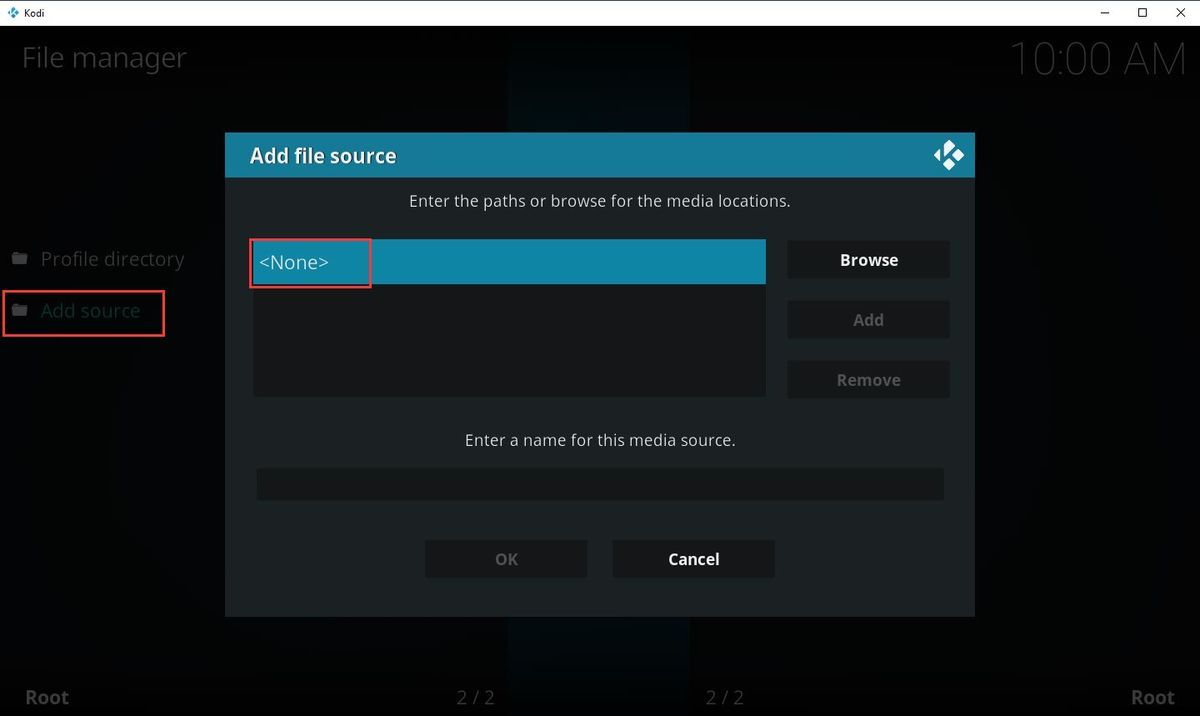
6. Er komt nog een pop-outinterface. U moet de URL invoeren: http://dimitrology.com/repo en klik vervolgens op OK .
7. Wanneer u teruggaat naar de interface Bestandsbron toevoegen, moet u op het Voer een naam in voor deze mediabron sectie en noem het bestand vervolgens als Dimitrologie .
8. Klik op OK om terug te gaan naar de Voeg bestandsbron toe koppel.
9. Klik op OK om de instellingen te behouden als u zeker weet dat alles in orde is.
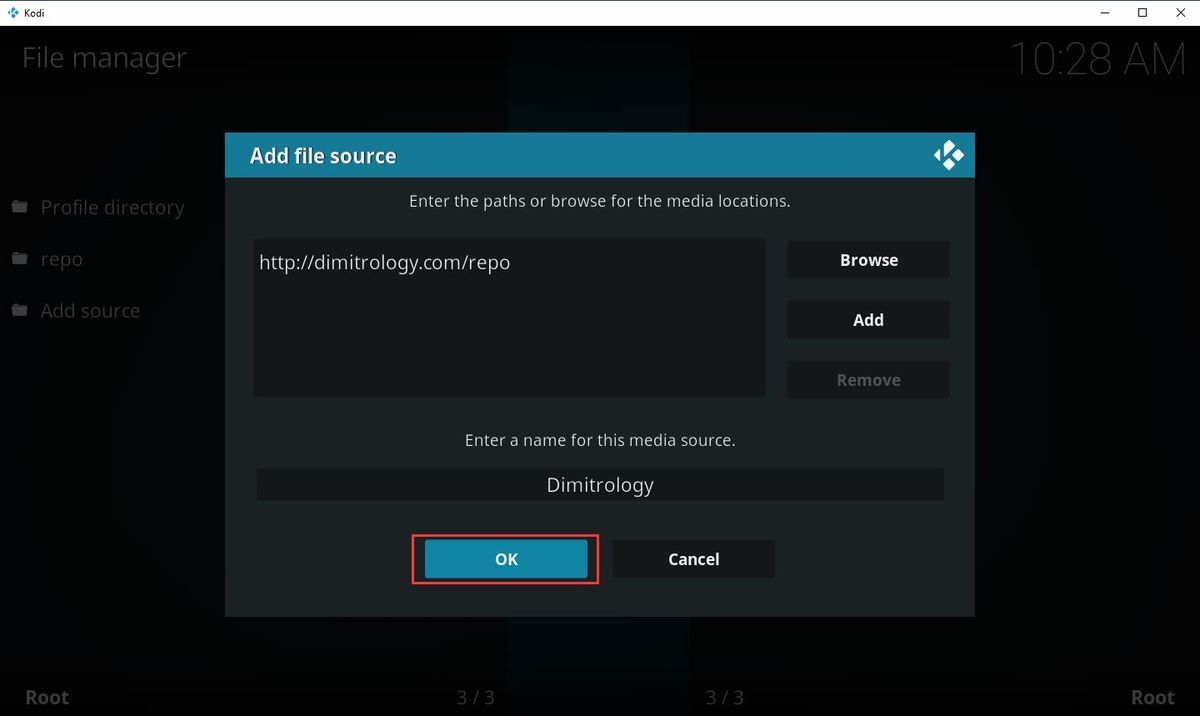
10. Klik twee keer op de linkerbovenhoek van de software om terug te gaan naar de hoofdinterface van de software.
11. Klik op Add-ons in het linkermenu.
12. Klik op het pictogram Add-on Package Installer linksboven in de interface.
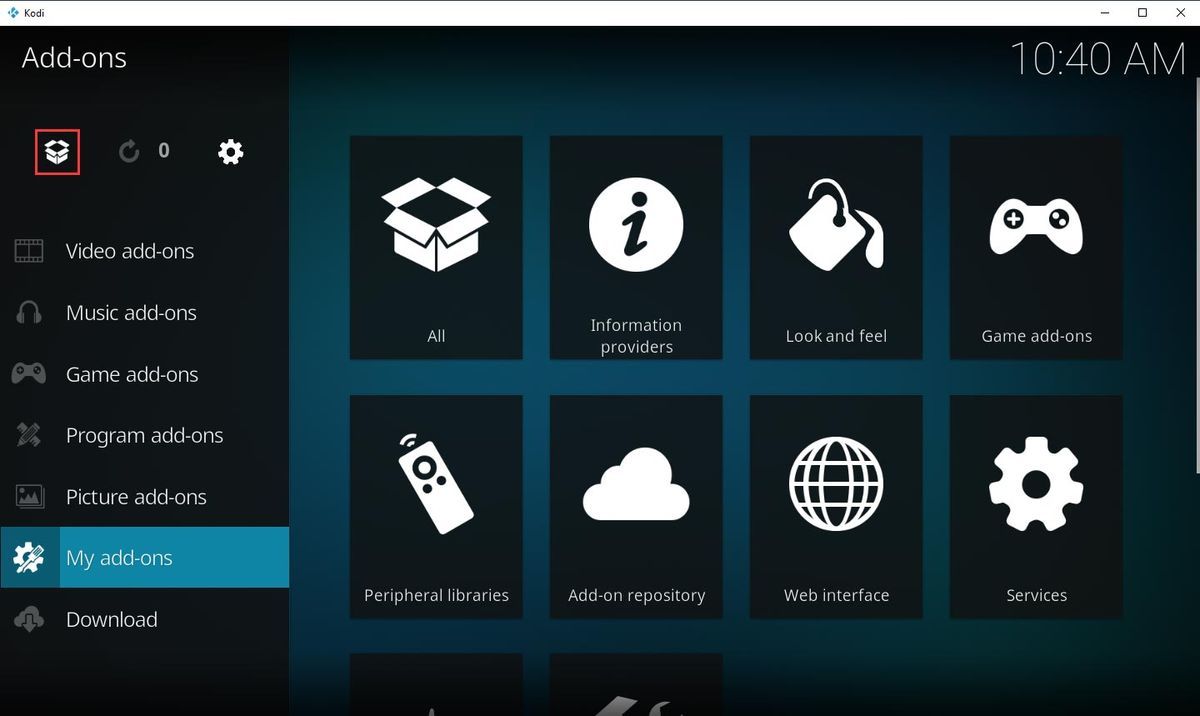
13. Klik op het Installeer vanaf zip-bestand optie om door te gaan.
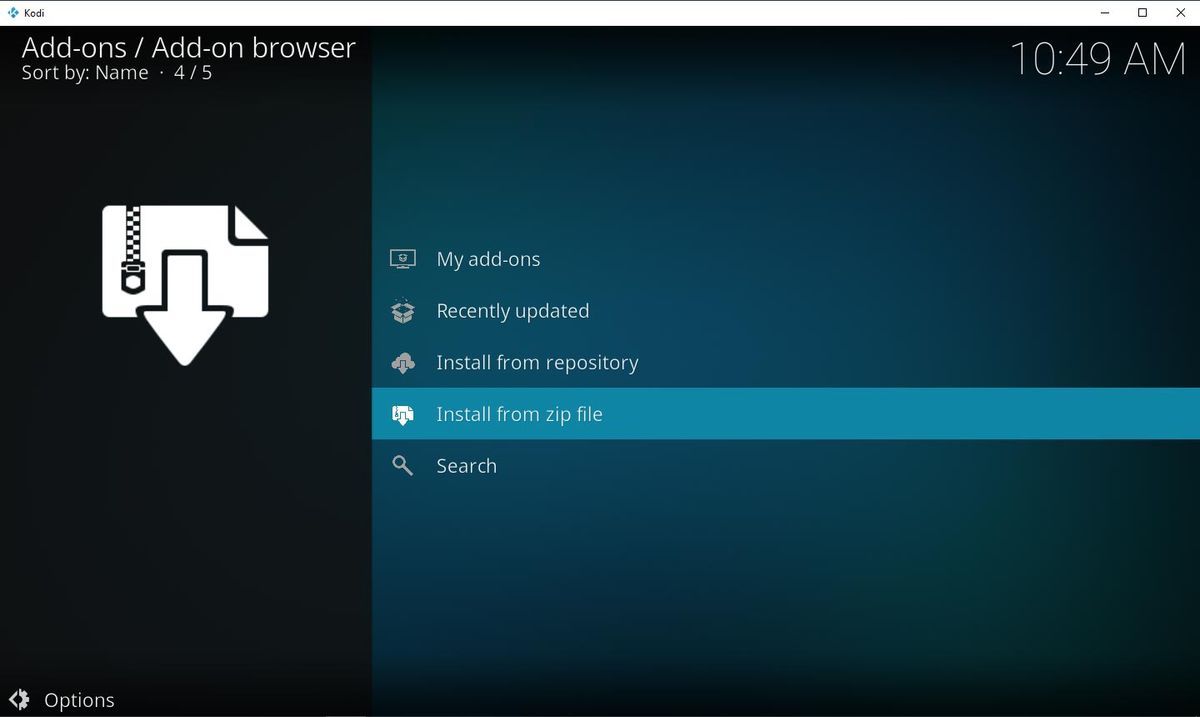
14. Er verschijnt een interface. Vervolgens moet u selecteren Dimitrologie doorgaan.
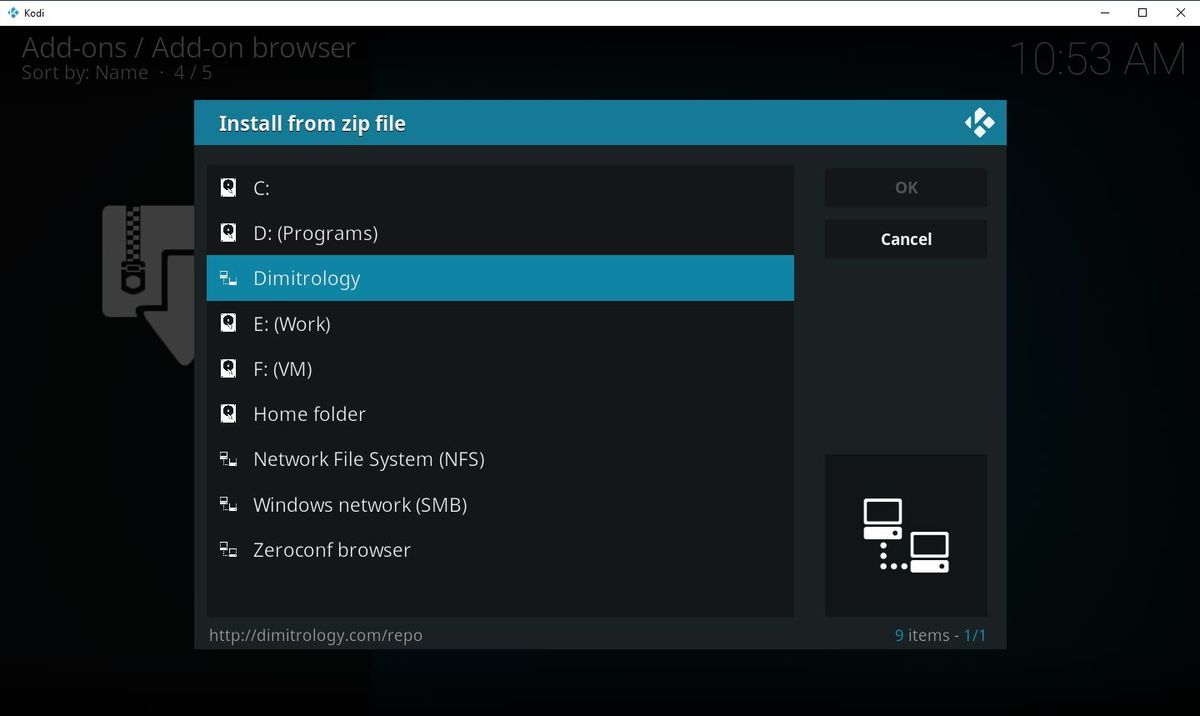
15. Selecteer het plugin.video.freshstart-1.0.5.zip bestand en klik OK doorgaan.
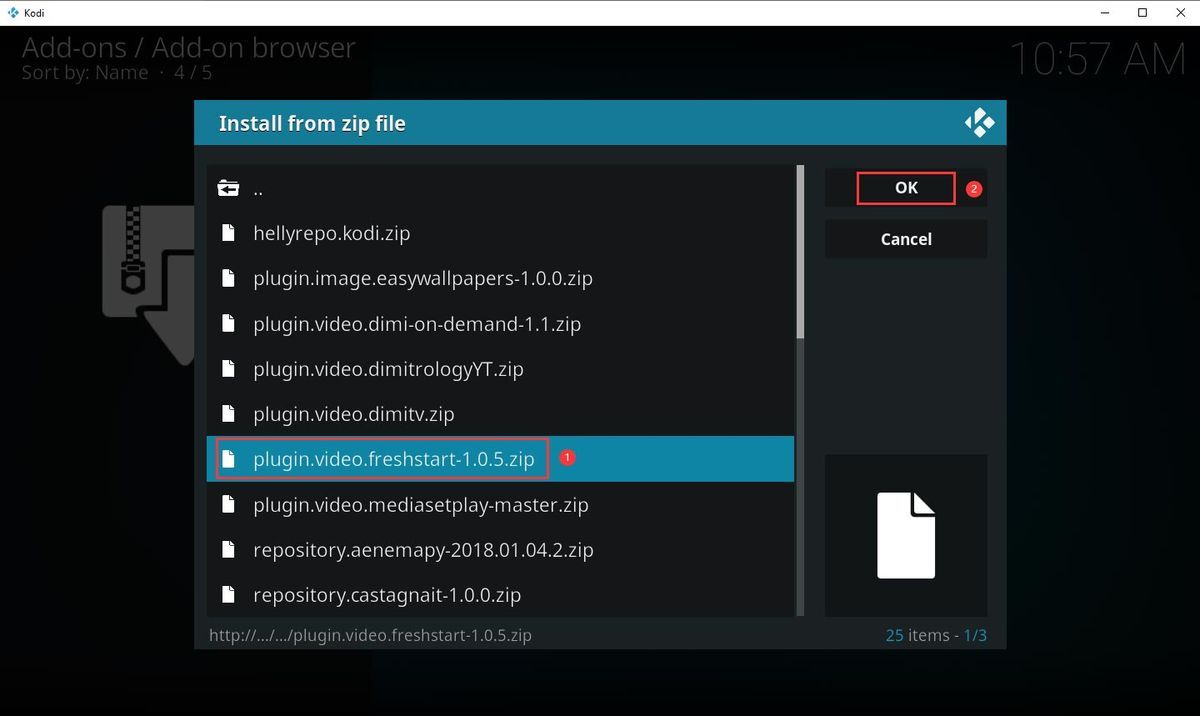
16. U moet een tijdje wachten en dan ziet u rechtsboven in de interface een verklaring verschijnen Fresh Start Add-on geïnstalleerd .
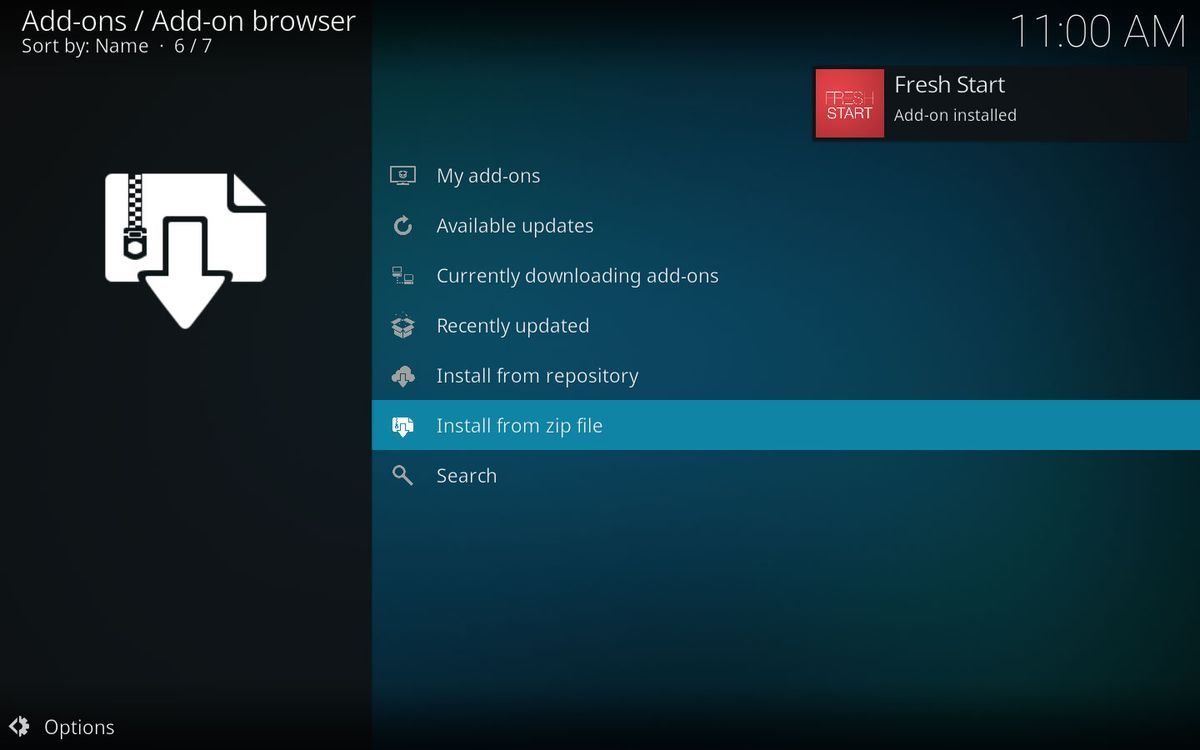
17. Klik op de linkerbovenhoek van de interface om terug te gaan naar de add-onsinterface.
18. Klik op het Programmeer add-ons optie in het linkermenu en klik vervolgens op Nieuw begin .
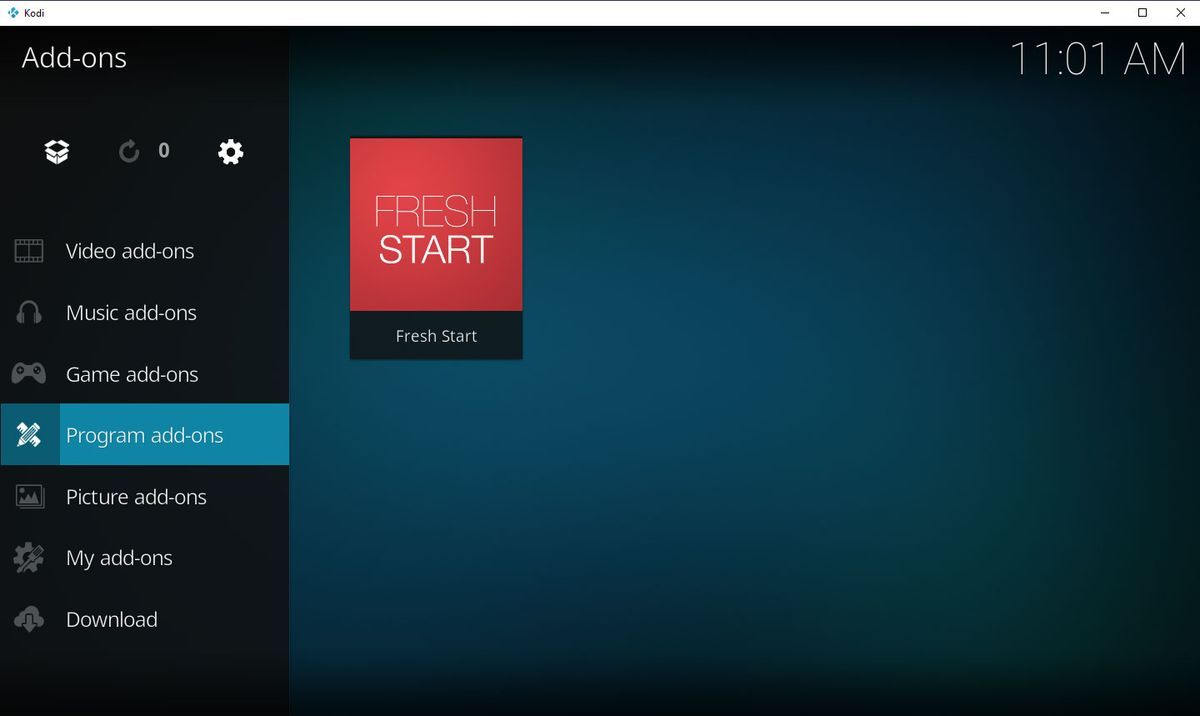
19. U ontvangt een venster Nieuwe start met de tekst Wilt u uw Kodi-configuratie herstellen naar de standaardinstellingen? Hier moet u klikken Ja doorgaan.
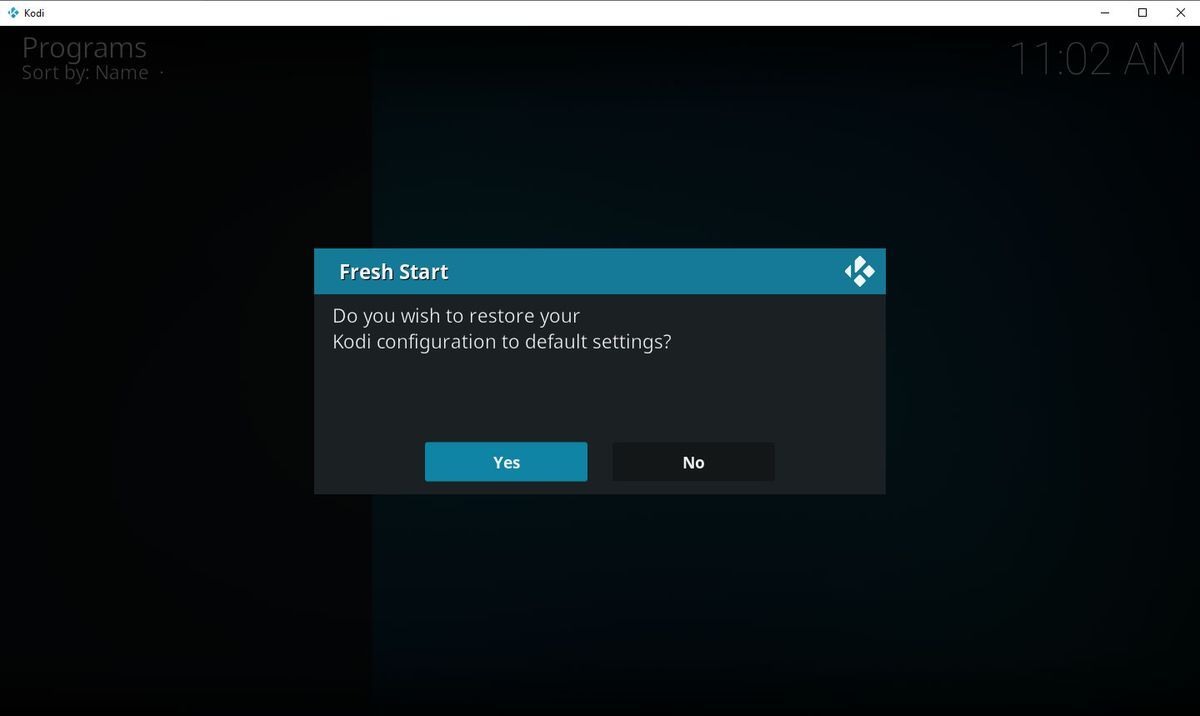
20. Het duurt enkele minuten om het hele proces voor het opschonen van gegevens te voltooien. Als het eindigt, klikt u op OK in het pop-upvenster.
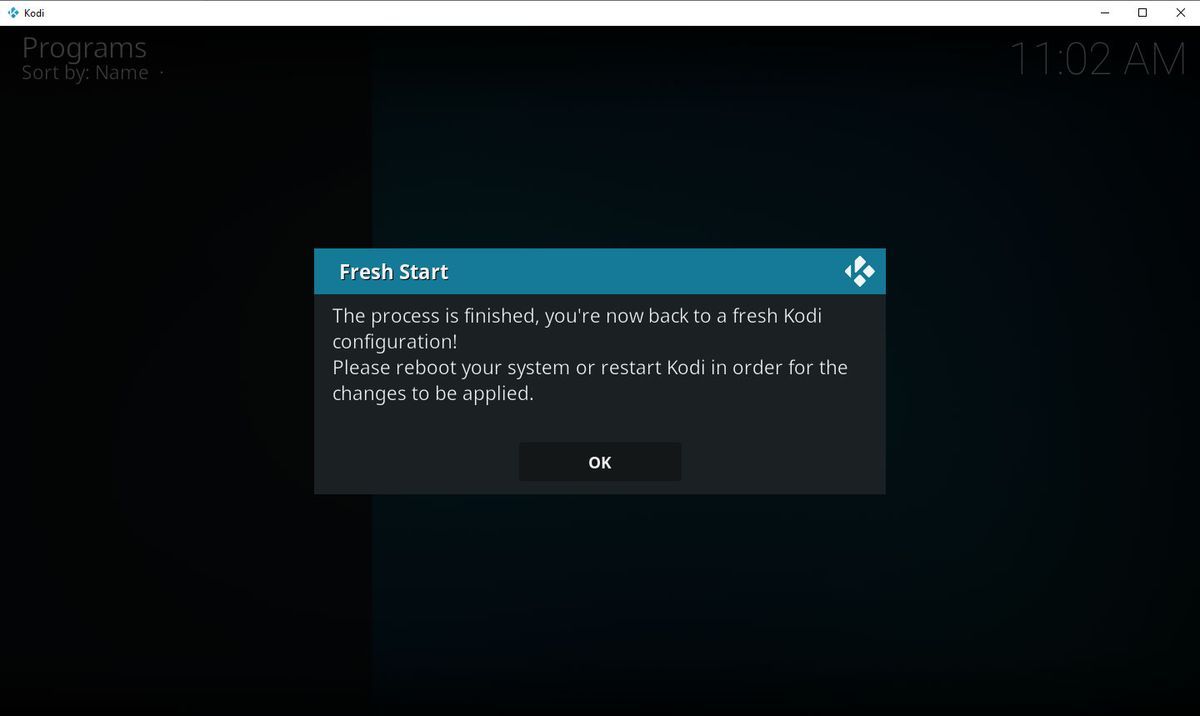
21. Sluit Kodi en start het opnieuw. Vervolgens kunt u ontdekken dat alle oude gegevens op Kodi verdwenen zijn. U kunt Kodi gebruiken als een nieuw geïnstalleerde versie.
Dit is de gids voor het wissen van Kodi-gegevens om de oude bestanden te verwijderen of om enkele fouten op te lossen bij het gebruik van Kodi. Als je het handig vindt, kun je op de volgende knop drukken om het met je vrienden op Twitter te delen.
![3 Oplossingen voor .exe is geen geldige Win32-toepassing [MiniTool News]](https://gov-civil-setubal.pt/img/minitool-news-center/82/3-solutions-exe-is-not-valid-win32-application.png)
![Download Windows 10/11 ISO voor Mac | Download en installeer gratis [MiniTool-tips]](https://gov-civil-setubal.pt/img/data-recovery/6E/download-windows-10/11-iso-for-mac-download-install-free-minitool-tips-1.png)


![4 oplossingen om op te lossen, kan niet inloggen op Gmail-account [MiniTool News]](https://gov-civil-setubal.pt/img/minitool-news-center/70/4-solutions-fix-can-t-sign-into-gmail-account.png)



![4 Oplossingen voor AMD Radeon-instellingen worden niet geopend [MiniTool News]](https://gov-civil-setubal.pt/img/minitool-news-center/11/4-solutions-amd-radeon-settings-not-opening.png)
![Vier methoden om externe harde schijf opstartbaar te maken Windows 10 [MiniTool-tips]](https://gov-civil-setubal.pt/img/backup-tips/57/four-methods-make-external-hard-drive-bootable-windows-10.png)
![Gebruik de beste Ghost Image-software voor Ghost Windows 10/8/7. Gids! [MiniTool-tips]](https://gov-civil-setubal.pt/img/backup-tips/22/use-best-ghost-image-software-ghost-windows-10-8-7.jpg)

![Foto's herstellen van een SD-kaart zonder te formatteren (2020) [MiniTool Tips]](https://gov-civil-setubal.pt/img/data-recovery-tips/26/how-recover-photos-from-sd-card-without-formatting.jpg)
![Bestanden herstellen na fabrieksreset laptop [MiniTool Tips]](https://gov-civil-setubal.pt/img/data-recovery-tips/13/how-recover-files-after-factory-reset-laptop.jpg)
![3 oplossingen voor de taakafbeelding is beschadigd of er is mee geknoeid [MiniTool News]](https://gov-civil-setubal.pt/img/minitool-news-center/22/3-fixes-task-image-is-corrupted.png)




![Diagnosebeleid oplossen Service wordt niet uitgevoerd Fout [MiniTool News]](https://gov-civil-setubal.pt/img/minitool-news-center/44/how-fix-diagnostics-policy-service-is-not-running-error.jpg)