Hoe miniaturen uitschakelen in Windows 10? 4 effectieve manieren
How To Disable Thumbnails In Windows 10 4 Effective Ways
Vertragen Windows-thumbnails het bladeren door bestanden? Hoe thumbnails uit te schakelen in Windows 10 ? Volg deze stapsgewijze handleiding op MiniTool om miniaturen te verwijderen van afbeeldingsbestanden, videobestanden, enzovoort.Overzicht van Windows-miniaturen
Windows-miniaturen zijn miniatuurweergaven van afbeeldingen of video's. Ze worden gebruikt om bestanden snel te identificeren en te bekijken zonder dat u ze allemaal afzonderlijk hoeft te openen. Deze functie is vooral handig als er veel mediabestanden op de locatie staan.
Windows-thumbnails hebben echter ook nadelen. Windows-miniaturen nemen bijvoorbeeld systeembronnen in beslag en zorgen ervoor dat de systeemprestaties afnemen. Of soms thumbnails laden langzaam .
Met dit in gedachten willen veel gebruikers weten hoe ze miniaturen in Windows 10 kunnen uitschakelen. In het volgende deel zullen we u daarom door de gedetailleerde stappen leiden om miniatuurvoorbeelden uit te schakelen.
Tips: Als jouw bestanden worden verwijderd wanneer u met de linkermuisknop klikt of door met de rechtermuisknop te klikken, kunt u MiniTool Power Data Recovery gebruiken om ze te herstellen. Het is gratis software voor gegevensherstel die u gemakkelijk kunt gebruiken verwijderde foto's herstellen , video's, audio, documenten, enz. vanaf de harde schijven van computers, USB-stations, SD-kaarten, cd's/dvd's en andere media voor bestandsopslag.MiniTool Power Gegevensherstel Gratis Klik om te downloaden 100% Schoon en veilig
Hoe miniaturen uit te schakelen in Windows 10
Manier 1. Schakel miniatuurvoorbeeld uit met Verkenner
De eenvoudigste manier om miniatuurvoorbeelden uit te schakelen is door Verkenner te gebruiken. Met een paar simpele klikken verschijnen de miniaturen niet meer.
Stap 1. Druk op de Windows + E sneltoets om toegang te krijgen tot de Verkenner.
Stap 2. Ga in Verkenner naar het Weergave tabblad en klik op de Opties icoon.
Stap 3. Ga in het nieuwe kleine venster naar de Weergave tabblad en schakel vervolgens het selectievakje naast in Toon altijd pictogrammen, nooit miniaturen .
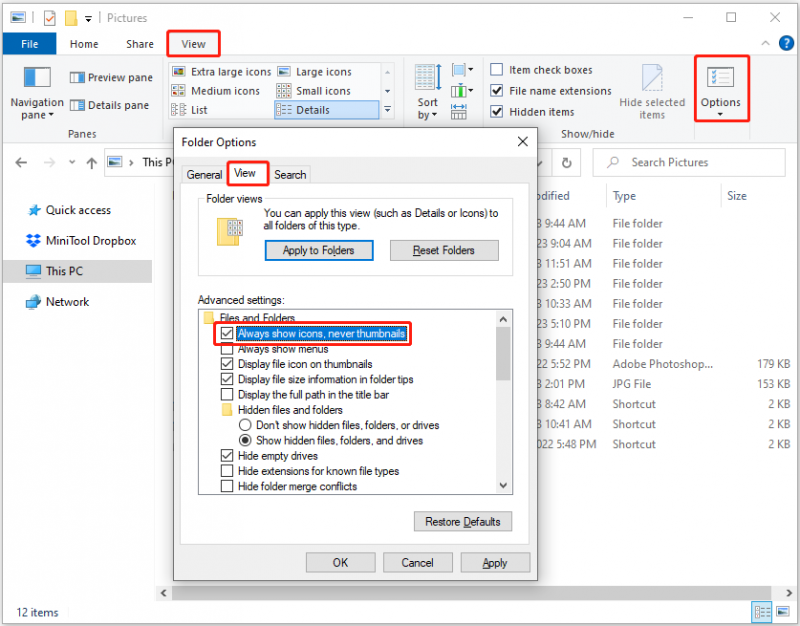
Stap 4. Klik op de Toepassen En OK knoppen opeenvolgend in om de bovenstaande wijziging van kracht te laten worden.
Manier 2. Schakel miniatuurvoorbeeld uit met behulp van Windows-instellingen
Als Bestandsverkenner reageert niet of crasht, kunt u miniaturen van afbeeldingsbestanden verwijderen via Windows-instellingen.
Stap 1. Open Windows-instellingen door op te drukken Windows + ik toetscombinatie.
Stap 2. Klik Systeem .
Stap 3. Ga verder met de Over tabblad in het linkerpaneel en klik vervolgens op Geavanceerde systeeminstellingen onder Gerelateerde instellingen.
Stap 4. Klik Instellingen onder Prestatie .
Stap 5. Schakel het selectievakje uit Toon miniaturen in plaats van pictogrammen optie en klik vervolgens op Toepassen En OK .
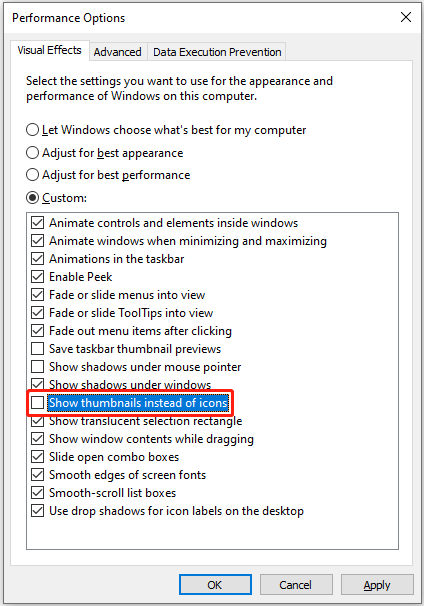
Stap 6. Start uw pc opnieuw op en controleer of de miniaturen zijn verwijderd.
Manier 3. Schakel miniatuurvoorbeeld uit met behulp van de Register-editor
Als u een ervaren registergebruiker bent, kunt u het miniatuurvoorbeeld uitschakelen door Windows-registers te bewerken.
Opmerking: Het Windows-register is van cruciaal belang voor de goede werking van uw computer. Als u het register per ongeluk verwijdert of bewerkt, kan dit de werking van het systeem beïnvloeden. Dus alsjeblieft maak een back-up van het register of gebruik MiniTool ShadowMaker om vooraf een back-up te maken van belangrijke bestanden.MiniTool ShadowMaker-proefversie Klik om te downloaden 100% Schoon en veilig
Hoe thumbnails in Windows 10 uit te schakelen met behulp van de Register-editor? Pas de onderstaande stappen toe.
Stap 1. Typ in het Windows-zoekvak regedit en klik Register-editor van het beste wedstrijdresultaat.
Stap 2. Selecteer in het pop-up UAC-venster Ja .
Stap 3. Navigeer in de Register-editor naar de onderstaande locatie:
Computer\HKEY_CURRENT_USER\SOFTWARE\Microsoft\Windows\CurrentVersion\Explorer\Advanced
Zoek en dubbelklik in het rechterpaneel op het Alleen pictogrammen keuze. Stel vervolgens de waardegegevens in op 1 , dan klikken OK .
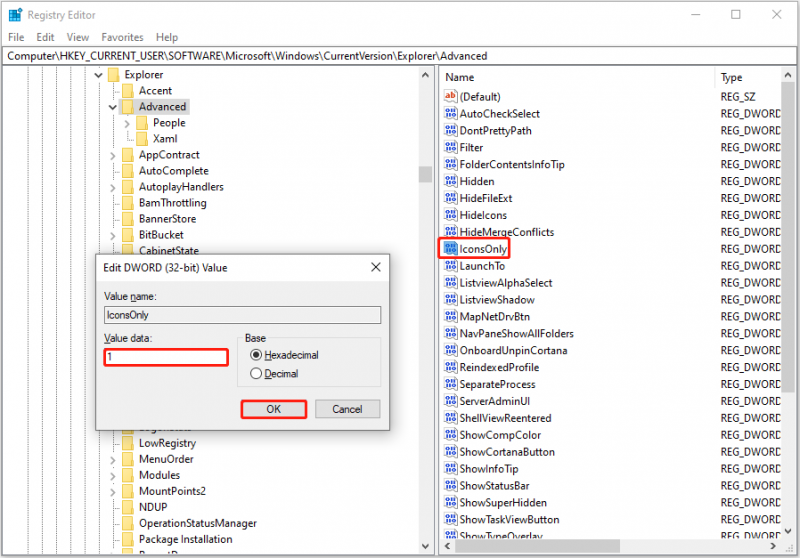
Stap 4. Start de computer opnieuw op en controleer of de miniaturen zijn uitgeschakeld.
Manier 4. Schakel miniatuurvoorbeeld uit met behulp van de lokale groepsbeleid-editor
Als alternatief wordt u ondersteund om miniaturen in Windows 10 uit te schakelen via de Local Group Policy Editor.
Stap 1. Druk op de Windows + R toetscombinatie, type gpedit.msc in het tekstvak en klik vervolgens op OK .
Stap 2. Navigeer naar: Gebruikersconfiguratie > Beheersjablonen > Windows-componenten > Verkenner .
Stap 3. Dubbelklik in het pop-upvenster op de Schakel de weergave van miniaturen uit en geef alleen pictogrammen weer keuze. Zodra een nieuw venster verschijnt, selecteert u de Ingeschakeld keuze.
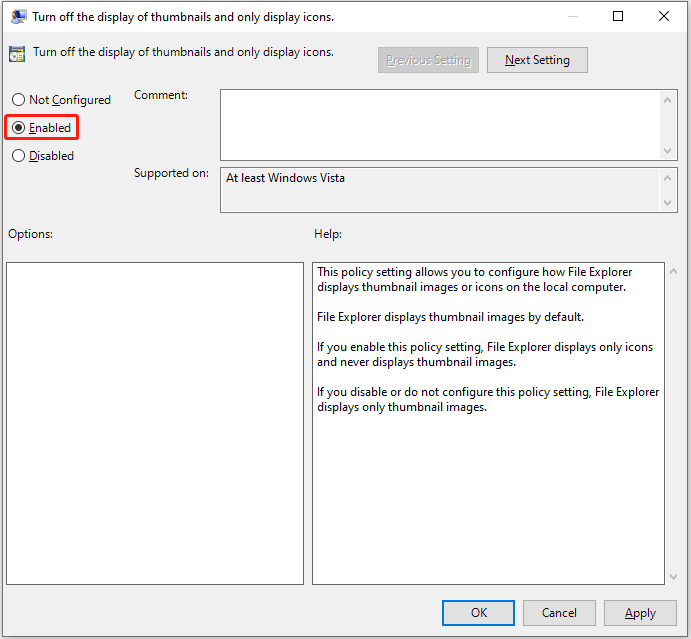
Stap 4. Klik Toepassen > OK .
Dingen inpakken
In dit bericht wordt uitgelegd hoe u miniaturen in Windows 10 kunt uitschakelen vanuit Verkenner, Windows-instellingen, Register-editor en Lokale groepsbeleid-editor met stapsgewijze instructies.
Trouwens, als je dat wilt herstel gewiste files vanaf uw computer of andere apparaten voor bestandsopslag, probeer MiniTool Power Data Recovery.
MiniTool Power Gegevensherstel Gratis Klik om te downloaden 100% Schoon en veilig
Mocht u vragen hebben over het verwijderen van Windows-thumbnails of de MiniTool-software, neem dan gerust contact met ons op via [e-mailadres beveiligd] .
![Hoe DLG_FLAGS_INVALID_CA te repareren? Probeer deze methoden [MiniTool News]](https://gov-civil-setubal.pt/img/minitool-news-center/63/how-fix-dlg_flags_invalid_ca.png)



![[7 manieren] Hoe kan ik het probleem met de Windows 11-monitor niet op volledig scherm oplossen?](https://gov-civil-setubal.pt/img/news/84/how-fix-windows-11-monitor-not-full-screen-issue.png)

![Een korte inleiding tot de systeemvolume-informatiemap [MiniTool Wiki]](https://gov-civil-setubal.pt/img/minitool-wiki-library/71/brief-introduction-system-volume-information-folder.png)

![9 manieren om computerbeheer Windows 10 te openen [MiniTool News]](https://gov-civil-setubal.pt/img/minitool-news-center/92/9-ways-open-computer-management-windows-10.jpg)



![Opgelost - Windows Update wordt steeds uitgeschakeld (focus op 4 oplossingen) [MiniTool Tips]](https://gov-civil-setubal.pt/img/backup-tips/92/solved-windows-update-keeps-turning-off.png)

![Wat is Adobe AIR? Moet je het verwijderen? [Voors en tegens]](https://gov-civil-setubal.pt/img/news/37/what-is-adobe-air-should-you-remove-it.png)




![De 4 belangrijkste oplossingen voor het Alienware Command Center werken niet [MiniTool News]](https://gov-civil-setubal.pt/img/minitool-news-center/02/top-4-solutions-alienware-command-center-not-working.png)