Formatteer een USB-station zonder gegevens te verliezen: hier zijn handleidingen
Format A Usb Drive Without Losing Data Here Are Guides
Hoe formatteer je een USB-drive zonder gegevensverlies? Als je dit wilt doen, ben je hier aan het juiste adres. In dit artikel, MiniTool-software laat u zien hoe u dit kunt doen met behulp van de gegevensherstelsoftware en back-upsoftware van MiniTool.Hoe formatteer je een USB-drive zonder gegevensverlies? In dit bericht vindt u twee gevallen en twee oplossingen.
USB-drives, ook wel flashdrives of thumbdrives genoemd, zijn een integraal onderdeel van ons digitale leven geworden. Deze draagbare opslagapparaten worden vaak gebruikt voor het overbrengen, opslaan en back-uppen van gegevens. Er kan echter een moment komen waarop u een USB-station moet formatteren, om de prestaties te optimaliseren of om problemen op te lossen.
De zorg voor veel gebruikers is of het formatteren van een USB-station tot gegevensverlies zal leiden. In dit artikel onderzoeken we de ins en outs van USB-drives, waarom formatteren nodig kan zijn en hoe je een USB-drive formatteert zonder gegevens te verliezen.
Waarom moet u een USB-drive formatteren?
Er zijn verschillende redenen waarom u mogelijk een USB-station moet formatteren:
Compatibiliteit met bestandssystemen: Formatteren is een cruciaal proces dat de optimale functionaliteit van de USB-drive garandeert. Het kan ervoor zorgen dat het compatibel is met een compatibel bestandssysteem dat is afgestemd op uw besturingssysteem en dat bekende formaten zoals FAT32, exFAT of NTFS omvat.
Beschadigd bestandssysteem: In het ongelukkige geval dat het bestandssysteem op de USB-drive beschadigd raakt, wordt de herstelactie van het formatteren absoluut noodzakelijk, omdat het niet alleen het vermogen heeft om het beschadigde bestandssysteem effectief te repareren, maar ook als preventieve maatregel dient, waardoor het risico op beschadiging aanzienlijk wordt geminimaliseerd. potentiële gegevensfouten die anders zouden kunnen voortvloeien uit de aangetaste integriteit van het bestandssysteem.
Virus- of malwareverwijdering: Het formatteringsproces is een zeer effectieve en strategische methode om systematisch alle virussen of malware uit te roeien die op verraderlijke wijze de integriteit van de USB-drive hebben geïnfiltreerd en aangetast, waardoor een alomvattende oplossing wordt geboden om ervoor te zorgen dat de schijf in een onberispelijke en veilige staat wordt hersteld. , vrij van potentiële bedreigingen die de functionaliteit ervan negatief kunnen beïnvloeden of de veiligheid van de opgeslagen gegevens in gevaar kunnen brengen.
Prestaties optimaliseren: Naarmate de tijd verstrijkt, is het gebruikelijk dat een USB-drive geleidelijk een reeks overbodige bestanden verzamelt of de fragmentatie van gegevens ervaart, een fenomeen dat onvermijdelijk kan bijdragen aan een achteruitgang van de algehele prestaties. Als reactie op deze natuurlijke vooruitgang komt de doelbewuste handeling van het formatteren naar voren als een strategische en proactieve oplossing, die dient om de prestaties van de USB-drive volledig te optimaliseren. Door het formatteringsproces te starten, kunnen gebruikers de schijf effectief resetten, waardoor systematisch de opeenstapeling van onnodige bestanden wordt geëlimineerd en gegevensfragmentatie wordt verholpen, waardoor de USB-schijf in een optimale staat wordt hersteld en de efficiëntie ervan tijdens het gebruik ervan wordt verbeterd.
Kan het formatteren van een USB-drive het wissen?
Het formatteren van een gegevensopslagstation inclusief het USB-station heeft twee opties:
Snel formaat
Wanneer u een USB-drive snel formatteert, is het primaire doel om het opslagapparaat snel gereed te maken voor gebruik zonder het meer tijdrovende proces van een volledige formattering te ondergaan.
Het is echter belangrijk op te merken dat bij een snelle formattering het USB-station niet volledig wordt gewist. In plaats daarvan wordt de bestandstoewijzingstabel gewist, waardoor het lijkt alsof de schijf leeg is en klaar is voor nieuwe gegevens. De daadwerkelijke gegevens blijven op de schijf staan en kunnen mogelijk worden hersteld met behulp van gespecialiseerde tools.
Hoewel een snelle formattering opportuun is, moeten gebruikers daarom voorzichtig zijn en een volledige formattering overwegen als het doel is om alle bestaande gegevens veilig van de USB-drive te wissen.
Volledig formaat
Een volledig formatteren is daarentegen een grondiger en tijdrovender proces waarbij niet alleen de bestandstoewijzingstabel wordt gewist, maar ook de gehele USB-drive wordt gescand op fouten en slechte sectoren worden gemarkeerd.
Belangrijk is dat bij volledig formatteren de gegevens op de schijf uitgebreid worden gewist, waardoor dit een voorkeurskeuze is als het de bedoeling is ervoor te zorgen dat er geen overblijfselen van eerdere gegevens achterblijven. Deze methode biedt een hoger niveau van gegevensbeveiliging, vooral als u de USB-drive opnieuw wilt gebruiken of aan iemand anders wilt overhandigen.
Houd er rekening mee dat een volledige formattering meer tijd kost dan een snelle formattering, maar dat het een completere en veiligere oplossing voor het wissen van gegevens biedt.
Lees ook: Snel formatteren versus volledig formatterenIs het mogelijk om een USB te formatteren zonder alles te verwijderen?
Zowel bij snel formatteren als bij volledig formatteren worden alle bestanden van de USB-drive verwijderd. Het belangrijkste onderscheid ligt in de herstelbaarheid van bestanden: na een snelle formattering zijn bestanden nog steeds herstelbaar, terwijl een volledige formattering ervoor zorgt dat bestanden worden gewist en niet meer kunnen worden hersteld.
Welnu, is het mogelijk om een USB-drive te formatteren zonder gegevensverlies?
Theoretisch is dit niet mogelijk, maar u kunt op de een of andere manier een back-up van de gegevens maken of de gegevens op een veilige plaats herstellen voordat u gaat formatteren.
Hier zijn twee gevallen:
- Formatteer een problematische USB-drive zonder gegevensverlies.
- Formatteer een normaal werkende USB-drive zonder gegevensverlies.
De volgende inhoud zal zich op deze twee situaties concentreren.
Geval 1. Een problematische USB-drive formatteren zonder gegevensverlies
Verplaatsen 1. Bestanden herstellen met MiniTool Power Data Recovery
Als uw USB-drive problemen ondervindt en u gegevensverlies wilt voorkomen, gebruik dan software voor gegevensherstel, zoals MiniTool Power-gegevensherstel om eerst de bestanden op het USB-station te redden. Deze tool kan u niet alleen helpen bij het ophalen van verloren of verwijderde bestanden van een problematisch USB-station, maar ook bij het vinden en herstellen van de bestaande bestanden erop.
Download en installeer MiniTool Power Gegevensherstel Gratis op uw pc om te proberen of deze de benodigde bestanden kan vinden.
MiniTool Power Gegevensherstel Gratis Klik om te downloaden 100% Schoon en veilig
Stap 1. Sluit het USB-station aan op de computer waarop MiniTool Power Data Recovery is geïnstalleerd.
Stap 2. Start de software en deze tool voor gegevensherstel zal alle gedetecteerde partities hieronder weergeven Logische schijven . U kunt de partitie selecteren die de bestanden bevat die u wilt herstellen om te scannen.
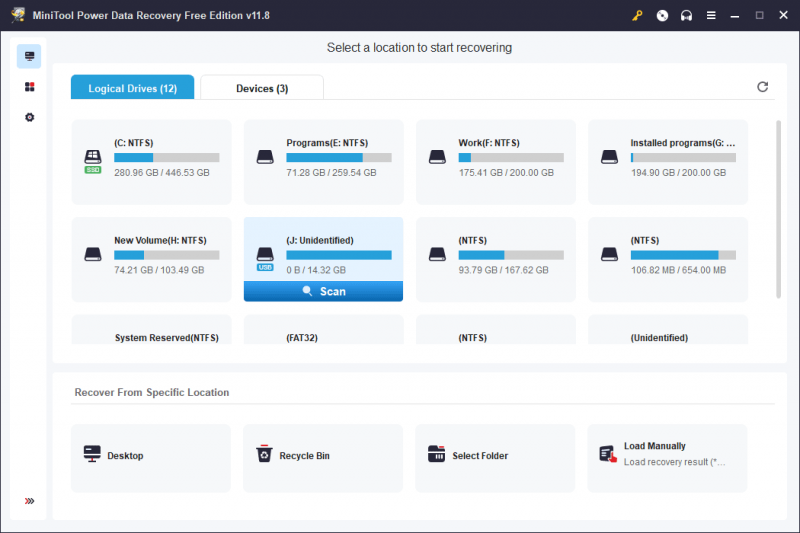
Als er meer dan 1 partitie op de USB-drive staat, kunt u hiernaar overschakelen Apparaten en selecteer het hele USB-station om te scannen. Hier scannen we het volledige USB-station.
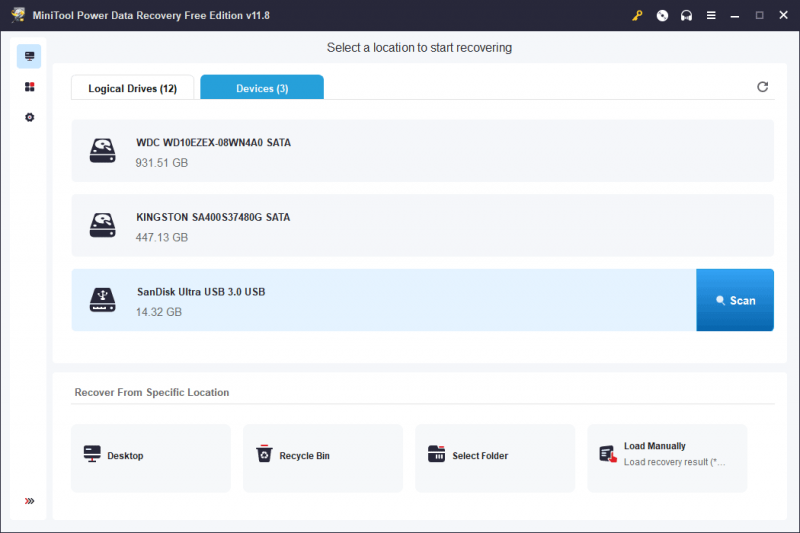
Stap 3. Na het scannen toont deze software u de scanresultaten met verschillende paden. U kunt de paden openen om de benodigde bestanden te vinden, zoals documenten, foto's, video's, audiobestanden, e-mails en meer.
Kies de bestanden die u wilt herstellen, klik op de Redden en selecteer vervolgens een geschikte locatie om bestanden op te slaan. De bestemmingslocatie mag niet het originele USB-station zijn, omdat deze niet is gerepareerd.
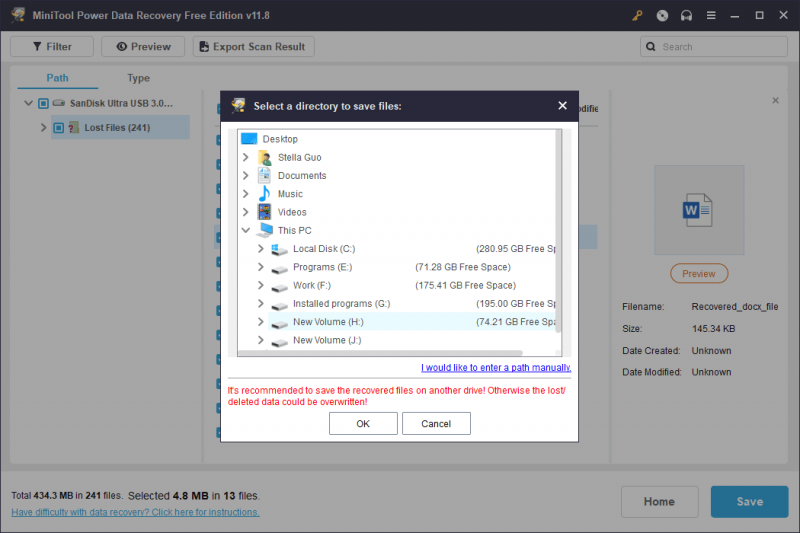
Als u deze software wilt gebruiken om meer dan 1 GB aan bestanden van de USB-drive te herstellen, moet u upgraden naar een volledige editie. Je kunt naar de Vergelijking van licenties voor MiniTool Power Data Recovery pagina om de meest geschikte licentie te selecteren.
Verplaatsen 2. Formatteer het USB-station naar Normaal
Na u bestanden herstellen Vanaf de problematische USB-drive kunt u de schijf gerust naar normaal formatteren zonder gegevens te verliezen.
Hier zijn 3 veelgebruikte manieren om u te helpen formatteer een USB-station :
- De ... gebruiken Partitie formatteren kenmerk van MiniTool Partitiewizard .
- Formatteer de USB-drive in Schijfbeheer.
- Formatteer het USB-station met Diskpart.
U kunt een manier selecteren op basis van uw situatie.
In tegenstelling tot de twee ingebouwde USB-formatters in Windows is MiniTool Partition Wizard een derde partij partitiebeheerder met tal van handige functies voor het beheren van opslagschijven, inclusief USB-drives. U kunt het bijvoorbeeld gebruiken voor het maken, verwijderen, formatteren, wissen, samenvoegen, uitbreiden en formaat van partities wijzigen . Gelukkig is de functie Partitie formatteren gratis te gebruiken.
MiniTool Partitiewizard Gratis Klik om te downloaden 100% Schoon en veilig
Extra zetten: meer manieren om een problematisch USB-station te repareren
Formatteren is niet de enige manier om een problematisch USB-station te repareren. Hier zijn enkele andere effectieve oplossingen:
- Probeer een andere USB-poort of gebruik een andere computer.
- Voer CHKDSK uit om het USB-station te repareren.
- Update de firmware door naar de website van de fabrikant te gaan om de nieuwste firmware voor uw schijf te downloaden en te installeren.
- Voer een virusscan uit op het USB-station om virussen en malware te vinden en te verwijderen.
- Initialiseer het USB-station in Schijfbeheer .
- Voer de probleemoplosser voor hardware en apparaten uit .
- Bijwerken of installeer het stuurprogramma opnieuw .
Geval 2: Een normaal werkende USB-drive formatteren zonder gegevensverlies
Verplaatsen 1. Maak een back-up van uw gegevens op de USB-drive
Voordat u een normaal werkende USB-drive formatteert, is het raadzaam een back-up van uw gegevens te maken om onbedoeld verlies te voorkomen. Hier zijn 3 opties:
Optie 1 : Kopieer uw belangrijke bestanden naar een andere locatie, zoals de harde schijf van uw computer of cloudopslag.
Optie 2 : u kunt bestanden van het USB-station naar een ander opslagapparaat overbrengen. Zodra uw gegevens elders veilig zijn opgeslagen, gaat u verder met formatteren.
Optie 3 : Als er zoveel bestanden op het USB-flashstation zijn opgeslagen, kunt u beter professionele back-upsoftware gebruiken om een back-up van uw USB op een ander station te maken. Je kunt gebruiken MiniTool ShadowMaker om dit werk te doen.
MiniTool ShadowMaker is professionele Windows-back-upsoftware. U kunt het gebruiken om een back-up te maken van bestanden, mappen, partities, schijven en systemen op harde schijven, SSD's, externe USB-schijven, hardware RAID's, Network Attached Storages (NAS's) en Home File Servers.
U kunt MiniTool ShadowMaker Trial eerst proberen om binnen 30 dagen gratis de back-upfuncties te ervaren.
MiniTool ShadowMaker-proefversie Klik om te downloaden 100% Schoon en veilig
Nadat u deze software op uw pc hebt gedownload en geïnstalleerd, kunt u deze stappen gebruiken om een back-up van bestanden op de USB-drive te maken:
Stap 1. Start de software en klik op Proef houden om naar de startpagina van de software te gaan.
Stap 2. Klik Back-up vanuit het linkermenu om de Backup-interface te openen.
Stap 3. Klik BRON en volg de instructies op het scherm om het USB-station te selecteren als de bronschijf waarvan u een back-up wilt maken.
Stap 4. Klik BESTEMMING en volg de instructies op het scherm om een juiste locatie te kiezen om de back-up op te slaan. De doellocatie moet voldoende vrije ruimte hebben om de back-up op te slaan.
Stap 5. Wanneer u teruggaat naar de Back-up interface, moet u op klikken Nu backuppen knop om het back-upproces te starten. Wacht tot het hele proces is voltooid.
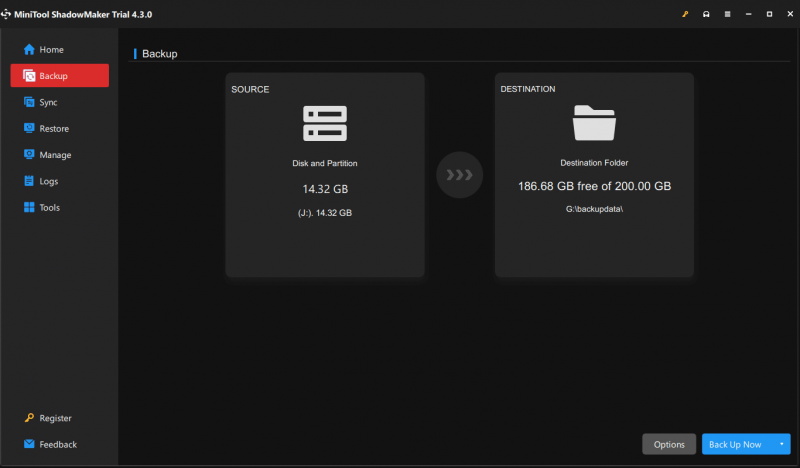
Nu zijn uw gegevens op de USB-drive veilig. U kunt de schijf formatteren zonder gegevensverlies.
Tips: In geval 1 kunt u, nadat u bestanden van het problematische USB-station hebt hersteld, ook de 3 methoden gebruiken die in deze sectie zijn geïntroduceerd om een back-up van de herstelde bestanden te maken om ze te beveiligen.Verplaatsen 2. Formatteer het USB-station
Op dezelfde manier kunt u de USB-drive formatteren in Schijfbeheer, met behulp van Diskpart, of met behulp van de functie Partitie formatteren van de MiniTool Partition Wizard. Deze methoden zijn geïntroduceerd in casus 1. We zullen ze hier niet herhalen.
Dingen inpakken
Het formatteren van een USB-drive hoeft niet tot gegevensverlies te leiden als u de nodige voorzorgsmaatregelen neemt. Of u nu een normaal werkende USB-drive formatteert of met een problematische USB-drive te maken heeft, het maken van een back-up van uw gegevens is van cruciaal belang.
Door deze stappen te volgen, kunt u met een gerust hart uw USB-station formatteren, problemen aanpakken en de prestaties optimaliseren zonder uw waardevolle bestanden op te offeren. Geef altijd prioriteit aan gegevensback-up om een soepel en zorgeloos formatteringsproces te garanderen.
Als u problemen ondervindt bij het gebruik van de software van MiniTool, kunt u contact met ons opnemen via [e-mailadres beveiligd] .




![Opgelost: fout bij het laden van mediabestand kan niet worden afgespeeld in Chrome [MiniTool News]](https://gov-civil-setubal.pt/img/minitool-news-center/19/fixed-error-loading-media-file-could-not-be-played-chrome.png)


![[Eenvoudige handleiding] Hoe Btha2dp.sys Blue Screen of Death te repareren?](https://gov-civil-setubal.pt/img/news/E5/easy-guide-how-to-fix-btha2dp-sys-blue-screen-of-death-1.png)
![Wat is de Microsoft Basic Display Adapter en hoe kan ik deze controleren? [MiniTool Wiki]](https://gov-civil-setubal.pt/img/minitool-wiki-library/66/what-is-microsoft-basic-display-adapter.png)
![[7 manieren] Is Nutaku veilig en hoe veilig te gebruiken? [MiniTool-tips]](https://gov-civil-setubal.pt/img/backup-tips/61/is-nutaku-safe.jpg)




![[Opgelost!] Hoe verwijder ik een pagina in Word op Windows en Mac?](https://gov-civil-setubal.pt/img/news/26/how-delete-page-word-windows.png)

![[Opgelost]: Elden Ring crasht PS4/PS5/Xbox One/Xbox Series X|S [MiniTool-tips]](https://gov-civil-setubal.pt/img/partition-disk/74/fixed-elden-ring-crashing-ps4/ps5/xbox-one/xbox-series-x-s-minitool-tips-1.png)


