5 manieren om Windows Store-fout 0x80073D05 Windows 10 te repareren [MiniTool News]
5 Ways Fix Windows Store Error 0x80073d05 Windows 10
Overzicht :

Als je de Windows Store-foutcode 0x80073D05 tegenkomt bij het installeren of verwijderen van apps, kun je in dit bericht de mogelijke 5 manieren bekijken om deze fout op te lossen. Voor andere computerproblemen zoals gegevensverlies, beheer van partities van harde schijven, systeemback-up en -herstel, enz. Kunt u terecht MiniTool-software .
Als je last hebt van de Windows Store-fout 0x80073D05 bij het downloaden van benodigde apps, biedt dit bericht enkele mogelijke manieren om je te helpen dit probleem op te lossen.
Manier 1. Wis de Windows Store Cache
U kunt klikken Begin , typ wsreset in het zoekvak en klik met de rechtermuisknop wsreset.exe app om te kiezen Als administrator uitvoeren . Hiermee wordt de cache van de Microsoft Store gewist. Vervolgens kunt u bladeren en proberen de app opnieuw te installeren in Windows Store.
Als je een fout tegenkomt die zegt dat de Windows Store-cache mogelijk beschadigd is bij het wissen van de cache, kun je dit bericht controleren op enkele oplossingen: Volledige gids voor het repareren van Windows Store-cache kan worden beschadigd .
Als dit u niet helpt om de Windows Store 0x80073D05-fout op te lossen, gaat u verder met andere manieren hieronder.
Manier 2. Reset Microsoft Store in Instellingen
- U kunt op drukken Windows + I om Instellingen te openen.
- Klik Apps -> Apps en functies . Scroll naar beneden in het rechtervenster om Microsoft Store te vinden. Klik erop en kies Geavanceerde mogelijkheden .
- Scroll naar beneden om te klikken Reset knop onder Reset sectie. Hierdoor kan de Microsoft Store worden gereset als deze niet goed werkt.
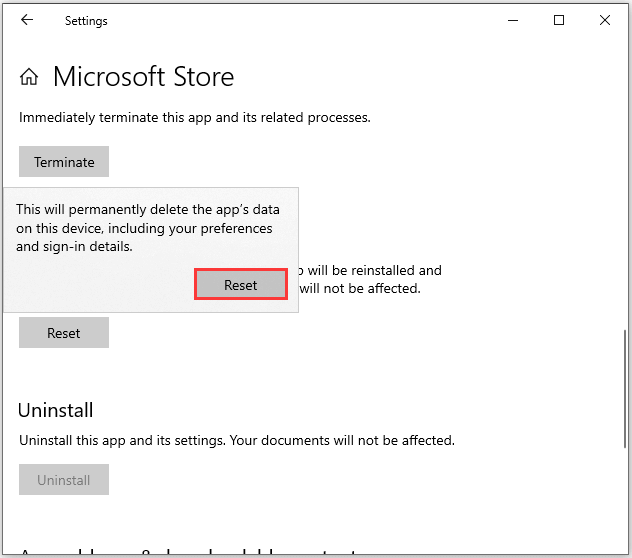
Manier 3. Voer de probleemoplosser voor Windows Store-apps uit
- U kunt klikken Begin en klik Instellingen Klik Update en beveiliging -> Problemen oplossen .
- Zoek de Windows Store Apps-optie in het rechterpaneel en klik erop. Dan kun je klikken Voer de probleemoplosser uit Het lost problemen op die ertoe kunnen leiden dat Windows Store-apps niet correct werken. U kunt deze methode proberen om Microsoft Store 0x80073D05fout te herstellen.
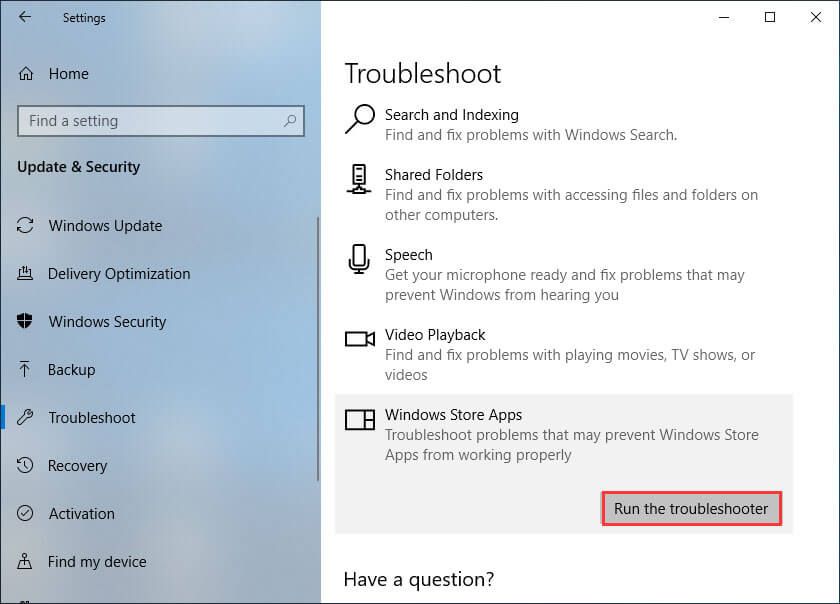
Manier 4. Update Windows 10
U moet ervoor zorgen dat Windows 10 de laatste update heeft. U kunt klikken Start -> Instellingen -> Update en beveiliging -> Windows Update , en klik Controleer op updates icoon. Kies als er een nieuwe update beschikbaar is Installeer nu om nieuwe updates op uw Windows 10-computer te installeren.
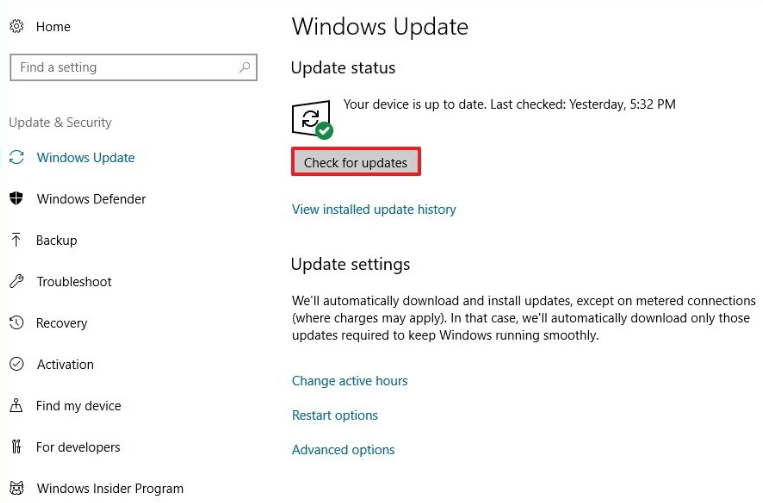
Manier 5. Voer SFC uit om Windows Store-fout 0x80073D05 te repareren
Beschadigde systeembestanden kunnen ervoor zorgen dat Windows Store niet goed werkt. U kunt het hulpprogramma Windows SFC (System File Checker) uitvoeren om beschadigde systeembestanden in Windows 10 te controleren en te repareren.
- druk op Windows + R , typ cmd en druk op Ctrl + Shift + Enter naar open verhoogde opdrachtprompt in Windows 10.
- Typ de volgende opdrachtregel: sfc / scannow , en druk op Enter. Laat de scan voltooien en beschadigde systeembestanden worden gerepareerd.
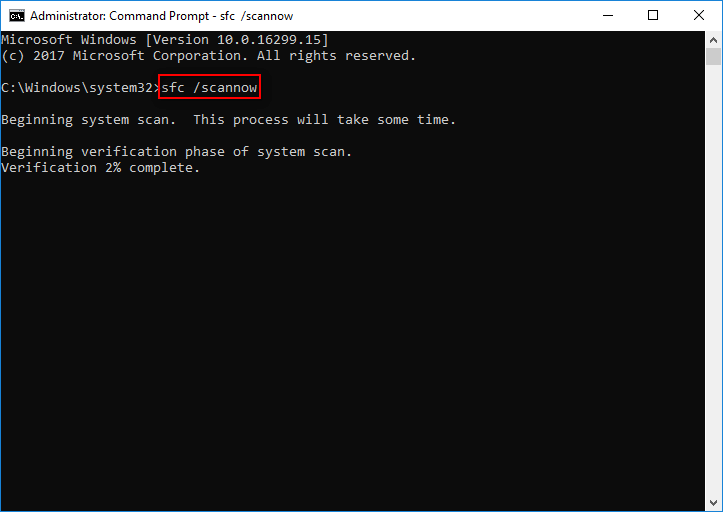
Kortom
Als u de Windows Store 0x80073D05-foutcode tegenkomt bij het installeren of verwijderen van apps in Windows 10, kunt u de 5 bovenstaande manieren een voor een proberen om te zien of ze u kunnen helpen deze fout op te lossen.
Soms kunt u ook een computer opnieuw opstarten en proberen de gewenste applicatie opnieuw te installeren om te zien of de foutcode 0x80073D05 verdwenen is.
Als u verwijderde / verloren bestanden van een Windows 10-computer of andere opslagapparaten wilt herstellen, kunt u MiniTool Power Data Recovery om dit te realiseren.
MiniTool-software produceert ook veel andere populaire producten, bijv. MiniTool Partition Wizard, MiniTool ShadowMaker, MiniTool MovieMaker , MiniTool uTube Downloader.
![Welke Dell vervangende onderdelen kopen voor upgrade? Hoe installeren? [MiniTool-tips]](https://gov-civil-setubal.pt/img/backup-tips/46/which-dell-replacements-parts-buy.png)


![[Eenvoudige gids] Top 5 oplossingen voor Windows-installatie traag](https://gov-civil-setubal.pt/img/news/2E/easy-guide-top-5-fixes-to-windows-installation-slow-1.png)


![Werkt de Rocket League-controller niet? Hier is hoe u het kunt oplossen! [MiniTool Nieuws]](https://gov-civil-setubal.pt/img/minitool-news-center/71/is-rocket-league-controller-not-working.png)


![7 manieren om te verhelpen dat touchpad niet werkt op Windows 10 [MiniTool News]](https://gov-civil-setubal.pt/img/minitool-news-center/07/7-ways-fix-touchpad-not-working-windows-10.png)
![Opgelost: namen van bronbestanden zijn groter dan ondersteund door het bestandssysteem [MiniTool News]](https://gov-civil-setubal.pt/img/minitool-news-center/78/fixed-source-file-names-larger-than-supported-file-system.png)

![Hoe iemand op LinkedIn te blokkeren zonder dat ze het weten [MiniTool News]](https://gov-civil-setubal.pt/img/minitool-news-center/85/how-block-someone-linkedin-without-them-knowing.png)


![Top 10 van beste datamigratiesoftware: HDD, SSD en OS Clone [MiniTool Tips]](https://gov-civil-setubal.pt/img/disk-partition-tips/11/top-10-best-data-migration-software.jpg)



