De vier beste oplossingen voor een externe harde schijf vertraagt de pc
Best Four Fixes To External Hard Drive Slows Down Pc
Als uw externe harde schijf vertraagt pc , zal uw werkefficiëntie of entertainmentervaring sterk worden beïnvloed. Hier deze tutorial over MiniTool-software introduceert wat u moet doen als uw computer langzamer wordt wanneer een externe harde schijf is aangesloten.Fenomeen: computer wordt langzamer wanneer een externe harde schijf wordt aangesloten
“Hallo allemaal. Mijn Toshiba 1TB-schijf heeft enkele problemen. Wanneer ik de stekker in het stopcontact steek, wordt Windows erg traag (net zoals het lang duurt voordat Bestandsverkenner is geladen wanneer deze voor het eerst wordt geopend). Kan iemand mij helpen? Bedankt.' antwoorden.microsoft.com
Externe harde schijven worden daar veel voor gebruikt back-up van gegevens , datatransmissie en uitbreiding van opslagruimte vanwege hun grote capaciteit en gemak. Soms kunt u echter problemen tegenkomen bij het gebruik van externe schijven. Wat we in dit bericht zullen uitleggen, is dat: een externe harde schijf de pc vertraagt.
Zoals de gebruiker hierboven vermeldde, wordt de goede werking van het Windows-systeem belemmerd zodra u de externe harde schijf op uw apparaat aansluit. Dit fenomeen kan verband houden met de externe harde schijf zelf, of er kunnen andere factoren zijn. U kunt de volgende methoden proberen om dit probleem aan te pakken.
Hoe u dit kunt oplossen als uw externe harde schijf de pc vertraagt
Oplossing 1. Wijzig een USB-poort/computer
De meeste moderne computers hebben 2 tot 4 USB-poorten. Wanneer uw externe harde schijf de computer vertraagt, kunt u proberen over te schakelen naar een andere poort, omdat verschillende computerpoorten de prestaties van externe harde schijven kunnen beïnvloeden.
Bovendien kunt u proberen de externe schijf op een andere computer aan te sluiten en controleren of de computer normaal werkt. Zo ja, dan heeft het probleem mogelijk te maken met de computerhardware of -software en niet met de schijf zelf. Als het probleem zich blijft voordoen, zijn er mogelijk fouten met uw externe schijf.
Oplossing 2. Controleer de schijf op fouten
Om fouten in het schijfbestandssysteem uit te sluiten, kunt u het ingebouwde foutcontroleprogramma of de CHKDSK-opdrachtregel uitvoeren.
Voer het foutcontroleprogramma uit:
Stap 1. Druk op de Windows + E toetscombinatie om Verkenner te openen.
Stap 2. Ga naar de Deze pc sectie, klik met de rechtermuisknop op uw externe schijf en kies Eigenschappen .
Stap 3. Schakel over naar de Hulpmiddelen tabblad en klik op de Rekening knop onder Foutcontrole .

Stap 4. Nu begint de tool met het diagnosticeren en repareren van bestandssysteemfouten. U moet wachten tot het is voltooid.
Gebruik CHKDSK:
Stap 1. Typ cmd in het Windows-zoekvak. Wanneer het venster met zoekresultaten verschijnt, kiest u Uitvoeren als beheerder onder Opdrachtprompt .
Stap 2. Typ chkdsk [stationsletter]: /f en druk op Binnenkomen . U moet de stationsletter vervangen door de daadwerkelijke letter van uw externe schijf.
Verder lezen:
Naast de twee bovenstaande manieren kun je ook gebruik maken van MiniTool Partitiewizard , een robuuste tool voor partitiebeheer voor Windows, om bestandssysteemfouten controleren en repareren . Bovendien kan het helpen bij het uitvoeren van andere partitiebeheertaken, zoals het formatteren van een schijf, het converteren van MBR naar GPT, het uitbreiden van de schijfgrootte, enzovoort.
MiniTool Partitiewizard Gratis Klik om te downloaden 100% Schoon en veilig
Oplossing 3. Beëindig onnodige taken
Taken die op de achtergrond worden uitgevoerd, kunnen de externe schijf verstoren en ervoor zorgen dat de computer vastloopt of langzaam werkt. Om deze oorzaak te elimineren, kunt u met de rechtermuisknop op de Begin knop en open Taakbeheer om alle onnodige taken uit te schakelen.
Fix 4. Verwijder wisselbestanden van de harde schijf
Volgens onderzoek kan de grootte van het wisselbestand ook de prestaties van de harde schijf beïnvloeden. Hier zie je hoe je dit kunt aanpassen.
Stap 1. Typ in het zoekvak op de taakbalk prestatie en kies vervolgens Pas het uiterlijk en de prestaties van Windows aan uit het zoekresultaat.
Stap 2. Ga naar de Geavanceerd tabblad en kies de Wijziging optie.
Stap 3. Vink de optie uit Beheer automatisch de wisselbestandsgrootte voor alle schijven . Als uw externe schijf een HDD is, selecteert u deze en vinkt u deze aan Geen wisselbestand en klik Set . Als u een SSD gebruikt, vink dan aan Door het systeem beheerde grootte en raak Set .
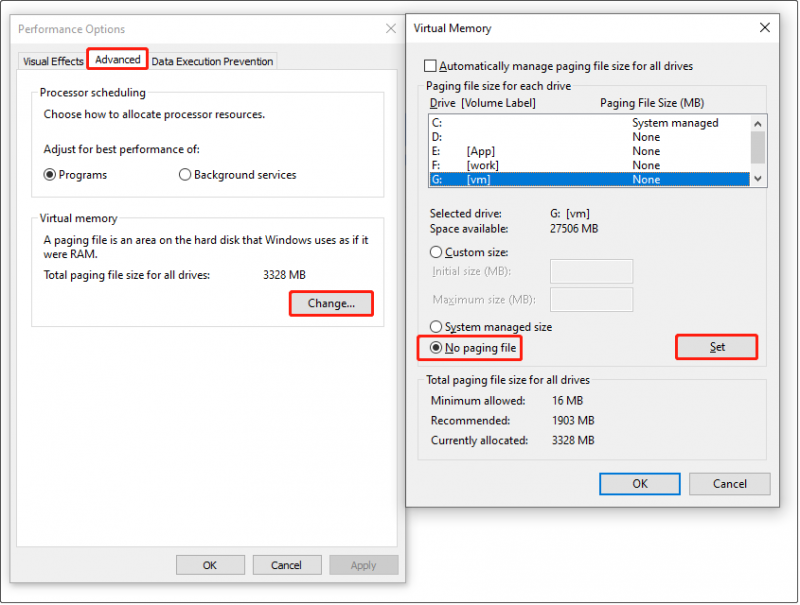
Stap 4. Klik OK . Start daarna uw computer opnieuw op en controleer of het probleem is opgelost.
Tips: Als uw bestanden op de externe harde schijf ontbreken na schijfreparatie, kunt u deze gebruiken MiniTool Power-gegevensherstel om uw bestanden te herstellen. Het is een populaire Windows-tool voor het herstellen van bestanden die uitblinkt in het herstellen van bestanden van externe of interne harde schijven, SSD's, USB-drives en meer.MiniTool Power Gegevensherstel Gratis Klik om te downloaden 100% Schoon en veilig
Gerelateerd bericht: Vijf beste gratis Windows Data Recovery-programma aanbevolen
Laatste gedachten
Nu zou u moeten weten wat u kunt doen om problemen op te lossen als uw externe harde schijf de pc vertraagt. Probeer gewoon de hierboven genoemde methoden om van dit probleem af te komen en de prestaties van uw computer te verbeteren.


![Foutcode Termite Destiny 2: probeer deze methoden om het te verhelpen [MiniTool News]](https://gov-civil-setubal.pt/img/minitool-news-center/34/error-code-termite-destiny-2.jpg)



![Hoe de Teredo Tunneling Pseudo-Interface Missing Error te repareren [MiniTool News]](https://gov-civil-setubal.pt/img/minitool-news-center/28/how-fix-teredo-tunneling-pseudo-interface-missing-error.jpg)


![Wat is DHCP (Dynamic Host Configuration Protocol) Betekenis [MiniTool Wiki]](https://gov-civil-setubal.pt/img/minitool-wiki-library/90/what-is-dhcp-meaning.jpg)
![Fix Logitech G933 Mic werkt niet-fout met 3 methoden [MiniTool News]](https://gov-civil-setubal.pt/img/minitool-news-center/12/fix-logitech-g933-mic-not-working-error-with-3-methods.jpg)






![Fix Windows 10 Adaptive Brightness ontbreekt / werkt niet [MiniTool News]](https://gov-civil-setubal.pt/img/minitool-news-center/96/fix-windows-10-adaptive-brightness-missing-not-working.jpg)

![Hoe verwijder ik gegevens van een oude harde schijf? De methoden zijn hier! [MiniTool-tips]](https://gov-civil-setubal.pt/img/backup-tips/77/how-get-data-off-an-old-hard-drive.jpg)