Snel bestanden herstellen na systeemherstel Windows 10/8/7 [MiniTool Tips]
Quick Recover Files After System Restore Windows 10 8 7
Overzicht :

Systeemherstel verwijderde bestanden op desktop? Vraagt u zich af of het mogelijk is om die bestanden terug te krijgen? Probeer nu professionele en gratis software voor gegevensherstel - MiniTool Power Data Recovery om snel en effectief bestanden te herstellen na systeemherstel in Windows 10/8/7.
Snelle navigatie :
Overzicht van systeemherstel
Simpel gezegd, systeem herstellen is de ingebouwde functie in Windows die wordt gebruikt om het besturingssysteem te herstellen naar een eerdere goede staat in het geval van enkele onverwachte systeemproblemen, waaronder systeembeschadiging, lage rijsnelheid, enz. Het is eigenlijk een van de meest aanbevolen opties omdat het eenvoudig uit te voeren is en effectief om basisproblemen op te lossen.
Hier komt de vraag: zal systeemherstel mijn bestanden verwijderen? Of verwijdert het systeemherstel bestanden? Systeemherstel zal in feite geen persoonlijke bestanden verwijderen of wijzigen die op de harde schijf zijn opgeslagen, hoewel het alle systeembestanden en programma's kan wijzigen. Deze post - Wat Systeemherstel wel en niet doet toont u veel details over systeemherstel.
Gegevensverlies na systeemherstel vindt echter nog steeds plaats. Onlangs zeiden veel Windows-gebruikers dat het alles op het bureaublad heeft verwijderd. Wat het systeemherstel betreft, het herstelt het systeem alleen naar de staat waarin een back-up is gemaakt. Bij het uitvoeren van een herstelbewerking gaan de nieuwe bestanden of gegevens verloren als er geen laatste back-up wordt gemaakt.
Welnu, wat als u het vergeet maak een back-up van belangrijke bestanden en bestanden verliezen na systeemherstel in Windows 10/8/7? Wat kan er worden gedaan om die bestanden te redden? Blijf nu lezen.
Bestanden herstellen na systeemherstel Windows 10/8/7
Als u hier leest, twijfelen sommigen van u misschien aan de mogelijkheid van data herstel . In feite wordt het bestand niet verwijderd en markeert Windows de ruimte die het inneemt als 'leeg' om iets anders op te slaan.
Zolang er geen nieuwe gegevens naar de locatie worden geschreven, kan het verwijderde bestand worden hersteld. Om gegevens te herstellen na systeemherstel, heeft u alleen professionele software voor gegevensherstel nodig.
Herstel verwijderde bestanden met MiniTool Power Data Recovery
MiniTool Power Data Recovery, een toegewijde en gratis hulpprogramma voor gegevensherstel , kan helpen om de bestanden die zijn gemarkeerd als 'verwijderd' rechtstreeks van de schijf opnieuw te lezen en terug te keren naar de opgegeven map.
Het is gespecialiseerd in het effectief en veilig herstellen van verloren / verwijderde bestanden, foto's, video's, audio, muziek, documenten enz. Van interne / externe harde schijven, geheugenkaarten, flash drives en digitale sticks.
Als uw bestanden, foto's, muziekbestanden of andere gegevens verloren zijn gegaan na het uitvoeren van een systeemherstel, download dan gratis MiniTool Power Data Recovery via de volgende knop en begin vervolgens met het herstellen van bestanden na systeemherstel in Windows 10/8/7 met zijn krachtige functies . Bij het herstellen van gegevens zal deze freeware geen verdere schade aan uw gegevens toebrengen.
Waarschuwing: Wanneer u een probleem met het herstellen van verwijderde bestanden ondervindt, kalmeert u, stopt u met het gebruik van uw harde schijf en zorgt u ervoor dat er geen nieuwe gegevens meer naar de schijfpartitie worden geschreven. Dit kan de kans op succesvol gegevensherstel vergroten.Bestanden kwijtraken na Factory Reset-laptop? MiniTool Power Data Recovery is ook nuttig om bestanden herstellen na fabrieksreset in Windows 7/8/10 .
Eenvoudige stappen om bestanden te herstellen die zijn verwijderd na een systeemherstel
Als professionele en gebruiksvriendelijke software voor bestandsherstel uitgebracht door MiniTool, is deze tool volledig compatibel met verschillende besturingssystemen. Dus, na het gratis downloaden en installeren in Windows 10/8/7, begint u nu met het herstel door de onderstaande gids te volgen.
Stap 1: Selecteer een partitie om te scannen.
Open MiniTool Power Data Recovery Free Edition en u kunt bekijken Deze pc functie is standaard geselecteerd. Gebruik deze functie gewoon om bestanden te herstellen na systeemherstel. Selecteer vervolgens C-partitie als het systeem verwijderde bestanden op het bureaublad herstelt en start een scan door op het Scannen knop.
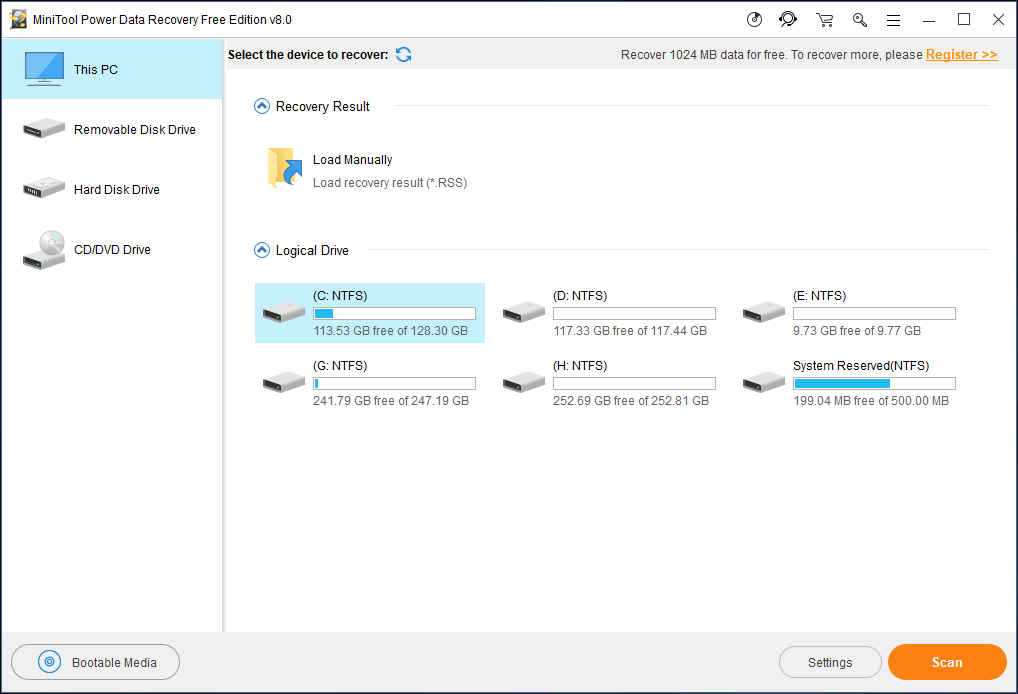
Vóór de diepe scan ziet u misschien Instellingen optie. Het is ontworpen om alleen partities te scannen met de opgegeven bestandssystemen en om de opgegeven bestandstypen te scannen.
Als u bijvoorbeeld alleen documenten, afbeeldingen en video's wilt herstellen na systeemherstel, controleer dan Document , Afbeelding en afbeelding en Audio-video bestand types.
Bovendien kunt u elke map ook uitvouwen om alleen bestanden te kiezen die u nodig hebt volgens het achtervoegsel, bijvoorbeeld .gif, .doc, .mp4, enz.
Hot artikelen:
- Hoe verwijderde video's van een laptop te herstellen met MiniTool?
- Ultieme gids voor het herstellen van een Word-document
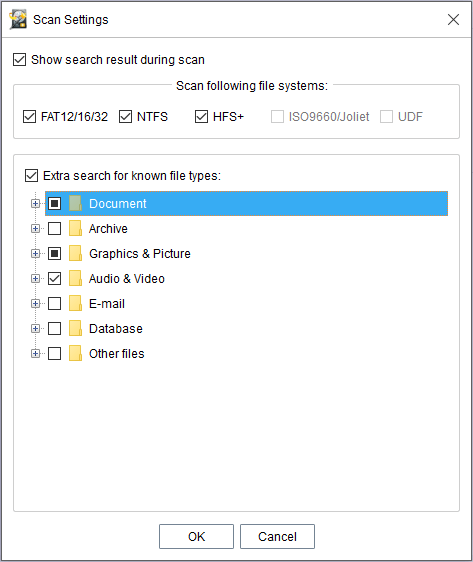
Stap 2: Scan de geselecteerde partitie.
MiniTool Power Data Recovery helpt bij het uitvoeren van een diepe scan, en dit zal veel tijd kosten als er veel verwijderde / verloren bestanden zijn, evenals bestaande bestanden in Windows 10/8/7. Bovendien worden tijdens het scanproces de gevonden bestanden weergegeven. Voor het beste herstelresultaat raden we aan te wachten tot de scan is voltooid.
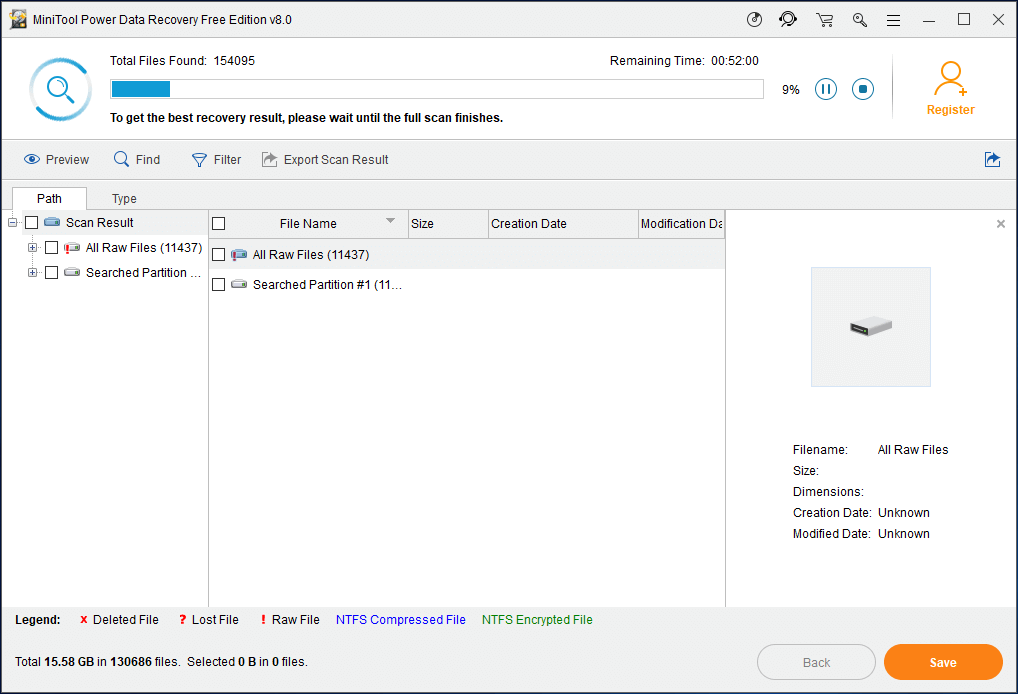
Stap 3: Vink de items aan die u wilt herstellen.
Nadat u de scan hebt voltooid, kunt u de resulterende interface openen. Nu kunt u elke map in Pad sectie om de verloren bestanden te zoeken.
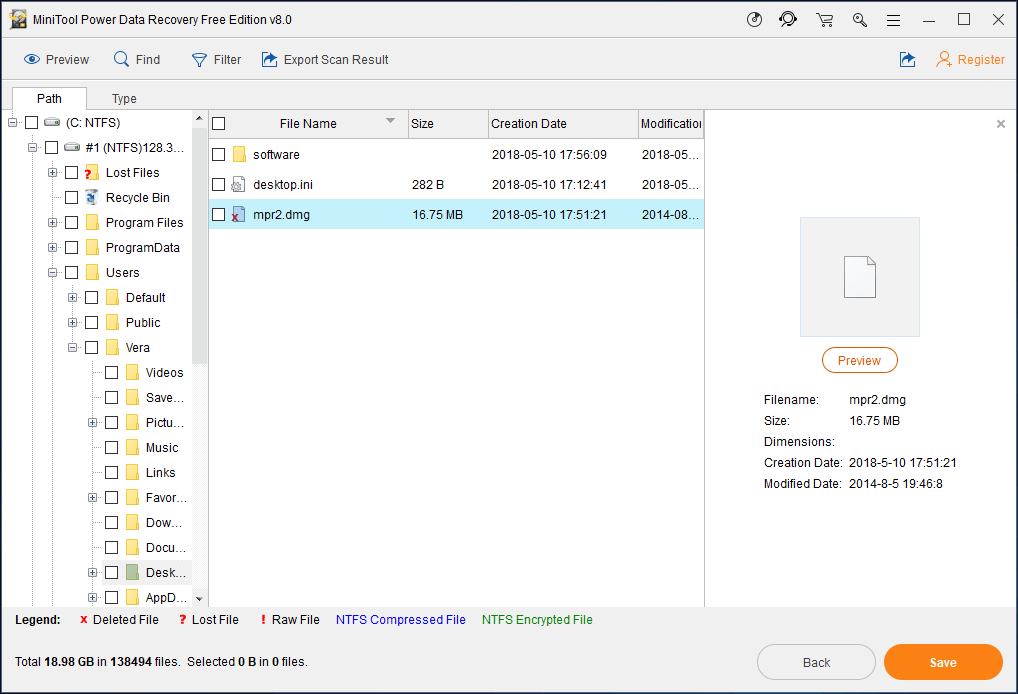
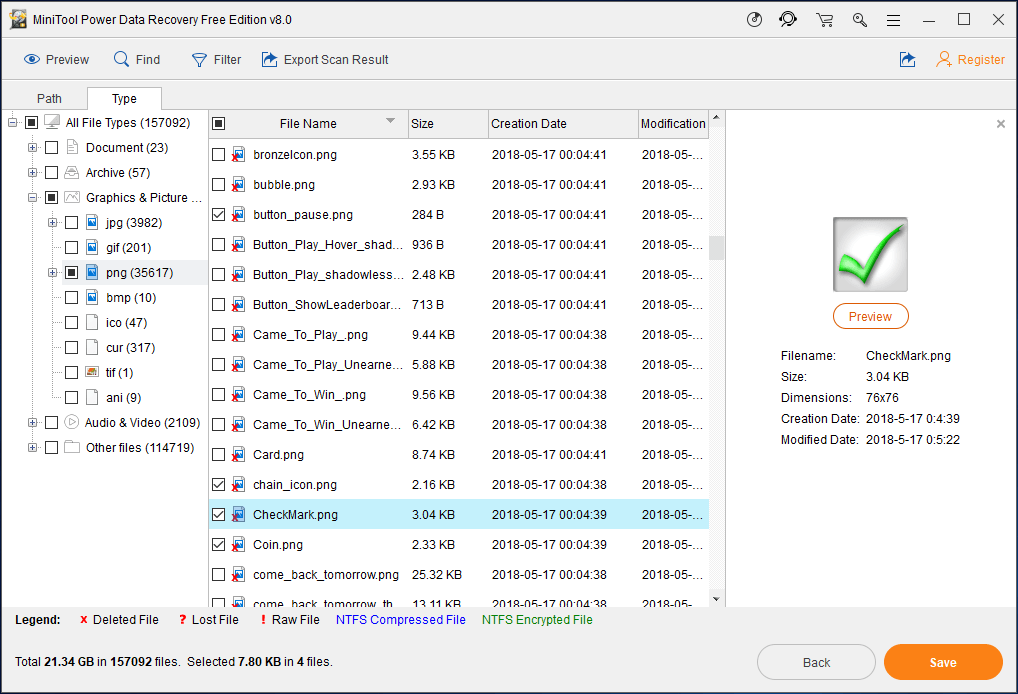
In aanvulling op, Vind en Filter opties zijn ook handig voor u om bestanden te vinden wanneer u bestanden herstelt na systeemherstel in Windows 10/8/7.
Nadat u de gewenste bestanden heeft gevonden, kiest u ze en klikt u op Herstellen knop om door te gaan.
De gratis editie van MiniTool Power Data Recovery ondersteunt in totaal slechts 1 GB gratis gegevensherstel. Als de verwijderde bestandsgrootte meer dan 1 GB is, kunt u een persoonlijke of zakelijke editie kiezen.
En hier raden we aan om de Persoonlijke Deluxe om gegevens te herstellen na systeemherstel, aangezien deze editie een gratis levenslange upgradeservice bevat en wordt geleverd met WinPE Bootable Builder waarmee u dat kunt herstel gegevens wanneer de pc niet opstart .
Nadat u de licentie heeft verkregen, gebruikt u deze om de gratis editie te registreren in plaats van deze te gebruiken in de nieuw ontvangen Personal Deluxe Edition. Op deze manier kunt u voorkomen dat u uw partitie opnieuw scant.
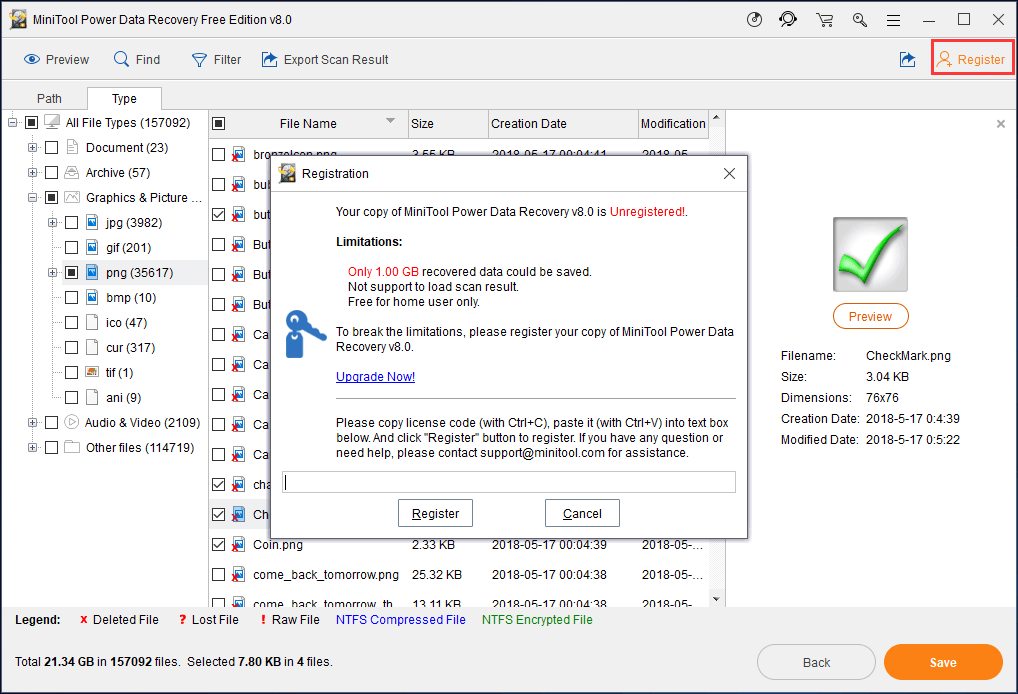
Stap 4: Configureer een opslagpad.
Kies een map om alle geselecteerde bestanden op te slaan. Merk op dat de oorspronkelijke opslaglocatie niet geschikt is om gegevensoverschrijving te voorkomen. Klik na het voltooien van de selectie op OK Tenslotte.
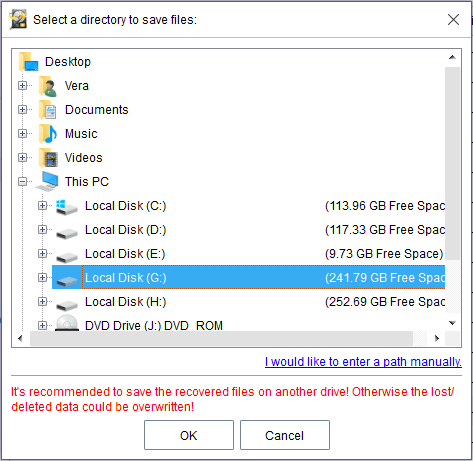


![[OPGELOST!] Corruptie gevonden tijdens het onderzoeken van bestanden in de map](https://gov-civil-setubal.pt/img/news/C2/fixed-corruption-was-found-while-examining-files-in-directory-1.png)


![Windows 10-activeringsfout 0xc004f050: hier is hoe dit te verhelpen! [MiniTool Nieuws]](https://gov-civil-setubal.pt/img/minitool-news-center/72/windows-10-activation-error-0xc004f050.png)


![Opgelost - Hoe OneDrive in Windows 10 uit te schakelen of te verwijderen [MiniTool Tips]](https://gov-civil-setubal.pt/img/backup-tips/92/solved-how-disable.jpg)


![Gegevens herstellen van de Xbox One-harde schijf (handige tips) [MiniTool-tips]](https://gov-civil-setubal.pt/img/data-recovery-tips/48/how-recover-data-from-xbox-one-hard-drive.png)


![Snelheidsklassen, formaten en capaciteiten van SD-kaarten - Alles wat u moet weten [MiniTool News]](https://gov-civil-setubal.pt/img/minitool-news-center/01/sd-card-speed-classes.jpg)
![Live / geanimeerde achtergronden voor Windows 10 pc krijgen en instellen [MiniTool News]](https://gov-civil-setubal.pt/img/minitool-news-center/38/how-get-set-live-animated-wallpapers.jpg)


![[Uitgelegd] AI in cyberbeveiliging – voor- en nadelen, gebruiksscenario's](https://gov-civil-setubal.pt/img/backup-tips/E5/explained-ai-in-cybersecurity-pros-cons-use-cases-1.jpg)
![Opgelost: fout bij het laden van mediabestand kan niet worden afgespeeld in Chrome [MiniTool News]](https://gov-civil-setubal.pt/img/minitool-news-center/19/fixed-error-loading-media-file-could-not-be-played-chrome.png)