Hoe de Hardlock.sys-fout op Windows 11 te verhelpen? Hier is een gids!
How Fix Hardlock
Het kan zijn dat de hardlock.sys-fout verschijnt wanneer u de pc opstart of probeert een Windows-update te installeren. Dit bericht van MiniTool vertelt je hoe je het vervelende probleem kunt oplossen. Blijf nu lezen.
Op deze pagina :Sommige gebruikers melden dat ze de hardlock.sys-fout ontvangen bij het opstarten van de pc en andere gebruikers zeggen dat ze het probleem tegenkomen met een blauw scherm. Het kan dan zijn dat de kernisolatie is uitgeschakeld vanwege de hardlock.sys-fout.
Tips: Wanneer u het foutprobleem hardlock.sys tegenkomt, is uw pc mogelijk geïnfecteerd door het virus of malware vanwege de uitgeschakelde kernisolatie. Het wordt ten zeerste aanbevolen maak een back-up van uw pc met een pc-back-upsoftware zoals MiniTool ShadowMaker om gegevensverlies of systeemcrashes veroorzaakt door virusaanvallen te voorkomen. Klik op de volgende knop om deze te downloaden.
MiniTool ShadowMaker-proefversieKlik om te downloaden100%Schoon en veilig
Wat is hardlock.sys? Hoe het probleem op te lossen? Hieronder vindt u details.
Hardlock.sys is een softwarecomponent van Sentinel/Aladdin HASP en is niet essentieel voor de werking van het Windows-besturingssysteem. Het bestand is ontwikkeld door een externe provider, maar bevat de digitale handtekening van Microsoft.
Laten we nu kijken hoe we de hardlock.sys-fout op Windows 11 kunnen oplossen.
 Hoe Core Isolatie Geblokkeerd door ew_usbccgpfilter.sys te repareren?
Hoe Core Isolatie Geblokkeerd door ew_usbccgpfilter.sys te repareren?Het is mogelijk dat u te maken krijgt met de kernisolatie die wordt geblokkeerd door het probleem ew_usbccgpfilter.sys op Windows 11/10 wanneer u een laptop/pc gebruikt. Hier zijn de oplossingen.
Lees verderHoe u een Hardlock.sys-fout kunt oplossen
Oplossing 1: via Register-editor
Ten eerste kunt u de hardlock.sys-fout op Windows 11 oplossen via de Register-editor.
Tip: Aangezien dit een registerbewerking is, is het raadzaam een back-up van het register te maken.
Stap 1: Typ regedit in de Zoekopdracht vak en klik op de OK knop om te openen Register-editor .
Stap 2: Ga naar het volgende pad:
HKLMSYSTEMCurrentControlSetServicesHardlock
Stap 3: Dubbelklik op Begin item om de eigenschappen ervan te bewerken. Stel vervolgens de waardegegevens in op 4 . Klik OK om wijzigingen op te slaan
Oplossing 2: Installeer het Hardlock-apparaatstuurprogramma opnieuw.
Voor deze oplossing hoeft u alleen maar het hardlock-apparaatstuurprogramma opnieuw te installeren.
Stap 1: Openen Apparaat beheerder .
Stap 2: Zoek het hardlock-apparaatstuurprogramma en klik er met de rechtermuisknop op om te kiezen Verwijderen .
Stap 3: Wacht tot het proces is voltooid.
Stap 4: Klik op de Actie tabblad en selecteer Scannen op hardwarewijzigingen . Vervolgens kunt u de nieuwste stuurprogramma's rechtstreeks downloaden van de website van uw fabrikant.
Oplossing 3: verwijder de recente Windows Update
Sommige gebruikers melden dat het probleem met de blauwe schermfout hardlock.sys optreedt na het installeren van de recente Windows 11. U kunt de updates dus verwijderen.
Stap 1: Druk op de Windows + ik sleutels samen om te openen Instellingen .
Stap 2: Ga naar Windows Update > Updates verwijderen .
Stap 3: Controleer of u nieuwe updates heeft geïnstalleerd. Als u ze vindt, klikt u op de Verwijderen knop om ze te verwijderen.
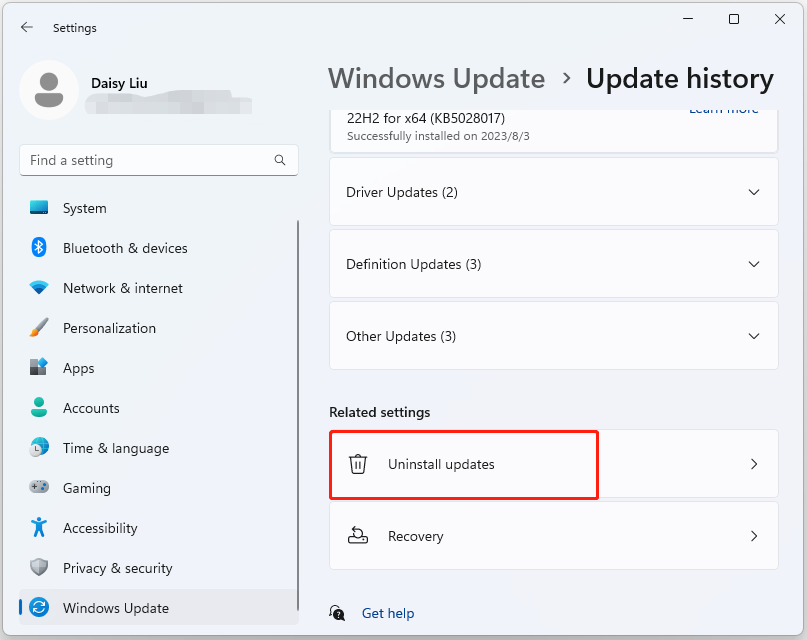
Oplossing 4: voer een systeemherstel uit
Als u een systeemherstelpunt of een back-up van een systeemimage hebt gemaakt met de Windows-modules, kunt u proberen het herstelpunt of het afbeeldingsbestand te gebruiken om uw computer te herstellen en de hardlock.sys-fout te herstellen. Hier zijn de stappen voor systeemherstel:
Stap 1: In de zoekopdracht menu, invoer Controlepaneel en ernaar zoeken, en dan openen.
Stap 2: Klik Herstel doorgaan.
Stap 3: Maak een keuze in de pop-upinterface Open Systeemherstel doorgaan.
Stap 4: In de Herstel systeembestanden en instellingen interface, u kunt klikken Volgende doorgaan.
Stap 5: Kies het tijdstip waarop u uw computer wilt herstellen naar de staat waarin deze zich bevond tijdens de geselecteerde gebeurtenis en klik op Volgende doorgaan.
Stap 6: U moet het herstelpunt bevestigen en klikken Finish . Nadat het systeemherstel is voltooid, probeert u uw computer opnieuw af te sluiten.
Wanneer het systeemherstelproces is voltooid, kunt u uw computer terugzetten naar een eerdere staat. Vervolgens kunt u controleren of de fout is verdwenen.
Tips: Als u geen systeemherstelpunt heeft, kunt u het beste regelmatig een back-up van uw systeem maken nadat u het probleem heeft opgelost. Je kunt hiervoor ook MiniTool ShadowMaker proberen. Het heeft meer geavanceerde functies dan de ingebouwde systeemhersteltool van Windows.MiniTool ShadowMaker-proefversieKlik om te downloaden100%Schoon en veilig
Laatste woorden
Samenvattend kunt u nu weten hoe u de hardlock.sys-fout op Windows 11 kunt oplossen. Als u het probleem wilt oplossen, kunt u de bovenstaande oplossingen gebruiken.




![4 manieren om de gespecificeerde module op te lossen konden niet worden gevonden [MiniTool News]](https://gov-civil-setubal.pt/img/minitool-news-center/02/4-ways-solve-specified-module-could-not-be-found.png)




![Opgelost - Uw computer lijkt correct te zijn geconfigureerd [MiniTool News]](https://gov-civil-setubal.pt/img/minitool-news-center/23/fixed-your-computer-appears-be-correctly-configured.png)


![[Opgelost] Hoe kijk je naar YouTube op school?](https://gov-civil-setubal.pt/img/youtube/59/how-watch-youtube-school.png)
![Zelf problemen met de harde schijf oplossen en fouten herstellen [MiniTool News]](https://gov-civil-setubal.pt/img/minitool-news-center/56/how-troubleshoot-hard-disk-fix-errors-yourself.jpg)





