3 manieren om eenvoudig een automatische bestandsback-up te maken in Windows 10 [MiniTool-tips]
3 Ways Create Automatic File Backup Windows 10 Easily
Overzicht :

Hoe automatisch een back-up van bestanden maken op een externe harde schijf in Windows 10? De beste automatische back-upsoftware - MiniTool ShadowMaker kan gemakkelijk automatische bestandsback-ups maken. Verder worden er ook twee ingebouwde back-uptools van Windows 10 geïntroduceerd voor automatische gegevensback-up.
Snelle navigatie :
Noodzaak: automatische bestandsback-up Windows 10
Als pc-gebruiker moet u weten dat het nodig is om regelmatig een back-up te maken van bestanden of mappen om ze veilig te houden.
Het is algemeen bekend dat het slechts een kwestie van tijd is dat de harde schijf stopt met werken. Bovendien kunnen diefstal van een laptop, virusaanvallen, een kritieke fout, natuurrampen, enz. Leiden tot gegevensverlies, dus u moet ze beschermen. Om die waardevolle documenten, foto's enz. Te beschermen en gegevensverlies te voorkomen, is het uitvoeren van automatische bestandsback-ups de beste manier. U kunt ze op andere locaties opslaan, zoals een USB-stick.
De bestanden of mappen kunnen echter op elk moment wijzigen. Wanneer u het wijzigt of er commentaar op toevoegt, moet u er opnieuw een back-up van maken. Daarom is de beste manier om een back-up van bestanden te maken het opzetten van een geplande back-upinstallatie om te voorkomen dat u vergeet een back-up van bestanden te maken.
Bovendien is automatische back-up van bestanden en mappen handig voor mensen die niet de gewoonte hebben om een back-up te maken.
Welnu, hoe kunt u automatisch een back-up maken van bestanden om ze te beschermen tegen onverwachte rampen met gegevensverlies wanneer u veel belangrijke bestanden op uw pc hebt opgeslagen? Is er een tool waarmee u dit werk kunt doen?
Natuurlijk! In het volgende deel kunt u zien dat het eenvoudig is om automatische back-up voor gegevensbescherming in te stellen met behulp van 3 tools.
Hoe u automatisch een back-up kunt maken van bestanden op een externe harde schijf
Voordat u begint, moet u beslissen waar u de back-up wilt opslaan en welk hulpprogramma u voor automatische bestandsback-ups wilt gebruiken.
Voorbereidingswerkzaamheden:
1. Waar back-up opslaan
Voor automatische bestandsback-up van Windows zijn de keuzes: interne harde schijf, externe harde schijf en flashstation beschikbaar. In dit deel laten we u zien hoe u automatisch een back-up van mappen / bestanden maakt op een externe harde schijf.
2. Windows Automatische back-uptool
Met welke Windows-tool kunt u regelmatig automatische back-ups maken? Voor regelmatige back-ups wordt het gebruik van een automatisch back-upprogramma voor bestanden van derden ten zeerste aanbevolen. Sommigen van jullie kiezen er echter voor om Bestandsgeschiedenis of Windows Back-up en herstel (Windows 7) te gebruiken.
Nu , laten we meteen ter zake komen: hoe u regelmatig een back-up van bestanden maakt.
Maak automatisch een back-up van bestanden op een externe harde schijf met MiniTool ShadowMaker
Welke software is de beste gratis back-upsoftware voor automatische bestanden?
Bij het kiezen van een back-upprogramma moet u rekening houden met de prijs, functies en veiligheid. MiniTool ShadowMaker is uw beste keuze.
Zoals de beste gratis back-upsoftware , het is compatibel met Windows 10/8/7 / Vista met geavanceerde en flexibele back-upoplossingen. De geavanceerde versie kan op Workstation worden gebruikt.
Het is niet nodig om bestanden handmatig te kopiëren en te plakken, zolang u een gepland back-upschema instelt, het zal u helpen automatisch een back-up te maken van specifieke mappen met belangrijke bestanden of individuele bestanden op een externe harde schijf.
Bovendien kan de bewerking periodiek worden uitgevoerd, bijvoorbeeld dagelijks, wekelijks, maandelijks, enz. Standaard worden incrementele back-ups gemaakt.
Bovendien ondersteunt dit automatische back-upprogramma niet alleen back-up van bestanden en mappen, maar ook back-ups van systemen, partities en schijven. Het stelt u ook in staat om uw computer naar een eerdere versie te herstellen.
Om automatisch een back-up te maken van bestanden op een externe harde schijf, kunt u MiniTool ShadowMaker gratis op pc krijgen om het te proberen. Of u kunt ervoor kiezen om Pro-editie voor altijd gebruik.
Hoe maak ik regelmatig een back-up van bestanden op een externe harde schijf?
Automatische bestandsback-up op de back-uppagina
Stap 1: Dubbelklik op MiniTool ShadowMaker om het te openen en klik Blijf op de proef doorgaan.
Waarschuwing: U voert niet alleen een lokale back-up uit, maar ook een back-up op afstand zolang de pc's zich in hetzelfde LAN bevinden.Stap 2: U krijgt toegang tot de hoofdgebruikersinterface van MiniTool ShadowMaker. Stel dat u nog niet eerder een backup heeft ingesteld, dan zal dit backup-prorgam u vragen om op te klikken BACK-UP INSTELLEN onder de Huis pagina om verder te gaan.
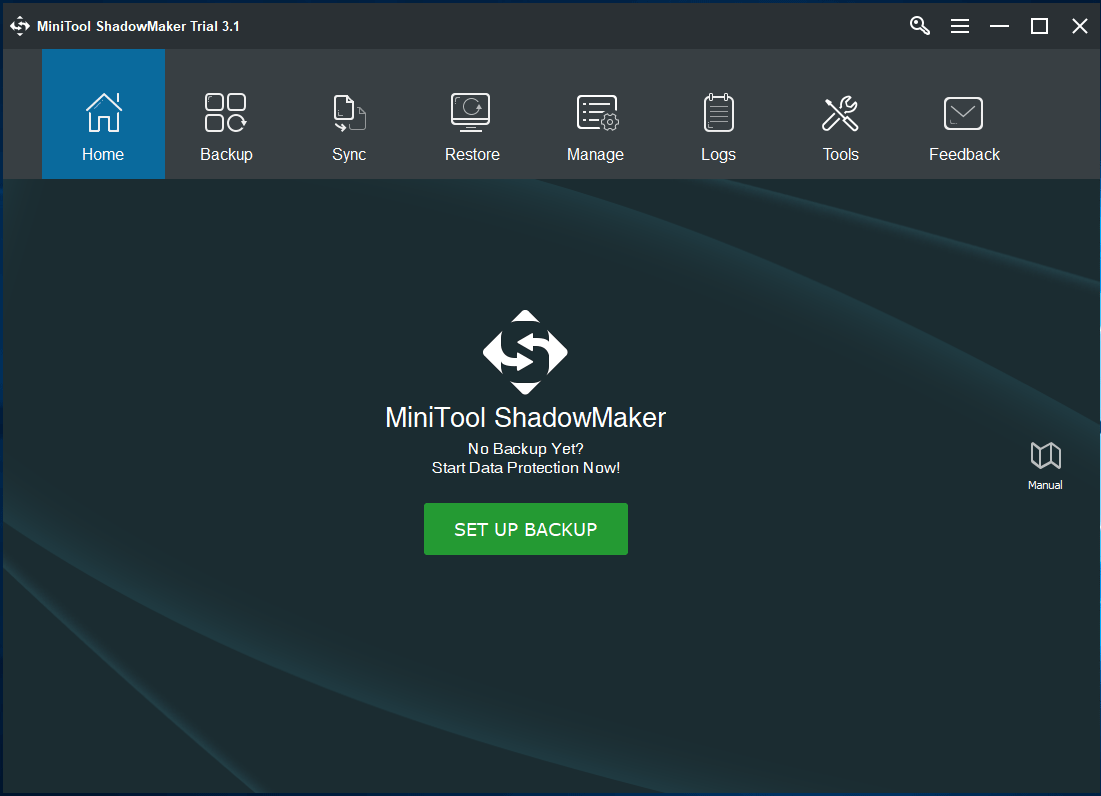
Stap 3: In het Back-up venster, ziet u dat MiniTool ShadowMaker systeempartities heeft geselecteerd als de back-upbron en als bestemming voor de back-upschijf om het back-upimagebestand op te slaan.
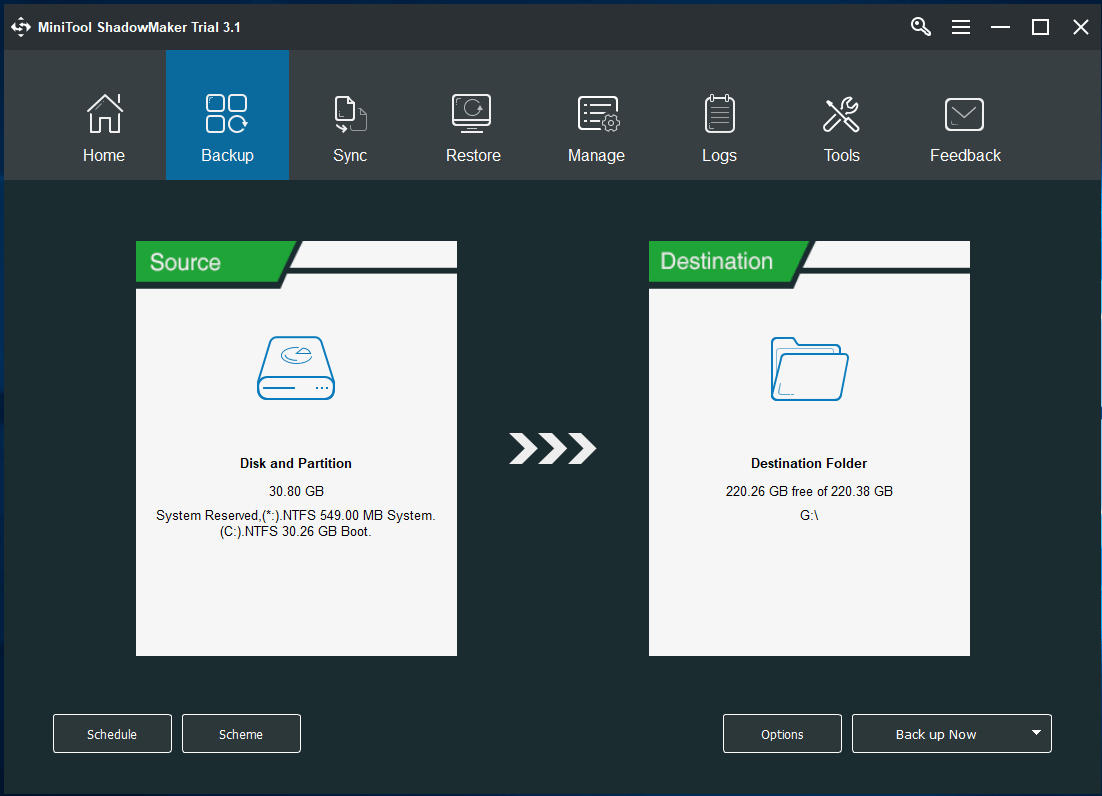
① Als u van plan bent om automatisch een back-up van bestanden te maken, klikt u hier op het Bron sectie om naar het volgende venster te gaan en klik op Mappen en bestanden doorgaan.
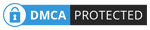
Onder de Computer tabblad, worden alle gedetecteerde partities weergegeven. Open gewoon de partitie die belangrijke bestanden bevat en controleer alle benodigde bestanden.
Tip: Als u een back-up wilt maken voor een map die veel submappen bevat, kiest u direct de map. 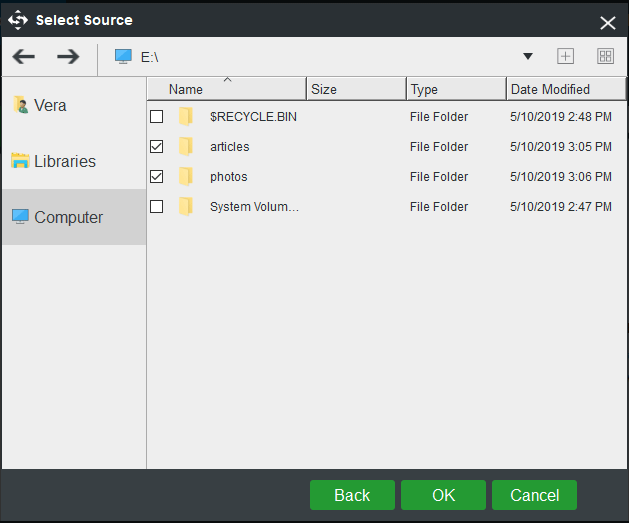
② Om een back-up van bestanden op een externe harde schijf te maken, klikt u op het Bestemming sectie en kies een partitie op de externe harde schijf als opslagpad. U kunt ook een back-up van bestanden maken op een netwerklocatie, zoals een netwerkstation.
Tip: Misschien wilt u automatisch een back-up maken van een map op een flashstation, dit automatische back-upprogramma ondersteunt ook. 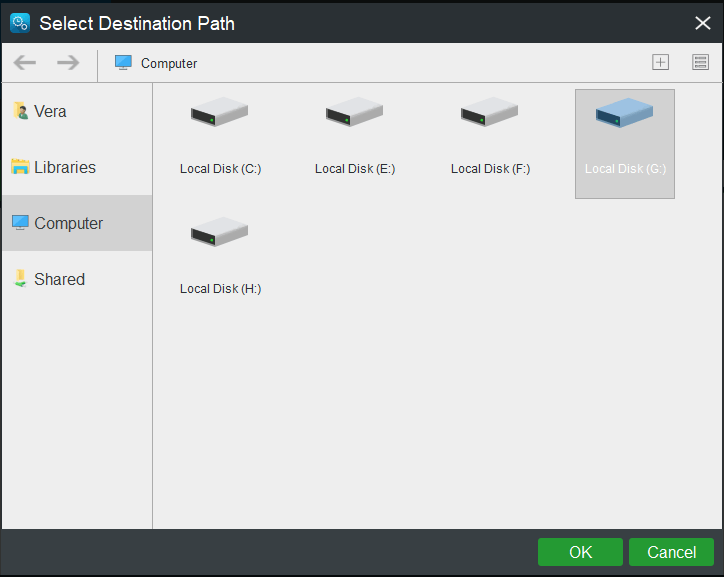
Stap 4: Ga terug naar het Back-up pagina, en klik op Schema om een geplande back-up in te stellen voor de bestanden of mappen.
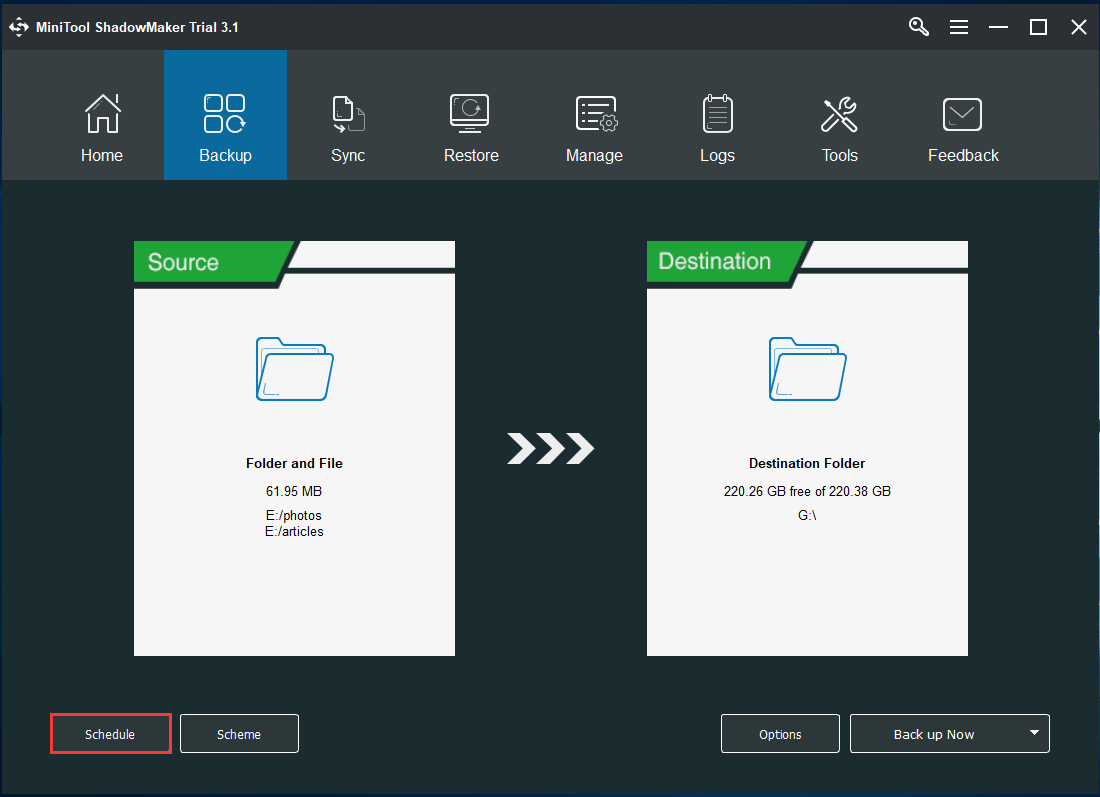
Standaard is het Schema optie is uitgeschakeld. Zodra je hem aanzet. Vervolgens kunt u met deze automatische back-uptoepassing een automatische back-up instellen, dagelijks, wekelijks, maandelijks, maar ook bij het aan- of afmelden van de pc.
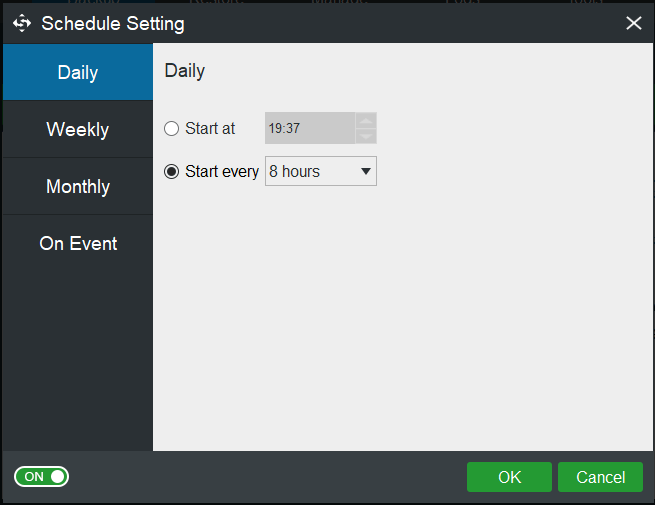
Stap 5: Nadat alle instellingen zijn gemaakt, klikt u op de Nu backuppen knop om het volledige back-upproces uit te voeren. De benodigde tijd is afhankelijk van de bestandsgrootte.
Belang:
- Op het specifieke tijdstip dat u heeft geconfigureerd, worden automatische bestandsback-ups gemaakt.
- De Schema functie gebruikt standaard de incrementele back-upmethode, dus het bespaart zo veel mogelijk opslagruimte.
- Om schijfruimte te beheren door enkele oude back-upbestanden te verwijderen, gebruikt u de Regeling voor hulp.
- Het biedt ook meer back-upopties en u hebt toegang tot de geavanceerde instellingen via Opties .
Gerelateerd artikel: De beste incrementele back-upsoftware voor Windows 10/8/7
Automatische back-up van Windows 10 in interface beheren
MiniTool ShadowMaker biedt u een andere manier om automatische back-ups te maken en die kan worden geactiveerd door naar het Beheer bladzijde.
Herhaal hiervoor de bovenstaande stap 1, stap 2 en stap 3 en klik vervolgens op Nu backuppen na het voltooien van alle back-upinstellingen om het proces in Beheer .
Nadat de volledige back-up is voltooid, klikt u op het vervolgkeuzemenu om te kiezen Bewerk schema ter sprake brengen Bewerk schema venster. Geef vervolgens een instelling op voor de normale back-up. Daarna maakt deze automatische back-uptoepassing een back-up van specifieke mappen op het opgegeven tijdstip.
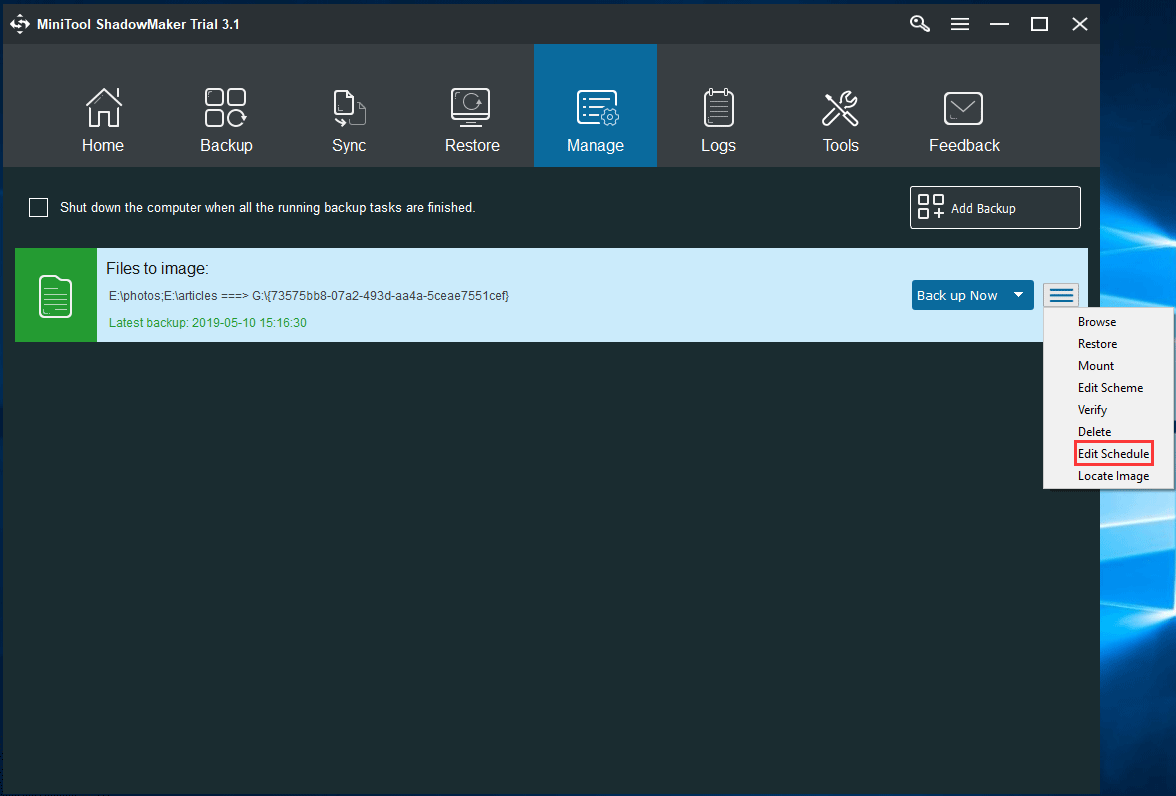
Zodra de bestanden verloren, verwijderd of beschadigd zijn, kunt u ze snel terughalen met de bestandsback-upafbeelding. Raadpleeg deze Help-tutorial Hoe bestanden te herstellen voor meer informatie.
Kortom, MiniTool ShadowMaker, het beste automatische back-upprogramma voor Windows 10/8/7, is erg handig voor het automatisch back-uppen van mappen / bestanden. Als u niet weet hoe u automatisch een back-up moet maken van bestanden op een externe schijf, dan bent u hier aan het juiste adres.
Download MiniTool ShadowMaker gratis en volg de bovenstaande stappen om de geplande back-up voor bestanden te starten. U kunt deze freeware ook krijgen om een automatische back-up van Windows 10 voor dit besturingssysteem uit te voeren.
![Krijg je een paars scherm op je pc? Hier zijn 4 oplossingen! [MiniTool Nieuws]](https://gov-civil-setubal.pt/img/minitool-news-center/28/get-purple-screen-your-pc.jpg)











![Hoe CCleaner Browser voor Windows 11/10 te downloaden en te installeren [MiniTool Tips]](https://gov-civil-setubal.pt/img/news/5E/how-to-download-and-install-ccleaner-browser-for-windows-11/10-minitool-tips-1.png)
![Micro ATX VS Mini ITX: welke moet u kiezen? [MiniTool Nieuws]](https://gov-civil-setubal.pt/img/minitool-news-center/15/micro-atx-vs-mini-itx.png)




![[4 manieren] Outlook-sjablonen blijven verdwijnen – hoe dit te verhelpen?](https://gov-civil-setubal.pt/img/news/B4/4-ways-outlook-templates-keep-disappearing-how-to-fix-it-1.jpg)
