Top 5 manieren om te verhelpen dat .NET Framework 3.5 ontbreekt in Windows 10
Top 5 Ways Fix Net Framework 3
Als u merkt dat .NET Framework 3.5 op uw computer ontbreekt, hoeft u zich geen zorgen te maken. Dit bericht in MiniTool Solution kan u helpen. Het zal enkele werkbare oplossingen introduceren om deze fout op te lossen. U kunt proberen .NET Framework 3.5 in te schakelen via het Configuratiescherm, .NET Framework 3.5 te installeren met de DISM-opdracht en meer.
Op deze pagina :- Oplossing 1: schakel .NET Framework 3.5 in het Configuratiescherm in
- Oplossing 2: installeer .NET Framework 3.5 met de DISM-opdracht
- Oplossing 3: download de nieuwste Windows-updates
- Oplossing 4: voer een SFC/DISM-scan uit
- Kortom
.NET Framework 3.5 is een cruciale functie voor het uitvoeren van veel Windows-applicaties. Het biedt deze apps de nodige functionaliteit om normaal te kunnen werken. Het kan echter zijn dat .NET Framework 3.5 is uitgeschakeld in Windows 10 of dat u het niet kunt installeren.
Volg de onderstaande instructies. Vervolgens kunt u enkele methoden krijgen om het ontbrekende probleem met .NET Framework 3.5 op uw computer op te lossen.
Oplossing 1: schakel .NET Framework 3.5 in het Configuratiescherm in
U kunt proberen .NET Framework 3.5 in te schakelen in het Configuratiescherm.
Stap 1: Druk op de Winnen sleutel + R samen sleutelen. Type appwiz.cpl en druk op Binnenkomen .
Stap 2: In de Programma's en functies venster, klik Windows-onderdelen in-of uitschakelen vanaf de linkerkant.
Stap 3: Aanzetten .NET Framework 3.5 (inclusief .NET 2.0 en 3.0) , controleer het in de lijst en klik OK .

Stap 4: Volg de instructies om de installatie te voltooien en de computer opnieuw op te starten,
Volg de instructies op het scherm, voltooi de installatie en start de computer opnieuw op als het proces dat van u vraagt.
Daarna zou het .NET Framework weer goed moeten werken.
Oplossing 2: installeer .NET Framework 3.5 met de DISM-opdracht
Er kan een fout optreden wanneer u .NET Framework 3.5 met het Configuratiescherm installeert. Om deze fout te voorkomen, kunt u .NET Framework 3.5 installeren door de opdracht DISM uit te voeren. Voordat u dat doet, heeft u een Windows 10-installatiemedium nodig.
Stap 1: Druk op cmd in de Zoekopdracht balk, klik met de rechtermuisknop Opdrachtprompt en kies Als administrator uitvoeren .
Stap 2: Typ deze opdracht: DISM /Online /Enable-Feature /FeatureName:NetFx3 /All /LimitAccess /Bron:X: sourcessxs en druk op Binnenkomen . Vervangen X met de letter die de schijf met installatiemedia vertegenwoordigt.
Probeer daarna .NET Framework 3.5 op uw pc te installeren.
Oplossing 3: download de nieuwste Windows-updates
Als u merkt dat .NET Framework 3.5 ontbreekt in Windows 10, kunt u proberen de nieuwste Windows-updates te downloaden.
Stap 1: Druk op de Winnen sleutel + I sleutel, klik Update en beveiliging en klik vervolgens Windows Update vanaf de linkerkant.
Stap 2: Klik Controleer op updates vanaf de rechterkant.
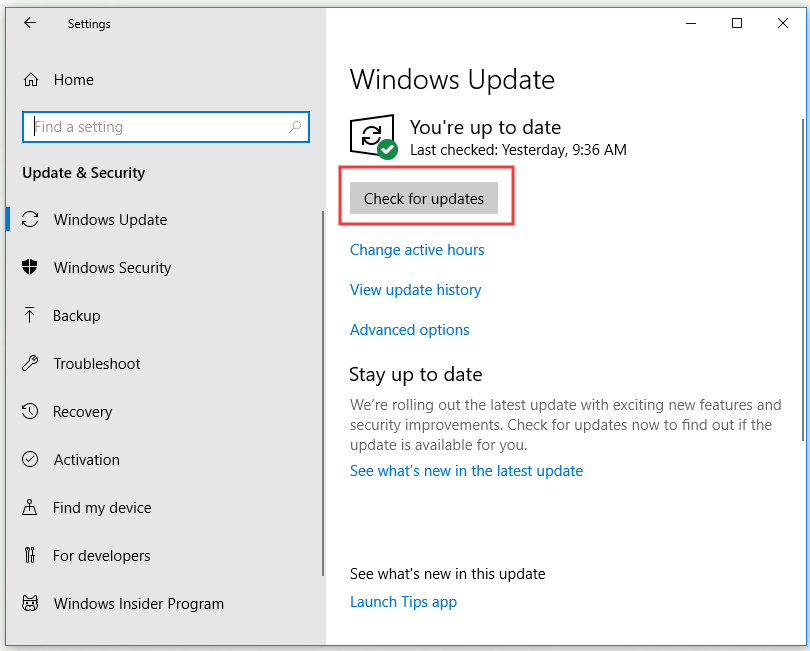
Als er updates beschikbaar zijn, worden deze automatisch gedownload en geïnstalleerd.
Stap 3: Start uw computer opnieuw op.
Probeer nu .NET Framework 3.5 opnieuw te installeren en controleer of .NET Framework 3.5 ontbreekt.
![[OPGELOST] Windows Update kan momenteel niet controleren op updates](http://gov-civil-setubal.pt/img/news/60/top-5-ways-fix-net-framework-3.jpg) [OPGELOST] Windows Update kan momenteel niet controleren op updates
[OPGELOST] Windows Update kan momenteel niet controleren op updatesHeeft u last van het probleem dat Windows Updates momenteel niet kan controleren op updates? Dit bericht toont 4 oplossingen om het probleem met de mislukte Windows-update op te lossen.
Lees verderOplossing 4: voer een SFC/DISM-scan uit
Wanneer u .NET Framework 3.5 installeert, kan de ontbrekende fout van .NET Framework 3.5 optreden als gevolg van bestandsbeschadiging. In dit geval kunt u een SFC-scan uitvoeren om dit probleem op te lossen.
Voer een SFC-scan uit
Stap 1: Druk op cmd in de Zoekopdracht balk, klik met de rechtermuisknop Opdrachtprompt en kies Als administrator uitvoeren .
Stap 2: Typ sfc/scannow en druk op Binnenkomen om het uit te voeren.
Stap 3: SFC-scan begint nu. Wacht tot de scan is voltooid.
Probeer daarna .NET Framework 3.5 te installeren. Als het probleem niet is opgelost, probeer dan een DISM-scan uit te voeren.
Voer een DISM-scan uit
Stap 1: Openen Opdrachtprompt als beheerder.
Stap 2: Typ DISM /Online /Cleanup-Image /RestoreHealth en druk op Binnenkomen .
Stap 3: DISM-scan zal nu starten. Wacht tot de scan is voltooid.
Nadat de DISM-scan is voltooid, probeert u .NET Framework 3.5 opnieuw te installeren om te controleren of het probleem is opgelost. Als u .NET Framework nog steeds niet kunt installeren, herhaalt u de SFC-scan en controleert u of het probleem is opgelost.
Kortom
Na het lezen van dit bericht zou je moeten weten hoe je het ontbrekende .NET Framework 3.5 in Windows kunt repareren. Als u dit probleem ondervindt, probeer dan de hierboven gegeven methoden.



![[OPGELOST!] Camera wordt gebruikt door een andere toepassing [MiniTool News]](https://gov-civil-setubal.pt/img/minitool-news-center/08/camera-is-being-used-another-application.png)

![Een apparaat dat is aangesloten op het systeem werkt niet - opgelost [MiniTool News]](https://gov-civil-setubal.pt/img/minitool-news-center/26/device-attached-system-is-not-functioning-fixed.jpg)



![Opgelost! Hoge latentie / ping in games na upgrade naar Windows 10 [MiniTool News]](https://gov-civil-setubal.pt/img/minitool-news-center/75/solved-high-latency-ping-games-after-windows-10-upgrade.jpg)
![Hoe PSD-bestanden te openen (zonder Photoshop) | Gratis PSD-bestand converteren [MiniTool News]](https://gov-civil-setubal.pt/img/minitool-news-center/39/how-open-psd-files-convert-psd-file-free.png)
![[Stapsgewijze gids] Hoe Trojan te verwijderen: Win32 Pomal! RFN](https://gov-civil-setubal.pt/img/news/B4/step-by-step-guide-how-to-remove-trojan-win32-pomal-rfn-1.png)


![Galerij toont geen SD-kaartfoto's! Hoe herstel je het? [MiniTool-tips]](https://gov-civil-setubal.pt/img/data-recovery-tips/08/gallery-not-showing-sd-card-pictures.jpg)

![[Opgelost!] Waarom zijn mijn YouTube-video's geüpload in 360p?](https://gov-civil-setubal.pt/img/youtube/83/why-did-my-youtube-videos-upload-360p.png)


![Hoe een virtuele schijf te verwijderen Windows 10 - 3 manieren [MiniTool News]](https://gov-civil-setubal.pt/img/minitool-news-center/89/how-delete-virtual-drive-windows-10-3-ways.png)