[Opgelost] Kan opdrachtprompt niet uitvoeren als beheerder van Windows 10 [MiniTool News]
Cant Run Command Prompt
Overzicht :
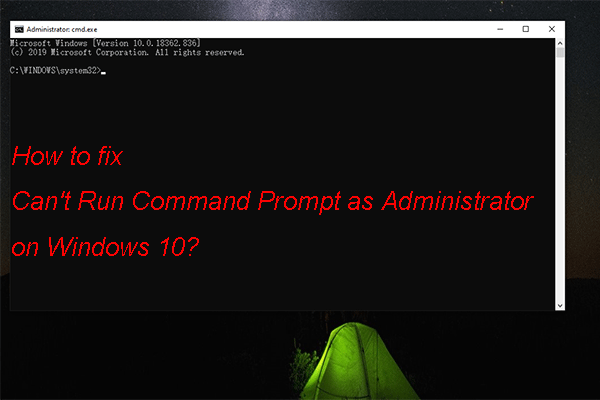
Om een aantal problemen op te lossen of een aantal functies uit te voeren, moet u voer de opdrachtprompt uit als beheerder . Maar soms merkt u dat u de opdrachtprompt niet kunt uitvoeren als beheerder van Windows 10. Hierin MiniTool post, zullen we u enkele oplossingen laten zien die beschikbaar zijn om te repareren die niet kunnen worden uitgevoerd als beheerder Windows 10. U kunt er een selecteren die geschikt is voor u.
Hoe te repareren Kan opdrachtprompt niet uitvoeren als beheerder Windows 10?
- Controleer uw antivirussoftware
- Maak een snelkoppeling op het bureaublad met de opdrachtprompt
- Schakel alle niet-Microsoft contextmenu-items uit
- Maak een nieuw gebruikersaccount aan
- Werk Windows 10 bij
- Gebruik Veilige modus
Oplossing 1: controleer uw antivirussoftware
Ja, het is noodzakelijk om antivirussoftware op uw Windows 10-computer te installeren om virussen en malware te vinden en te verwijderen. Om de een of andere reden kan de geïnstalleerde antivirussoftware echter in strijd zijn met de functies van Windows 10.
U moet dus de quarantainelijst van uw antivirussoftware controleren om te controleren of de opdrachtprompt daarin is opgenomen. Sommige gebruikers zeggen dat Avast het bestand consent.exe in de quarantainelijst kan plaatsen. Dit kan problemen veroorzaken met de opdrachtprompt. Als dit probleem u overkomt, moet u dit bestand uit de quarantainelijst verwijderen.
U moet zelfs de antivirussoftware van uw computer verwijderen om te controleren of u de opdrachtprompt als beheerder op Windows 10 kunt uitvoeren. Zo ja, dan is het de antivirussoftware die in strijd is met de opdrachtprompt. U kunt in plaats daarvan een andere antivirussoftware gebruiken.
Oplossing 2: maak een snelkoppeling op het bureaublad met de opdrachtprompt
Sommige gebruikers hebben dit probleem opgelost door een snelkoppeling met de opdrachtprompt op het bureaublad te maken. U kunt ook proberen:
1. Klik met de rechtermuisknop op het bureaublad van uw computer en ga naar Nieuw> Snelkoppeling .
2. Typ cmd.exe in het onderstaande vak Typ de locatie van het item en klik vervolgens op De volgende .
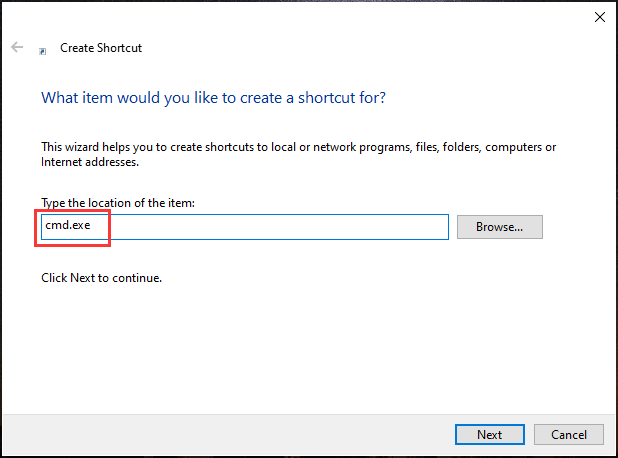
3. Typ de naam die u wilt gebruiken en klik op Af hebben .
Als u nu op de gemaakte snelkoppeling klikt, voert u de opdrachtprompt uit, niet als beheerder. U kunt deze stappen volgen om het als beheerder uit te voeren:
- Klik met de rechtermuisknop op de snelkoppeling die u hebt gemaakt en selecteer Eigendommen .
- Ga naar Beveiliging> Geavanceerd .
- Selecteer Als administrator uitvoeren en klik OK .
- Klik Van toepassing zijn en OK om de wijziging op te slaan.
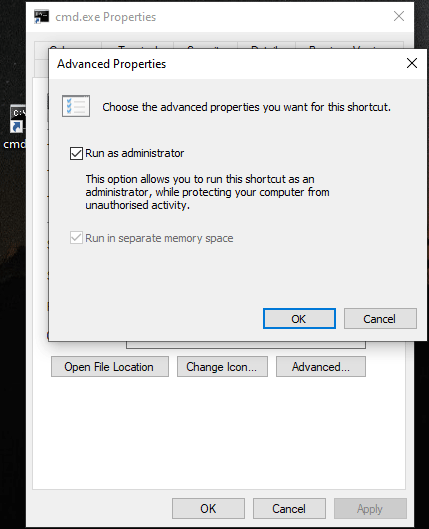
Na deze instelling kunt u de opdrachtprompt als beheerder uitvoeren door op deze snelkoppeling te dubbelklikken.
Oplossing 3: schakel alle niet-Microsoft contextmenu-items uit
Het probleem met de Windows 10-beheerder kan ook worden veroorzaakt door het contextmenu dat u gebruikt. U kunt alle niet-Microsoft-contextmenu-items uitschakelen om het te proberen. Hier moet u de software van derden gebruiken: ShellExView. Deze oplossing is geschikt voor gevorderde gebruikers.
U kunt het op uw computer downloaden en het vervolgens uitvoeren om de niet-Microsoft-vermeldingen in uw contextmenu te vinden. Vervolgens kunt u ze allemaal uitschakelen.
Oplossing 4: maak een nieuw gebruikersaccount aan
Dit probleem kan ook worden veroorzaakt door uw gebruikersaccountprobleem. U kunt dus een nieuw gebruikersaccount maken om het te proberen.
- Klik Begin .
- Ga naar Instellingen> Account> Andere gebruikers .
- Klik op de Meer pictogram naast Voeg iemand anders toe aan deze pc .
- Klik met de rechtermuisknop Gebruikers en selecteer Nieuwe gebruiker .
- Typ de informatie die u wilt gebruiken en klik op Creëer .
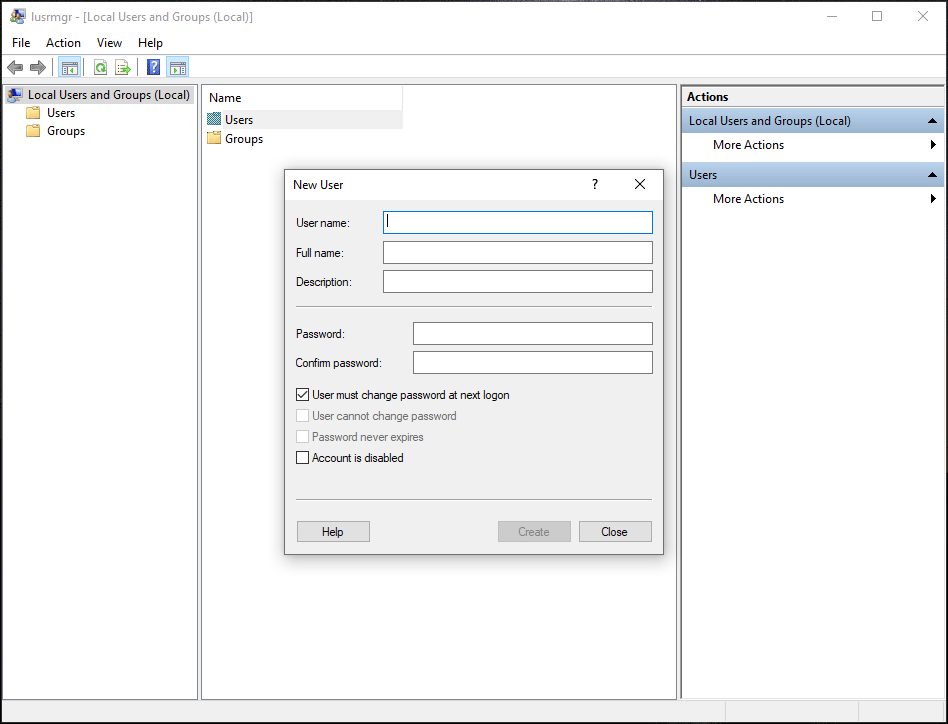
Oplossing 5: werk Windows 10 bij
U kunt Windows 10 ook bijwerken naar de nieuwste versie om dit probleem op te lossen, omdat de nieuwe Windows 10-versie altijd de bugs in de oude herstelt.
Je kan gaan naar Start> Instellingen> Update en beveiliging> Controleren op updates om een Windows 10-update uit te voeren.
Oplossing 6: gebruik de veilige modus
Veilige modus stelt u in staat Windows 10 uit te voeren met de standaardinstellingen. Je kunt gebruiken Veilige modus om bepaalde processen op uw computer op te lossen. Als het probleem is verdwenen in de veilige modus, kunt u het probleem oplossen in de veilige modus.
Kortom
U kunt 6 oplossingen krijgen om de opdrachtprompt die niet kan worden uitgevoerd als beheerder op Windows 10 te verhelpen. We hopen dat ze uw probleem effectief kunnen oplossen. Als u gerelateerde problemen heeft, kunt u ons dit laten weten in de opmerking.



![Volledige oplossingen: kon geen updates installeren omdat de pc was uitgeschakeld [MiniTool Tips]](https://gov-civil-setubal.pt/img/backup-tips/39/full-fixes-couldn-t-install-updates-because-pc-was-turned-off.jpg)
![Gemakkelijk op te lossen: Windows 10 Systeemherstel loopt vast of hangt op [MiniTool Tips]](https://gov-civil-setubal.pt/img/backup-tips/35/easily-fix-windows-10-system-restore-stuck.jpg)

![12 manieren om het probleem op te lossen bij het uitwerpen van een USB-apparaat voor massaopslag Win 10 [MiniTool Tips]](https://gov-civil-setubal.pt/img/data-recovery-tips/61/12-ways-fix-problem-ejecting-usb-mass-storage-device-win-10.jpg)
![Wat betekent het aantal niet-corrigeerbare sectoren en hoe dit te verhelpen [MiniTool Wiki]](https://gov-civil-setubal.pt/img/minitool-wiki-library/91/what-does-uncorrectable-sector-count-mean-how-fix-it.jpg)




![USB-audiostuurprogramma's repareren kan niet worden geïnstalleerd in Windows 10 - 4 tips [MiniTool News]](https://gov-civil-setubal.pt/img/minitool-news-center/99/how-fix-usb-audio-drivers-won-t-install-windows-10-4-tips.jpg)
![Verschillende handige oplossingen om het knipperen van de cursor in Windows 10 te verhelpen [MiniTool News]](https://gov-civil-setubal.pt/img/minitool-news-center/31/several-useful-solutions-fix-cursor-blinking-windows-10.png)

![Verbeter de pc-prestaties voor gaming via MSI Game Boost en andere manieren [MiniTool-tips]](https://gov-civil-setubal.pt/img/disk-partition-tips/34/improve-pc-performance.png)

![Hoe schermflikkering Windows 10 te repareren? Probeer de twee methoden [MiniTool News]](https://gov-civil-setubal.pt/img/minitool-news-center/50/how-fix-screen-flickering-windows-10.jpg)
![Kunt u downloads niet openen in Windows 10? Probeer deze methoden nu! [MiniTool Nieuws]](https://gov-civil-setubal.pt/img/minitool-news-center/47/can-t-open-downloads-windows-10.png)
