Hoe het zwarte scherm van een Samsung-laptop op Windows 10 11 te repareren?
How To Fix Samsung Laptop Black Screen On Windows 10 11
Het zwarte scherm van een Samsung laptop lijkt moeilijk te hanteren omdat er geen foutmelding op het scherm staat. Als het scherm van uw Samsung-laptop zwart wordt, hoeft u zich geen zorgen te maken! Na het volgen van de gedetailleerde oplossingen in deze handleiding van MiniTool-website , je zult verlicht zijn.Zwart scherm van Samsung-laptop
Samsung-laptops zijn een van de beste lichtgewicht laptops ter wereld en staan bekend om hun ontwerp, bouwkwaliteit en functies. Net als andere merken computers kan uw Samsung-laptop echter om verschillende redenen vastlopen op een zwart scherm.
Dergelijke problemen met een zwart scherm die schijnbaar willekeurig optreden, worden meestal veroorzaakt door softwareproblemen of ernstige hardwareproblemen. Hier zijn enkele veelvoorkomende factoren:
- Problemen met de stroomvoorziening
- Software- en stuurprogrammaproblemen
- Conflicten met randapparatuur
- Windows-updates
- Oververhitting
- Weergaveproblemen
Nadat we de oorzaken van het probleem hebben begrepen, laten we u stap voor stap zien hoe u uw Samsung-laptop kunt deblokkeren.
Suggestie: maak een back-up van uw gegevens op de problematische Samsung-laptop
Er is niets frustrerender dan last hebben van een zwart scherm van een Samsung-laptop en geen toegang krijgen tot het bureaublad van de computer. Wat nog erger is, een plotseling zwart scherm kan leiden tot gegevensverlies. Om uw gegevens te beschermen, is het noodzakelijk om een back-up van uw belangrijke systeembestanden te maken met een stukje Windows-back-upsoftware – MiniTool ShadowMaker.
Met de freeware kunt u met een paar klikken een back-up maken van uw bestanden, mappen, systemen, schijven of partities en deze herstellen. In aanvulling op back-up en herstel van gegevens , MiniTool ShadowMaker kan aan uw behoeften voldoen als u daar zin in heeft Windows naar een andere schijf verplaatsen of HDD naar SSD klonen voor betere systeemprestaties.
MiniTool ShadowMaker-proefversie Klik om te downloaden 100% Schoon en veilig
Wat nog belangrijker is, het ondersteunt het maken van een opstartbare USB-flashdrive, USB-harde schijf of cd/dvd om een niet-opstartbare computer op te starten voor back-up en herstel. Laten we nu eens kijken hoe u deze tool kunt gebruiken om uw gegevens te beschermen:
Ten eerste is dat nodig maak een opstartbaar USB-station : ga naar de Hulpmiddelen pagina > hit Mediabouwer > Op WinPE gebaseerde media met MiniTool-plug-in > selecteer uw USB-station > druk op Ja om de actie te bevestigen.
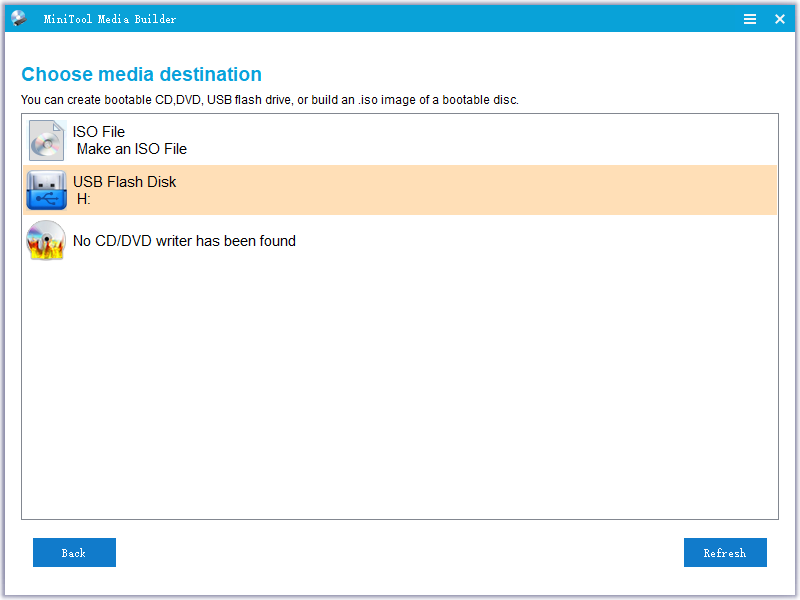
Met zo'n opstartbaar medium in de hand kunt u ook een back-up van uw gegevens maken in het geval van een blauwe scherm van dood , zwart scherm, systeemcrash, enzovoort. Nu u over een opstartbare USB-flashdrive beschikt, kunt u er een back-up van uw gegevens mee maken als u nog niet eerder een back-up van uw bestanden heeft gemaakt. Om dit te doen:
Stap 1. Open het BIOS-menu om het USB-station in te stellen als het eerste opstartapparaat > start uw Samsung-laptop op vanaf het opstartbare medium die u hebt gemaakt om de MiniTool PE-lader scherm.
Stap 2. Klik op deze pagina op MiniTool-programma om MiniTool ShadowMaker te starten.
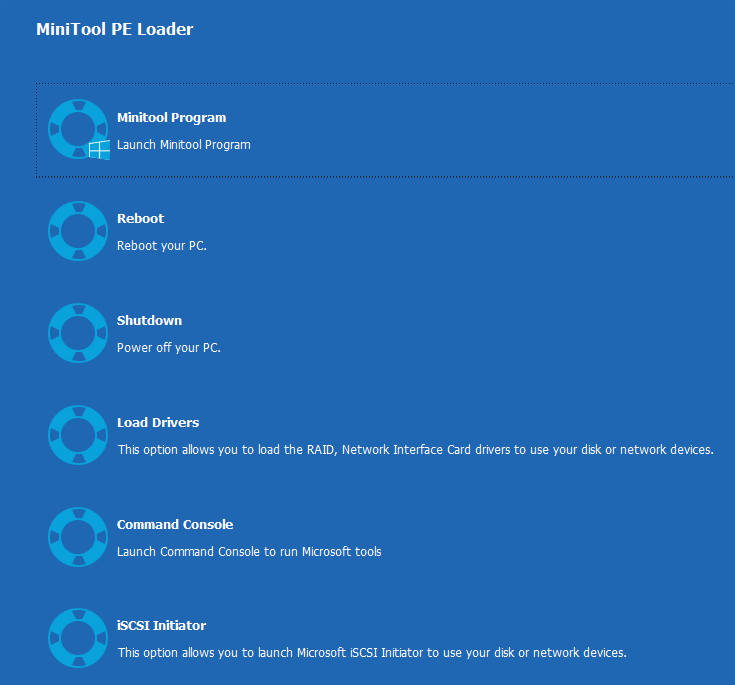
Stap 3. In de Back-up pagina, ga naar BRON > Mappen en bestanden en dan kunt u selecteren waarvan u een back-up wilt maken. Klik vervolgens op BESTEMMING om een externe harde schijf of een USB-flashstation te kiezen als opslagpad voor de back-upimagebestanden.
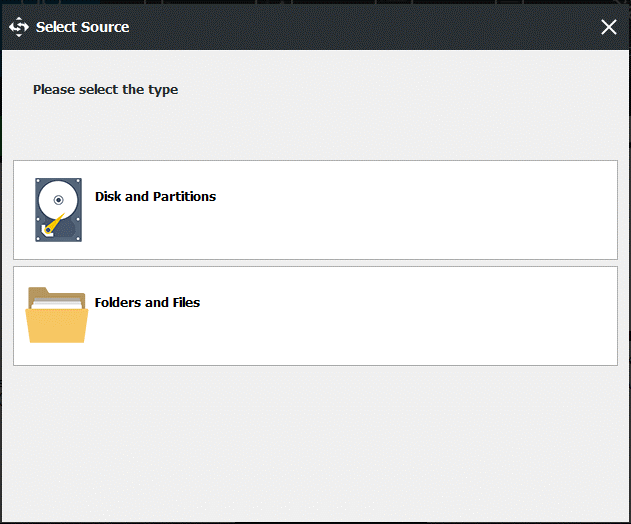
Stap 4. Nadat u uw keuze heeft gemaakt, klikt u op Nu backuppen om de back-up te starten.
Tips: Om te voorkomen dat u veel tijd besteedt aan het oplossen van opstart- of systeemproblemen van de computer, doet u er beter aan backup systeem wanneer uw computer goed werkt. Wanneer er systeemproblemen optreden, kunt u een systeemherstel uitvoeren met de systeemimage die u hebt gemaakt.Hoe het zwarte scherm van een Samsung-laptop op Windows 10/11 te repareren?
In eerste instantie geven we u vier eenvoudige tips om problemen met het zwarte scherm van een Samsung-laptop op te lossen.
Tip 1: Controleer op problemen met oververhitting
In sommige gevallen kan oververhitting leiden tot het plotseling afsluiten of opnieuw opstarten van uw pc. Als u merkt dat de temperatuur van uw apparaat behoorlijk hoog is, verplaats het dan naar een koelere ruimte en laat het ongeveer 15 minuten uitgeschakeld. Schakel het daarna in om te zien of het goed werkt.
Tip 2: Start uw computer opnieuw op zonder externe apparaten
De randapparatuur die op uw computer is aangesloten, zoals printers, camera's, verwisselbare schijfstations en meer, kan in conflict komen met uw computer en problemen veroorzaken, zoals het zwarte scherm van een Samsung-laptop. Volg deze stappen om deze toestand te verifiëren:
Stap 1. Schakel uw computer uit en sluit het netsnoer, de batterij en andere externe apparaten aan op uw Samsung-laptop.
Stap 2. Houd de knop ingedrukt Stroom Houd de knop 15 seconden ingedrukt om de rest van de computer leeg te laten lopen.
Stap 3. Sluit de voedingskabel en batterij opnieuw aan en start vervolgens uw computer opnieuw op. Als uw computer normaal kan opstarten, kan het probleem met het zwarte scherm van de Samsung-laptop worden veroorzaakt door een van de randapparatuur.
Om de boosdoener te achterhalen, moet u randapparatuur tegelijk opnieuw aansluiten en uw computer opnieuw opstarten totdat het scherm van uw laptop weer zwart wordt. Koppel vervolgens het conflicterende randapparaat los en vervang het indien nodig door een tegenhanger.
Tip 3: Test uw monitor
Een problematische monitor of losse verbinding kan ook enkele schermproblemen veroorzaken, zoals het zwarte scherm van een Samsung-laptop. Om deze mogelijkheid uit te sluiten, moet u:
- Zorg ervoor dat de uiteinden van de DVI-, HDMI- of DisplayPort-kabel intact zijn en stevig vastzitten.
- druk op Winnen + Ctrl + Verschuiving + B om het videostuurprogramma opnieuw te starten.
- druk op Winnen + P op te roepen PROJECT menu en gebruik de pijltjestoetsen om over te schakelen naar een geschikte weergavemodus.
- Wijzig de resoluties als u zojuist uw monitor hebt geüpgraded.
- Sluit uw Samsung laptop aan op een externe monitor om te zien of de monitor zelf beschadigd is.
Tip 4: Start Explorer.exe opnieuw en beëindig intensieve taken
Intensieve programma's en het slecht functionerende explorer.exe-proces zijn er ook verantwoordelijk voor dat het Samsung-laptopscherm zwart is maar nog steeds actief is (bijvoorbeeld een zwart scherm met cursor of taakbalk). Als dit het geval is, is het een goed idee om dat te doen start explorer.exe opnieuw en beëindig zware taken in Taakbeheer. Om dit te doen:
Zet 1: Start Explorer.exe opnieuw
Stap 1. Druk op de combinatie van Ctrl + Verschuiving + Esc openen Taakbeheer .
Tip: U kunt ook ingedrukt houden Ctrl + Alles + Verwijderen tegelijkertijd en selecteer Taakbeheer vanuit het pop-upvenster.
Stap 2. Onder de Details tabblad, klik met de rechtermuisknop op explorer.exe en kies Einde taak .
Stap 3. Klik op Bestand in de linkerbovenhoek > selecteren Nieuwe taak uitvoeren > typen explorer.exe > geraakt OK om het proces explorer.exe opnieuw te starten.
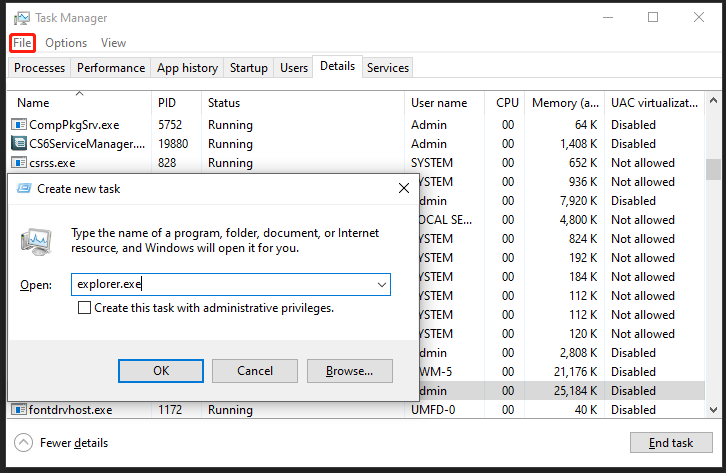
Zet 2: Beëindig intensieve taken
Stap 1. Openen Taakbeheer met behulp van de stappen genoemd in Verplaats 1 .
Stap 2. Onder de Processen tabblad, klik met de rechtermuisknop op de processen die veel resources verbruiken en kies Einde taak .
Voorbereiding: Start op in de veilige modus
Voordat u de volgende maatregelen neemt, wordt het ten zeerste aanbevolen om naar binnen te gaan Veilige modus om toegang te krijgen tot Windows. Veilige modus is een diagnostische modus waarmee alleen basissysteemprogramma's en -services kunnen worden gestart bij het opstarten, zodat het gemakkelijker wordt om het bereik van het zwarte Samsung-laptopscherm te beperken. Zo start je het op:
Stap 1. Schakel uw computer uit > schakel hem weer in > druk op de Stroom -knop wanneer het Samsung-logo op het scherm verschijnt.
Stap 2. Herhaal het proces 2 of meer keer totdat u hierom wordt gevraagd Automatisch herstel scherm.
Stap 3. Klik op Geavanceerde mogelijkheden binnengaan Windows-herstelomgeving .
Stap 4. Ga naar Problemen oplossen > Geavanceerde mogelijkheden > Opstartinstellingen > Herstarten .
Stap 5. Binnen Opstartinstellingen , u kunt op drukken F4 om de Veilige modus in te schakelen, F5 om de Veilige modus met netwerkmogelijkheden in te schakelen, of F6 om de Veilige modus met opdrachtprompt in te schakelen volgens uw behoeften.
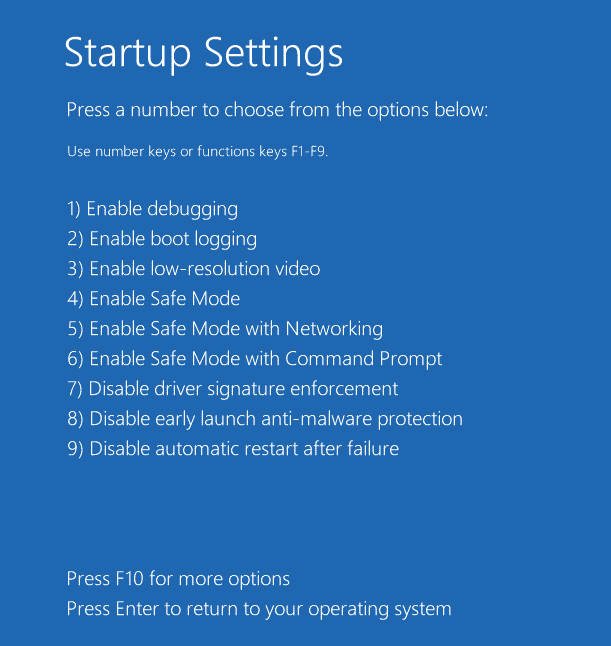 Tips: Raadpleeg deze handleiding om meer beschikbare manieren te zien om de Veilige modus te openen - Windows 10 starten in de veilige modus | 5 manieren .
Tips: Raadpleeg deze handleiding om meer beschikbare manieren te zien om de Veilige modus te openen - Windows 10 starten in de veilige modus | 5 manieren .Als uw systeem goed werkt, betekent dit dat de standaardinstellingen en basisvoorzieningen niet de oorzaak van het probleem zijn. Dan is het tijd om de volgende oplossingen toe te passen.
Oplossing 1: verwijder recente Windows-updates in WinRE
Windows-updates bevatten nieuwe servicepacks, softwarepatches, beveiligingsupdates, updates voor apparaatstuurprogramma's en meer. Helaas kunt u na het updaten van uw Windows enkele problemen tegenkomen. Als u een zwart scherm van uw Samsung-laptop tegenkomt na het updaten van Windows, kan het verwijderen van de problematische update ook uitkomst bieden. Hier is een gedetailleerde tutorial:
Stap 1. Openen Controlepaneel in de veilige modus.
Stap 2. Klik op Programma's en raak Bekijk geïnstalleerde updates .
Stap 3. Nu kunt u alle Windows-updates bekijken die momenteel op uw computer zijn geïnstalleerd. Klik met de rechtermuisknop op de meest recente > hit Verwijderen > volg de verwijderingswizard om het proces te voltooien.
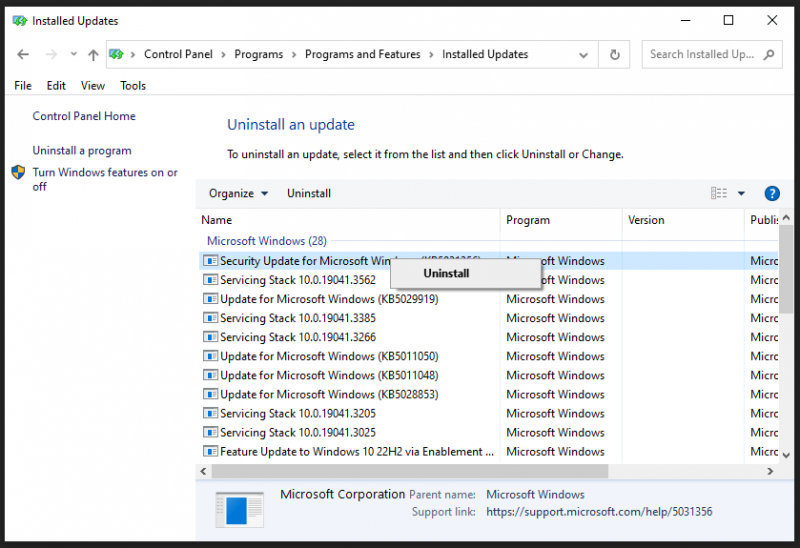
Oplossing 2: voer Systeemherstel uit
Systeemherstel kunt grote wijzigingen die u in het systeem hebt aangebracht ongedaan maken en het systeem terugbrengen naar een voorheen bekende goede staat. Daarbij worden de systeembestanden, programma's en Windows-updates verwijderd of teruggezet naar de systeemherstelpunt jij hebt gemaakt. Volg deze richtlijnen:
Stap 1. Ga naar de Windows Herstelomgeving .
Stap 2. Klik op Problemen oplossen > Geavanceerde mogelijkheden > Systeemherstel > Volgende .
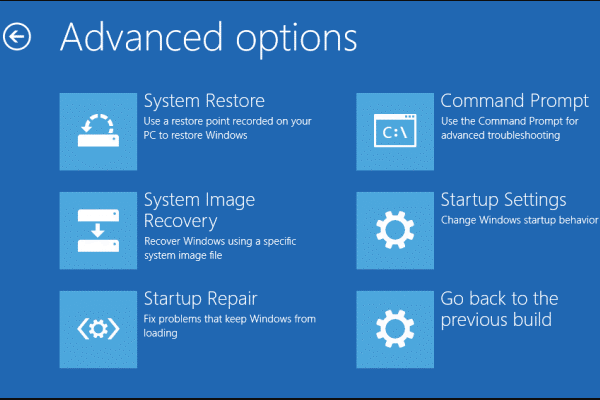
Stap 3. Selecteer een herstelpunt > hit Volgende > druk Finish om het proces te starten.
Oplossing 3: verwijder onlangs geïnstalleerde programma's
Als u na het installeren van een bepaald programma last heeft van het zwarte schermprobleem van uw Samsung-laptop, is dit programma de schuldige. Als u het verwijdert, kunt u het zwarte probleem mogelijk oplossen. Om dit te doen:
Stap 1. Typ in de veilige modus Controlepaneel in de zoekbalk en raak Binnenkomen .
Stap 2. Onder Programma's , Klik op Een programma verwijderen .
Stap 3. Selecteer het programma dat u onlangs hebt geïnstalleerd> klik er met de rechtermuisknop op om te kiezen Verwijderen > bevestig de bewerking.
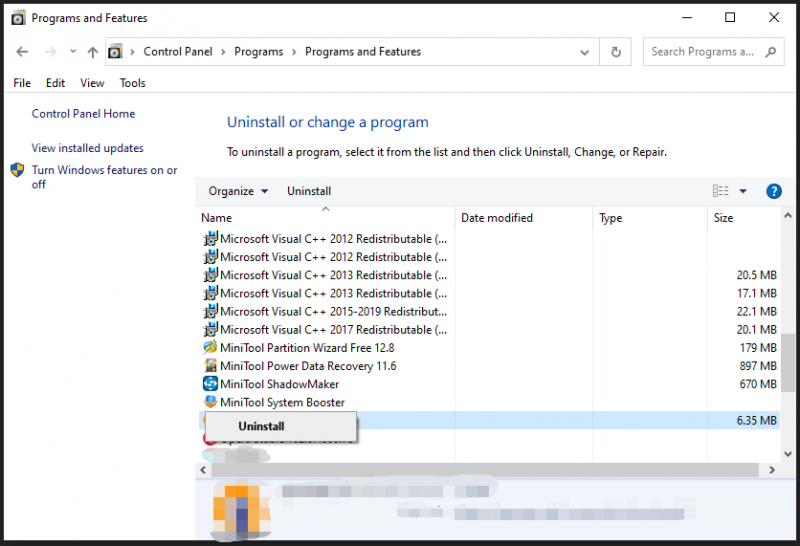
Oplossing 4: fabrieksreset van uw Samsung-laptop
Als alles mislukt, is het laatste redmiddel het uitvoeren van een fabrieksreset van uw Samsung-laptop. Zorg ervoor dat u een back-up van uw belangrijke bestanden hebt met MiniTool ShadowMaker voordat u actie onderneemt, omdat de kans groot is dat u daarbij uw gegevens kwijtraakt. Zo doet u het:
MiniTool ShadowMaker-proefversie Klik om te downloaden 100% Schoon en veilig
Stap 1. Schakel uw computer uit> druk op Stroom om het in te schakelen > druk op de knop F4 toets herhaaldelijk in voordat het Samsung-logo verschijnt.
Stap 2. In de Samsung-herstel scherm, klik op Fabrieksinstellingen herstellen van de computer .
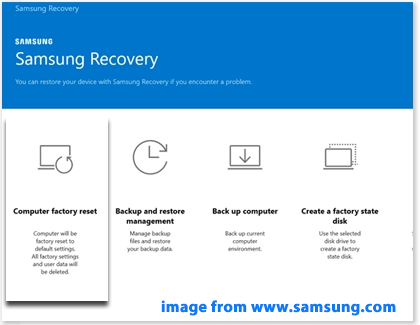
Stap 3. Klik op Begin met fabrieksreset & OK om de bewerking te bevestigen en volg vervolgens de instructies op het scherm om het proces te voltooien.
Tips: Raadpleeg de handleiding voor meer methoden om de Samsung-machine te resetten naar de fabrieksinstellingen - 3 manieren om uw Samsung-laptop terug te zetten naar de fabrieksinstellingen .Wij hebben uw feedback nodig
Hoewel een zwart scherm van een Samsung laptop door verschillende oorzaken kan verschijnen, is er altijd een oplossing. Vergeet bovendien niet een back-up te maken van uw cruciale bestanden met MiniTool ShadowMaker bij dagelijks gebruik van de computer. Voor meer vragen over MiniTool-software kunt u rechtstreeks contact met ons opnemen via [e-mailadres beveiligd] .
Veelgestelde vragen over zwart scherm van Samsung-laptop
Hoe repareer je een laptop die aangaat maar een zwart scherm heeft? Oplossing 1: reset uw laptop van stroomOplossing 2: test uw laptop met een externe monitor
Oplossing 3: grafische driver bijwerken
Oplossing 4: scannen op virussen of malware
Oplossing 5: fabrieksinstellingen van uw laptop herstellen
Oplossing 6: BIOS bijwerken
Voor meer details, zie de gids - Geen paniek! 8 oplossingen om de pc te repareren Gaat aan maar geen weergave . Waarom is mijn laptopscherm zwart maar werkt het nog steeds? Als het scherm van uw laptop willekeurig zwart wordt maar nog steeds actief is, kunnen de mogelijke oorzaken zijn:
1. Weergavefout
2. Beschadigd of verouderd grafisch stuurprogramma
3. Aanwezigheid van virussen of malware
4. Software vastlopen of bevriezen
5. Hardwareconflicten






![Wat is de Vprotect-applicatie en hoe kan ik deze verwijderen? [MiniTool Nieuws]](https://gov-civil-setubal.pt/img/minitool-news-center/87/what-is-vprotect-application.png)

![Beschikbare oplossingen voor het oplossen van slechte poolkop Windows 10/8/7 [MiniTool-tips]](https://gov-civil-setubal.pt/img/data-recovery-tips/36/available-solutions-fixing-bad-pool-header-windows-10-8-7.jpg)
![Hoe zich te ontdoen van de Amazon CS11-foutcode op iPhone / Android [MiniTool-tips]](https://gov-civil-setubal.pt/img/news/0B/how-to-get-rid-of-the-amazon-cs11-error-code-on-iphone/android-minitool-tips-1.png)


![Wat is de SysWOW64-map en moet ik deze verwijderen? [MiniTool Nieuws]](https://gov-civil-setubal.pt/img/minitool-news-center/41/what-is-syswow64-folder.png)
![M4V naar MP3: beste gratis en online converters [Video Converter]](https://gov-civil-setubal.pt/img/video-converter/09/m4v-mp3-best-free-online-converters.png)
![Hoe te repareren Word-gebruiker heeft geen toegangsrechten? [MiniTool Nieuws]](https://gov-civil-setubal.pt/img/minitool-news-center/41/how-fix-word-user-does-not-have-access-privileges.png)




