Ultieme oplossingsgids: SD-kaart bevriest computer op Windows
Ultimate Fix Guide Sd Card Freezes Computer On Windows
Als uw SD-kaart bevriest computer of Bestandsverkenner wanneer deze op uw apparaat is geplaatst. Wat kunt u doen om met deze situatie om te gaan? Als je geen idee hebt hoe je dit kunt oplossen, lees dan dit bericht verder MiniTool om verschillende krachtige oplossingen te krijgen.SD-kaart loopt vast/crasht/vertraagt de Windows-computer
Soms loopt uw computer vast wanneer u een SD-kaart plaatst of probeert toegang te krijgen tot bestanden op de SD-kaart vanuit Verkenner. Erger nog, het kan ertoe leiden dat de computer plotseling wordt afgesloten of opnieuw opstart. Dit fenomeen kan door vele factoren worden veroorzaakt, variërend van de SD-kaart zelf tot computerproblemen. Om specifiek te zijn: het kan zijn dat de SD-kaart oververhit is, het bestandssysteem van de geheugenkaart beschadigd is, het stuurprogramma van de SD-kaart verouderd of beschadigd is, de SD-kaartlezer defect is, er een compatibiliteitsprobleem is met de USB-poort van de computer enz.
Hieronder worden enkele gerichte oplossingen beschreven wanneer uw SD-kaart Windows Explorer of de hele computer vastloopt. Blijf lezen en probeer ze uit.
Hoe u dit kunt oplossen als uw SD-kaart vastloopt Computer/Windows Verkenner
Oplossing 1. Laat de SD-kaart afkoelen
Een SD-kaart met slechte warmteafvoerprestaties of langdurig continu lezen en schrijven van grote bestanden zal ervoor zorgen dat de temperatuur van de SD-kaart stijgt, wat resulteert in onstabiele prestaties van de SD-kaart en computervertraging. U moet controleren of uw SD-kaart zich in dit geval bevindt. Als dit het geval is, raden wij u aan deze op de juiste manier te verwijderen en te wachten totdat deze is afgekoeld voordat u deze opnieuw op uw computer aansluit.
Tips: Het is cruciaal om maak een back-up van uw bestanden op de SD-kaart als de kaart vaak hoge temperaturen krijgt in geval van kaartcorruptie of bestandsverlies.Oplossing 2. Wijzig een SD-kaartlezer/USB-poort
Een beschadigde of defecte interne of externe kaartlezer kan ook onstabiele prestaties van de SD-kaart veroorzaken, waardoor de computer vastloopt wanneer de kaart wordt aangesloten. Als de omstandigheden dit toelaten, kunt u overstappen op een andere kaartlezer of USB-poort om te verifiëren of dit bij u het geval is. Veel gebruikers meldden dat hun computer na deze eenvoudige handeling niet langer vastloopt als gevolg van een SD-kaart.
Oplossing 3. Verwijder het SD-kaartstuurprogramma
Het SD-kaartstuurprogramma is mogelijk beschadigd, waardoor uw pc vertraging oploopt. Onder deze omstandigheden kunt u het kaartstuurprogramma verwijderen en opnieuw installeren om het probleem te verhelpen.
Stap 1. Klik met de rechtermuisknop op Begin knop en kies Apparaatbeheer .
Stap 2. Klik op het kleine pijltje ervoor Schijfstations om het uit te breiden. Klik vervolgens met de rechtermuisknop op uw SD-kaart en kies Apparaat verwijderen . Klik in het nieuwe venster op Verwijderen bevestigen.

Stap 3. Plaats de SD-kaart opnieuw in uw computer en Windows zou het juiste kaartstuurprogramma automatisch opnieuw moeten installeren. Nu kunt u controleren of uw computer soepel werkt.
Oplossing 4. Controleer op bestandssysteemfouten
Wanneer uw Micro SD-kaart de computer bevriest, kan dit erop wijzen dat er bestandssysteemfouten op de schijf aanwezig zijn. In dit geval kunt u de schijfgezondheid controleren en het bestandssysteem herstellen via de schijfeigenschappen.
Stap 1. In de Deze pc sectie in Verkenner, klik met de rechtermuisknop op uw SD-kaart en kies Eigenschappen .
Stap 2. Ga naar de Hulpmiddelen tabblad en klik vervolgens op Rekening om de schijf te controleren op bestandssysteemfouten.
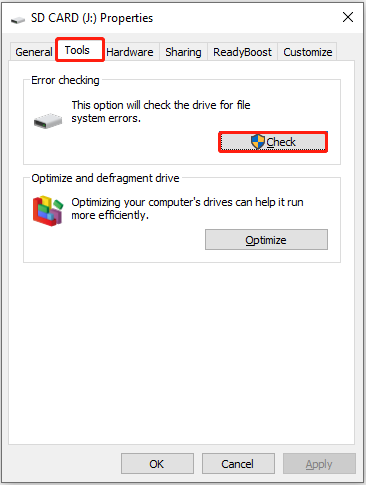
Lees meer:
Als de bestandsverkenner niet reageert terwijl de SD-kaart is geplaatst, kunt u deze gebruiken MiniTool Partitiewizard , de beste partitiebeheerder, om het bestandssysteem te controleren. De Controleer bestandssysteem Deze functie is gratis te gebruiken en kan helpen bij het controleren en herstellen van fouten om de integriteit van het bestandssysteem te garanderen.
MiniTool Partitiewizard Gratis Klik om te downloaden 100% Schoon en veilig
Oplossing 5. Formatteer de SD-kaart
Als het bestandssysteem op de SD-kaart ernstig beschadigd is, kunt u de schijf formatteren om het bestandssysteem opnieuw op te bouwen. Houd er rekening mee dat bij het formatteren alle bestanden op de SD-kaart worden verwijderd. Zorg er dus voor dat er niets belangrijks op staat of dat u een back-up van belangrijke bestanden hebt gemaakt voordat u gaat formatteren.
Naar formatteer de SD-kaart , klik er met de rechtermuisknop op in Verkenner en kies Formaat . Geef vervolgens het bestandssysteem en het volumelabel op, vink aan Snel formatteren en klik Begin .
Als u bovendien de SD-kaart niet rechtstreeks in Windows Verkenner kunt formatteren, kunt u, vergelijkbaar met het scenario van het repareren van het bestandssysteem, de MiniTool Partition Wizard gebruiken om het formatteren gratis uit te voeren.
Tips: Wat als u na het formatteren ontdekt dat er cruciale bestanden op de SD-kaart staan? Is er een mogelijkheid om bestanden van de geformatteerde SD-kaart te herstellen? Gelukkig wel. MiniTool Power-gegevensherstel is het proberen waard. Het kan helpen bij het herstellen van bestanden van geformatteerde geheugenkaarten, USB-drives, HDD's, SSD's, cd's/dvd's, enzovoort.MiniTool Power Gegevensherstel Gratis Klik om te downloaden 100% Schoon en veilig
Slotwoorden
Kortom, dit bericht richt zich op de oplossingen wanneer uw SD-kaart de computer bevriest. Als de prestaties van uw computer verslechteren vanwege de SD-kaart, kunt u de bovenstaande methoden proberen om dit te verhelpen.


![[OPGELOST] Windows 11 KB5017321 Foutcode 0x800f0806](https://gov-civil-setubal.pt/img/news/F9/fixed-windows-11-kb5017321-error-code-0x800f0806-1.png)

![4 manieren om wifi-instellingen te herstellen zonder Windows 10 of Surface [MiniTool News]](https://gov-civil-setubal.pt/img/minitool-news-center/11/4-ways-fix-wifi-settings-missing-windows-10.jpg)





![Top 8 gratis microfoonrecorders om stem van uw microfoon op te nemen [Schermopname]](https://gov-civil-setubal.pt/img/screen-record/54/top-8-free-mic-recorders-record-voice-from-your-microphone.png)




![De beste manieren om Avast voor pc en Mac tijdelijk / volledig uit te schakelen [MiniTool Tips]](https://gov-civil-setubal.pt/img/backup-tips/89/best-ways-disable-avast.jpg)
![[Opgelost] 11 oplossingen Oplossing Microsoft Excel opent het probleem niet](https://gov-civil-setubal.pt/img/news/10/11-solutions-fix-microsoft-excel-won-t-open-issue.png)

![[OPGELOST] Dit exemplaar van Windows is niet legitiem 7600/7601 - Beste oplossing [MiniTool-tips]](https://gov-civil-setubal.pt/img/backup-tips/61/this-copy-windows-is-not-genuine-7600-7601-best-fix.png)
![Windows 11 Education Download ISO en installeer het op pc [MiniTool Tips]](https://gov-civil-setubal.pt/img/news/0A/windows-11-education-download-iso-and-install-it-on-pc-minitool-tips-1.png)