Drie methoden om bestanden volledig uit Google Drive te verwijderen
Three Methods To Completely Delete Files From Google Drive
Google Drive is een apparaat voor bestandsopslag in de cloud, ontwikkeld door Google. Net als andere apparaten voor gegevensopslag heeft Google Drive ook een opslagbeperking. Wanneer de maximale limieten worden bereikt, moet u bestanden uit Google Drive verwijderen om nieuwe bestanden op te slaan. Dit MiniTool bericht vertelt je hoe je het moet doen.U kunt Google Drive gebruiken om bestanden op te slaan, te synchroniseren en over te dragen. U kunt het gebruiken om bestanden op te slaan, te synchroniseren en over te dragen. Als u geen vrije opslagruimte meer heeft in de cloud, kunt u geen bestanden uploaden tenzij u uw account bijwerkt of oudere bestanden verwijdert om opslagruimte vrij te maken. Probeer de volgende methoden om bestanden effectief uit Google Drive te verwijderen.
Verwijder één bestand uit Google Drive
Stap 1: Openen Google Drive in een browser en log in op uw account.
Stap 2: Zoek het bestand dat u wilt verwijderen. Klik erop en kies de Prullenbak pictogram op de werkbalk om het bestand te verwijderen.
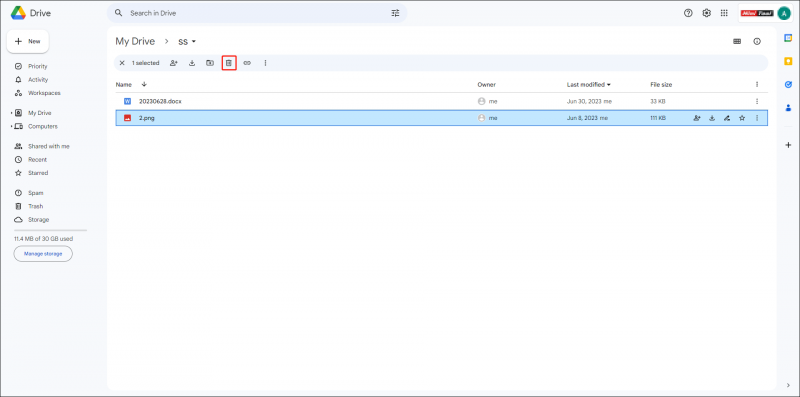
Verwijder meerdere bestanden uit Google Drive
Als u meerdere bestanden wilt verwijderen, kunt u de twee methoden hier proberen.
Methode 1: bestanden handmatig verwijderen
Stap 1: Houd de knop ingedrukt Ctrl -toets, waarna u met de linkermuisknop kunt klikken op de bestanden die u wilt verwijderen. Deze stap werkt goed als u alleen geselecteerde bestanden wilt verwijderen.
Als u alle bestanden wilt verwijderen, drukt u op Ctrl + A om alle bestanden op Google Drive te selecteren.
Stap 2: Klik er met de rechtermuisknop op en kies Verplaatsen naar prullenbak vanuit het contextmenu.
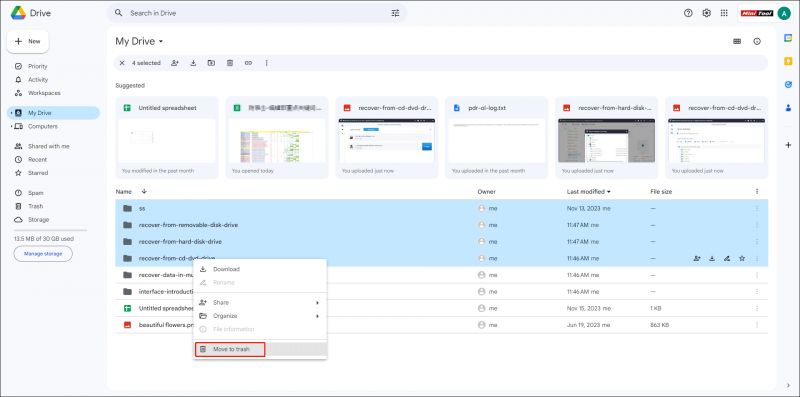
Methode 2: Verwijder alles uit Google Drive met behulp van Zoeken
Stap 1: Klik op Geavanceerd zoeken zoekvoorwaarden instellen.
Als u alle Google Drive-bestanden in één keer probeert te verwijderen, kunt u selecteren Elk in de Type categorie en Van mij in de Eigenaar tabblad.
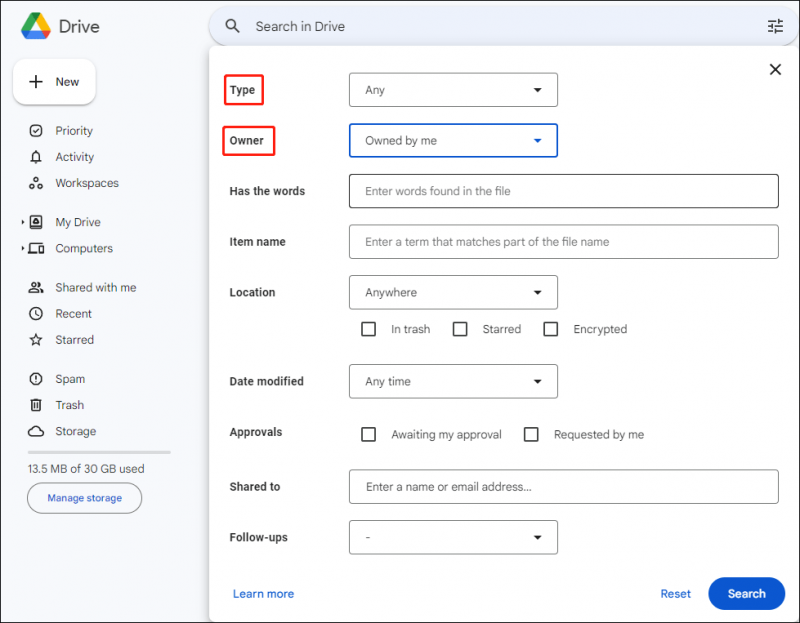
Stap 2: Klik Zoekopdracht om alle bestanden in Google Drive te vinden.
Stap 3: Klik op Wis alles in de bovenste werkbalk om Google Drive op te ruimen.
 Tips: Het kan zijn dat sommige bestanden niet uit Google Drive kunnen worden verwijderd, waarschijnlijk omdat deze bestanden worden gedeeld of eigendom zijn van anderen. U kunt ze verwijderen door het delen van bestanden met anderen te stoppen of eigendom van de bestanden overnemen in Google Drive.
Tips: Het kan zijn dat sommige bestanden niet uit Google Drive kunnen worden verwijderd, waarschijnlijk omdat deze bestanden worden gedeeld of eigendom zijn van anderen. U kunt ze verwijderen door het delen van bestanden met anderen te stoppen of eigendom van de bestanden overnemen in Google Drive.Maak de Google Drive-prullenbak leeg
Net als bij het verwijderen van bestanden op de computer, worden de verwijderde bestanden naar de prullenbak op Google Drive gestuurd. U kunt bestanden permanent verwijderen uit Google Drive door de Google-prullenbak te legen.
U hoeft alleen maar over te schakelen naar de Afval tabblad in de linkerbalk en kies Lege prullenbak .
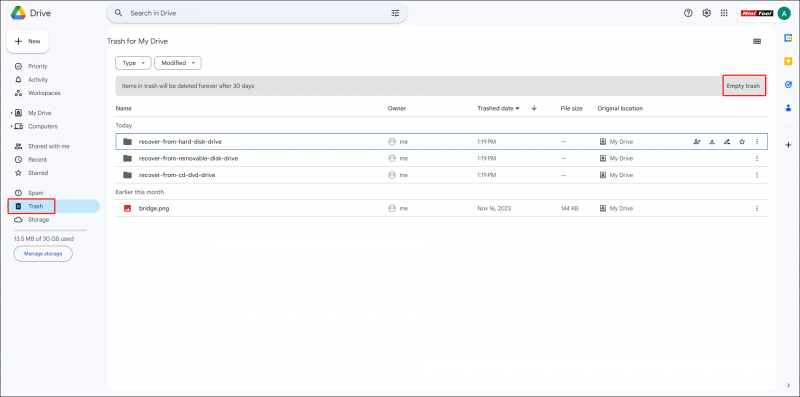
Als u eerder verwijderde bestanden wilt verwijderen en recentelijk verwijderde bestanden wilt behouden, klikt u op Gewijzigd om het datumbereik te kiezen en verwijder vervolgens deze gefilterde bestanden definitief.
Verder lezen:
Hoe bestanden herstellen wanneer ze automatisch worden verwijderd nadat ze 30 dagen in de Google-prullenbak zijn bewaard? U kunt ze terughalen door professionele software voor gegevensherstel te gebruiken, zoals MiniTool Power Data Recovery.
MiniTool Power Gegevensherstel Gratis Klik om te downloaden 100% Schoon en veilig
Dit gratis software voor bestandsherstel kan bestanden ophalen van Google Drive, externe harde schijf, USB-station, SD-kaart en andere apparaten voor gegevensopslag. Bovendien worden door deze software foto's, documenten, video's, archieven en andere soorten bestanden ondersteund voor herstel. Je kunt dit bericht lezen om ervan te leren hoe u verwijderde Google Drive-bestanden kunt herstellen .
Kortom
Nu zou u moeten weten hoe u Google Drive binnen een paar stappen kunt opruimen. U kunt onnodige bestanden verwijderen om Google Drive-ruimte vrij te maken. Als de nuttige bestanden per ongeluk worden verwijderd, kunt u ze terugvinden in de Google-prullenbak of herstellen met MiniTool Power-gegevensherstel .
![Wat is een goede processorsnelheid voor een laptop en desktop-pc? [MiniTool Nieuws]](https://gov-civil-setubal.pt/img/minitool-news-center/05/what-is-good-processor-speed.png)




![De nieuwe SSD-opname op URSA Mini is niet zo gunstig [MiniTool News]](https://gov-civil-setubal.pt/img/minitool-news-center/41/new-ssd-recording-ursa-mini-is-not-that-favorable.jpg)


![[Stapsgewijze handleiding] Box Drive downloaden en installeren voor Windows/Mac [MiniTool-tips]](https://gov-civil-setubal.pt/img/news/0A/step-by-step-guide-box-drive-download-install-for-windows/mac-minitool-tips-1.png)
![Top 10 manieren om te verhelpen dat Google Drive geen video's afspeelt Probleem [MiniTool News]](https://gov-civil-setubal.pt/img/minitool-news-center/29/top-10-ways-fix-google-drive-not-playing-videos-problem.png)

![[OPGELOST] Windows Update kan momenteel niet controleren op updates [MiniTool Tips]](https://gov-civil-setubal.pt/img/backup-tips/84/windows-update-cannot-currently-check.jpg)

![Wat zijn PUBG pc-vereisten (minimum en aanbevolen)? Controleer het! [MiniTool-tips]](https://gov-civil-setubal.pt/img/backup-tips/78/what-re-pubg-pc-requirements.png)



![Oplossingen voor 'Dit apparaat kan geen Trusted Platform Module gebruiken' [MiniTool News]](https://gov-civil-setubal.pt/img/minitool-news-center/86/fixes-this-device-can-t-use-trusted-platform-module.png)

![Wat is de Vprotect-applicatie en hoe kan ik deze verwijderen? [MiniTool Nieuws]](https://gov-civil-setubal.pt/img/minitool-news-center/87/what-is-vprotect-application.png)