Infinity Nikki Audio werkt niet | Krachtige oplossingen voor Windows
Infinity Nikki Audio Not Working Powerful Fixes On Windows
Deze scènes zouden niet zo stil moeten zijn als ze nu zijn, toch? Als je tussenfilmpjes en interacties met NPC's frustrerend stil zijn, hoef je je geen zorgen te maken. Dit bericht van MiniTool komt u helpen het probleem met de Infinity Nikki-audio werkt niet effectief op te lossen.
Infinity Nikki is een geweldig en opmerkelijk modegericht rollenspel. De levendige visuele sfeer heeft velen geboeid en spelers aangetrokken met de prachtig ontwikkelde verhalen en uitstekende kunstwerken. Wanneer u voor het eerst aan uw Infinity Nikki-reis begint, kunt u tegenkomen dat de Infinity Nikki-audio niet werkt of dat er een knetterend, vervormd of knallend audioprobleem is in Infinity Nikki.
In zo'n visueel verbluffend spel kan de afwezigheid van geluid behoorlijk hinderlijk zijn. Op deze pagina wordt beschreven hoe u het probleem met het geluid van de Infinity Nikki en een krakend, knallend of vervormd audioprobleem in Infinity Nikki kunt oplossen.
Oplossing 1: wijzig de taal in Instellingen
Als je tussenfilmpjes en dialogen in Infinity Nikki stil zijn, komt dat waarschijnlijk doordat het verkeerde stempakket in de instellingen is geselecteerd. Volg de instructies om het probleem met de Infinity Nikki-audio die om deze reden niet werkt op te lossen:
Stap 1: Open het menu Instellingen door op te drukken Opl op uw toetsenbord of de ≡ knop als je een Xbox-controller op pc of op de pc gebruikt Menu knop op PlayStation.
Stap 2: Navigeer naar de Taal tabblad in het rechtermenu.
Stap 3: Kies de taal van uw voorkeur voor de voice-over door op het vervolgkeuzemenu in het menu te klikken Stem sectie. De taal omvat standaard Japans, Engels en Chinees.
Stap 4: Als de door u gekozen voice-overtaal niet zichtbaar is in het menu, moet u deze mogelijk downloaden. Om dit te bereiken, klikt u op de Stempakket knop onderaan uw scherm en klik op het downloadpictogram naast uw voorkeurstaal. Na het downloaden selecteert u het uit het Stem vervolgkeuzemenu.

Stap 5: Start Infinity Nikki opnieuw zodat uw voice-overinstellingen van kracht worden.
Oplossing 2: schakel alle audioverbeteringen uit
Om het probleem met de Infinity Nikki-audio die niet werkt of het vervormde/knallende/krakende audioprobleem in Infinity Nikki op te lossen, wordt aanbevolen om alle geluidsverbeteringen uit te schakelen. Dit kan vaak helpen de juiste audiofunctionaliteit te herstellen. Om dit te doen:
Stap 1: Druk op Winnen + S samen om het Windows-zoekvak te openen, typ Configuratiescherm in de doos en druk op Binnenkomen .
Stap 2: Ga in het pop-upvenster naar de Hardware en geluid sectie.
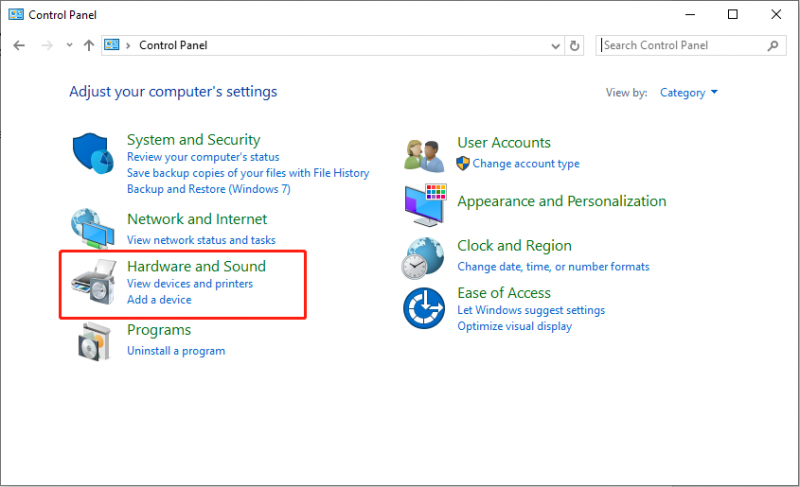
Stap 3: Klik op Geluid .
Stap 4: Klik met de rechtermuisknop op uw audioapparaat en kies Eigenschappen .
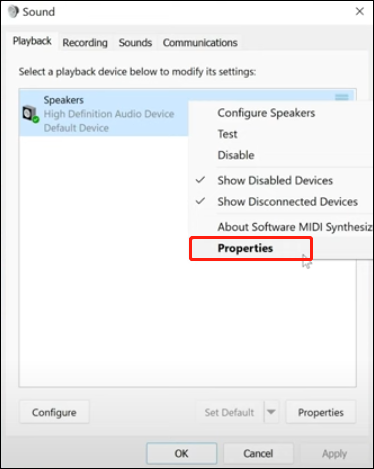
Stap 5: Ga naar de Verbeteringen tabblad.
Stap 6: Vink het vakje aan Schakel alle verbeteringen uit .
Stap 7: Klik op de Toepassen knop en klik vervolgens op OK .
Start Infinity Nikki opnieuw en controleer of de problemen zijn verdwenen.
Oplossing 3: voer de ingebouwde probleemoplosser voor audio uit
Als er kleine storingen of problemen zijn in een programma als Infinity Nikki Audio die niet werken en die van invloed zijn op de prestaties, kunnen gebruikers doorgaans de probleemoplossingsopties van Windows gebruiken om deze op te sporen en op te lossen.
Stap 1: Typ Problemen met instellingen oplossen in de Windows-zoekbalk en selecteer het best overeenkomende item.
Stap 2: Kies in de rechterkolom de Extra probleemoplossers optie om door te gaan.
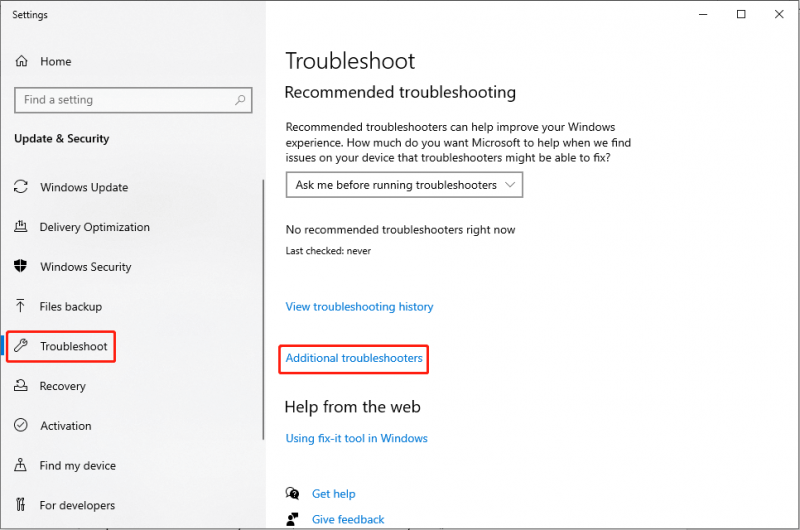
Stap 3: Selecteer in het pop-upvenster de Audio afspelen optie en klik Voer de probleemoplosser uit .
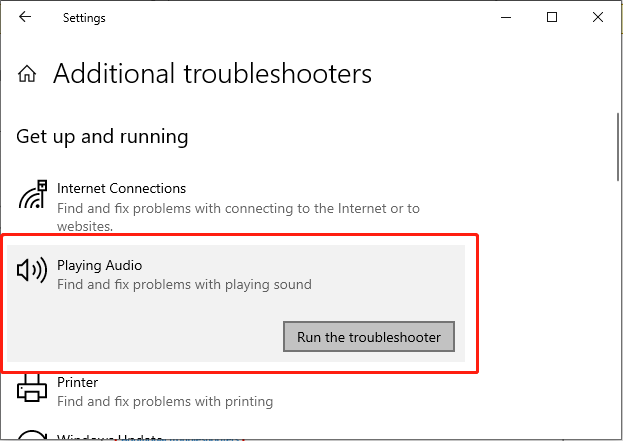
Stap 4: Volg de aanwijzingen op het scherm zodat de probleemoplosser de fout kan diagnosticeren en oplossen.
Oplossing 4: stel de bitsnelheid in
Als u problemen ondervindt waarbij de Infinity Nikki-audio niet werkt, wilt u wellicht de instellingen wijzigen audio-bitsnelheid om te voldoen aan de cd/dvd-standaard, die breed compatibel is. Deze standaard heeft minimale invloed op de audiokwaliteit in applicaties en games. Door de bitsnelheid in te stellen op cd/dvd-kwaliteit verkleint u de kans op verwerkingsfouten en compatibiliteitsproblemen, waardoor een vloeiende audio-ervaring mogelijk wordt. Volg deze specifieke stappen:
Stap 1: Klik met de rechtermuisknop op het Geluid pictogram op de Windows-taakbalk en kies het Geluiden optie uit het menu.
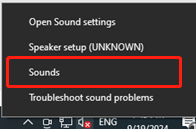
Stap 2: Navigeer naar de Afspelen tabblad in de bovenste toolkit.
Stap 3: Klik op de standaard Spreker apparaat van uw pc en klik op de Eigenschappen knop in de rechter benedenhoek.
Stap 4: Zoek de Geavanceerd tabblad uit de bovenste toolkit.
Stap 5: Selecteer de 16 bit, 48.000 Hz (dvd-kwaliteit) of 16 bit, 44000 Hz (dvd-kwaliteit) bitrate in het vervolgkeuzemenu Standaardformaat.
Stap 6: Klik Toepassen En OK om de instellingen op te slaan.
Start het spel opnieuw en controleer of het probleem is opgelost.
Oplossing 5: update het audioapparaat
Bovendien kan een verouderd audioapparaat geluidsproblemen veroorzaken, zoals het niet werken van Infinity Nikki-audio.
Stap 1: Druk op Winnen + X om het WinX-menu te openen en te selecteren Apparaatbeheer uit de lijst.
Stap 2: Vouw het uit Geluids-, video- en gamecontrollers categorie.
Stap 3: Klik met de rechtermuisknop op uw audioapparaat en selecteer Stuurprogramma bijwerken .
Stap 4: Selecteer vervolgens Automatisch zoeken naar stuurprogramma's .
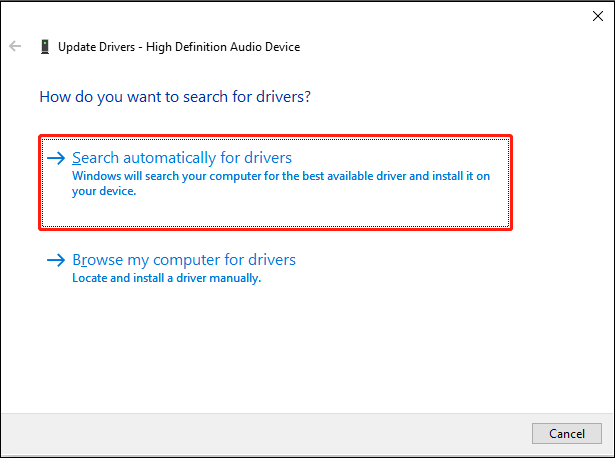
Start de computer opnieuw op en start het spel opnieuw om te controleren of het probleem is opgelost.
Laatste woorden
Kort gezegd kunt u de vijf hierboven genoemde methoden volgen om het probleem met de Infinity Nikki-audio op te lossen. Ik hoop dat je weer een goede spelomgeving kunt verwerven.







![Hoe het Windows 11-startmenu naar de linkerkant te verplaatsen? (2 manieren) [MiniTool-nieuws]](https://gov-civil-setubal.pt/img/minitool-news-center/07/how-move-windows-11-start-menu-left-side.png)




![Opgelost: Opstartherstel kan deze computer niet automatisch repareren [MiniTool Tips]](https://gov-civil-setubal.pt/img/backup-tips/32/solved-startup-repair-cannot-repair-this-computer-automatically.png)

![Herstelopties gebruiken op Windows 10 [uitgangspunt en stappen] [MiniTool-tips]](https://gov-civil-setubal.pt/img/backup-tips/63/how-use-recovery-options-windows-10-premise.jpg)



![Wilt u Acer Recovery doen? Maak kennis met deze tips [MiniTool Tips]](https://gov-civil-setubal.pt/img/data-recovery-tips/31/want-do-acer-recovery.jpg)