Windows 10 Education downloaden (ISO) en installeren voor studenten [MiniTool-tips]
Windows 10 Education Downloaden Iso En Installeren Voor Studenten Minitool Tips
Wat is Windows 10 Onderwijs? Hoe download je Windows 10 Education ISO en installeer je dit systeem voor studenten? Het is niet moeilijk en je kunt de onderstaande instructies volgen van: MiniTool om gemakkelijk de Education-editie te krijgen.
Overzicht van Windows 10 Education
Windows 10 Education is gebaseerd op Windows 10 Enterprise en is expliciet ontworpen voor academische doeleinden. Windows 10 Education is een variant van de Enterprise Edition en biedt beveiliging en beheer op ondernemingsniveau.
Deze editie heeft specifieke instellingen en functies voor scholen en universiteiten, waaronder onderwijsspecifieke instellingen, BranchCache, app-locker, verbeterde beveiligingsfuncties, uitgeschakelde Cortana, enz. Als je student bent, kun je deze editie voor gebruik op je pc installeren. Dus, hoe dit te doen? Volg de onderstaande gids om het te krijgen.
Sommigen van jullie zijn misschien geïnteresseerd in het verschil tussen Windows 10 Education en Pro. Zie dit gerelateerde bericht om wat details te weten - Windows 10 Education vs Pro: moet ik de Education-editie gebruiken? .
Windows 10 Education downloaden via Media Creation Tool
Microsoft biedt u een officiële manier om Windows 10 Education ISO te downloaden en het is om Media Creation Tool te gebruiken. De ISO-image bevat meerdere edities, waaronder Home, Home N, Home Single Language, Education, Education N, Pro en Pro N.
Zie de handleiding over Microsoft Windows 10 Education Download ISO:
Stap 1: Hulpprogramma voor het maken van media downloaden via de Microsoft-website.
Stap 2: Voer deze tool uit door te dubbelklikken op het .exe-bestand.
Stap 3: Klik op Aanvaarden akkoord te gaan met de licentievoorwaarden.
Stap 4: Kies de optie - Maak installatiemedia (USB-flashstation, dvd of ISO-bestand) voor een andere pc en klik Volgende doorgaan.
Stap 5: Specificeer een taal, architectuur en editie om verder te gaan.
Stap 6: Selecteer ISO-bestand en klik Volgende om te beginnen met het downloaden van Windows 10. Het proces kan enkele minuten duren en wees geduldig.
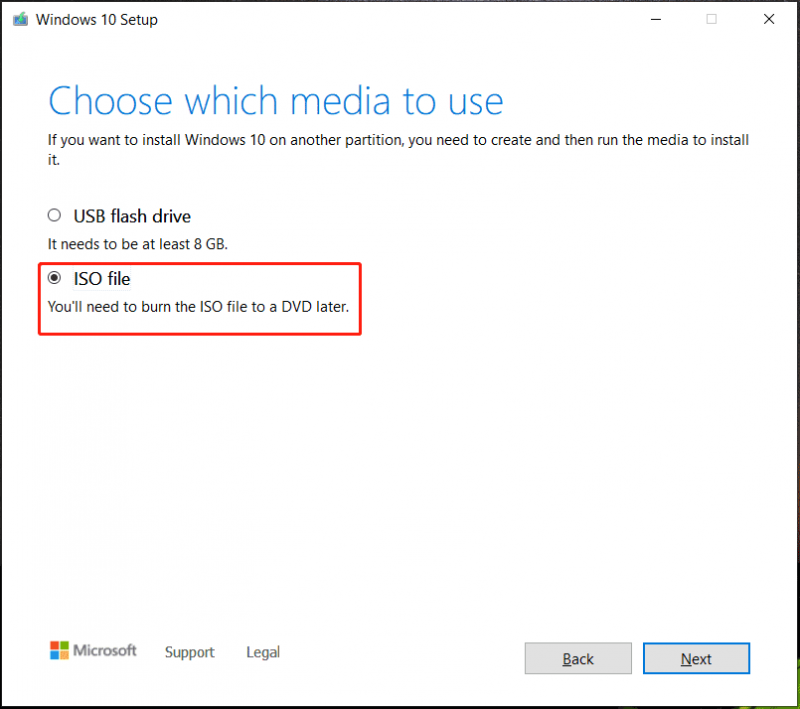
Windows 10 Education ISO downloaden via enkele directe downloadlinks
Naast het gebruik van Media Creation Tool, bieden sommige websites u ook directe downloadlinks voor Windows 10 Education. Wanneer u zoekt naar 'Windows 10 Education Download ISO 64-bit' of 'Windows 10 Education Download ISO 32-bit' in Google Chrome, kunt u er enkele vinden en hier zetten we twee links voor u op een rij:
Windows 10 Education 21H1 ISO-download 64-bit
Windows 10 Education 21H1 ISO-download 32-bits
Windows 10 Education-installatie
Nu download je Windows 10 Education en hoe gebruik je de ISO-image om deze editie op je pc te installeren?
Stap 1: Bereid een USB-flashstation voor, download Rufus en voer deze tool uit om de ISO op het USB-station te branden om een opstartbare USB-drive te maken.
Stap 2: Steek de USB-drive in uw pc, start het systeem opnieuw op naar het BIOS-menu en start de pc op vanaf uw USB-drive.
Stap 3: Nadat u een taal, toetsenbord of invoermethode en tijdnotatie hebt gekozen, klikt u op de Installeer nu knop voor het instellen.
Stap 4: Na het klikken op Ik heb geen productsleutel , Kiezen Windows 10 Onderwijs installeren.
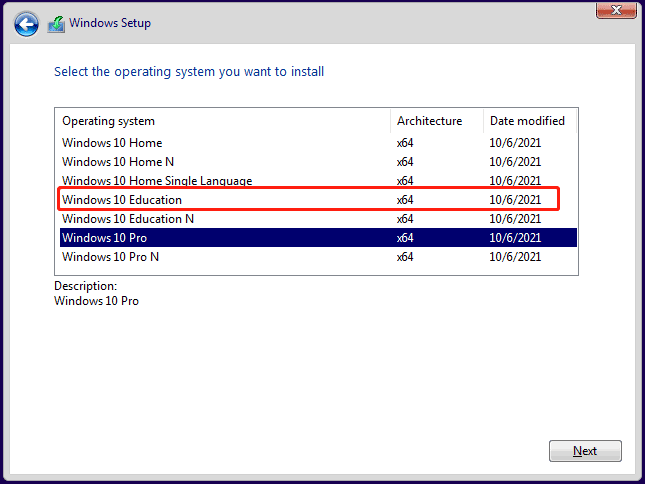
Stap 5: Accepteer de licentievoorwaarden en kies vervolgens het gedeelte Alleen Windows installeren.
Stap 6: Kies de locatie waar je Windows 10 Education moet installeren.
Stap 7: Voltooi het installatieproces door de wizards op het scherm te volgen.
Sommigen van u zijn geïnteresseerd in Windows 10 Enterprise en hoe u het kunt downloaden en installeren? Volg de gids - Windows 10 Enterprise ISO downloaden en installeren voor bedrijven .
Laatste woorden
Dat is alle informatie over hoe u Windows 10 Education kunt downloaden en op uw pc kunt installeren. Als u een student bent, haalt u gewoon het ISO-bestand op, maakt u een opstartbare USB-drive en start u de installatie vanaf de drive.












![8 Handige oplossingen om te verhelpen dat Google Drive geen verbinding kan maken [MiniTool Tips]](https://gov-civil-setubal.pt/img/backup-tips/47/8-useful-solutions-fix-google-drive-unable-connect.png)






