Bereid uw oppervlak voor op onderhoud Windows 11 10 – 4 tips om te volgen
Prepare Your Surface For Service Windows 11 10 4 Tips To Follow
Als je service wilt aanvragen voor je Surface wanneer er iets misgaat, moet je een aantal dingen in acht nemen om gegevensverlies en privacylekken te voorkomen. In dit bericht, MiniTool biedt een volledige handleiding over hoe u uw Surface kunt voorbereiden op onderhoud in Windows 11/10.Over Microsoft Surface-service
Net als andere computermerken kan Microsoft Surface ook defect raken, bijvoorbeeld het gaat niet aan , Surface wordt steeds afgesloten , Surface heeft een zwart scherm , enz. Als uw apparaat een probleem heeft, kunt u op de bijbehorende link klikken om oplossingen te krijgen of online naar oplossingen te zoeken.
Maar soms slaagt u er niet in uw problemen op te lossen met de aangeboden tips voor het oplossen van problemen of beschikt u niet over enige computervaardigheden om problemen op te lossen. Vervolgens kunt u service voor Surface aanvragen bij Microsoft als deze onder de garantie valt. Meestal worden Surface- en Surface-accessoires geleverd met 90 dagen technische ondersteuning en een beperkte hardwaregarantie van één jaar.
Tips: Benieuwd of jouw Surface nog garantie heeft? Volg de gids - Surface-garantiecontrole: hier zijn drie eenvoudige manieren voor u .
Voordat u het apparaat naar het Microsoft-reparatiecentrum stuurt, moet u op bepaalde zaken letten. Hieronder vindt u de instructies over hoe u uw Surface gereedmaakt voor onderhoud.
Stap 1: Maak een back-up van de Surface naar een externe harde schijf
Wat gebeurt er met de gegevens op je Surface? Volgens Microsoft wordt alles op het toestel gewist als je het naar het servicecentrum stuurt. Microsoft is niet verantwoordelijk voor gegevensverlies tijdens onderhoud. Om uw gegevens te beschermen, kunt u een USB-flashstation of externe harde schijf voorbereiden en daar vervolgens een back-up van cruciale bestanden op maken.
Voor reservekopie van gegevens , kun je overwegen om de machtigen te runnen Back-upsoftware voor pc , MiniTool ShadowMaker die automatische back-ups en incrementele en differentiële back-ups ondersteunt. In back-up van bestanden , mapback-up, schijfback-up, partitieback-up en Windows-back-up speelt deze tool een belangrijke rol.
Bekijk hoe je een back-up maakt van Surface naar een externe harde schijf:
Stap 1: Sluit uw externe schijf aan op uw pc.
Stap 2: Download, installeer en start MiniTool ShadowMaker Trial Edition.
MiniTool ShadowMaker-proefversie Klik om te downloaden 100% Schoon en veilig
Stap 3: Navigeer naar Back-up > BRON > Mappen en bestanden , selecteer de bestanden en mappen waarvan u een back-up wilt maken, inclusief foto's, video's, documenten, enz., en klik op OK .
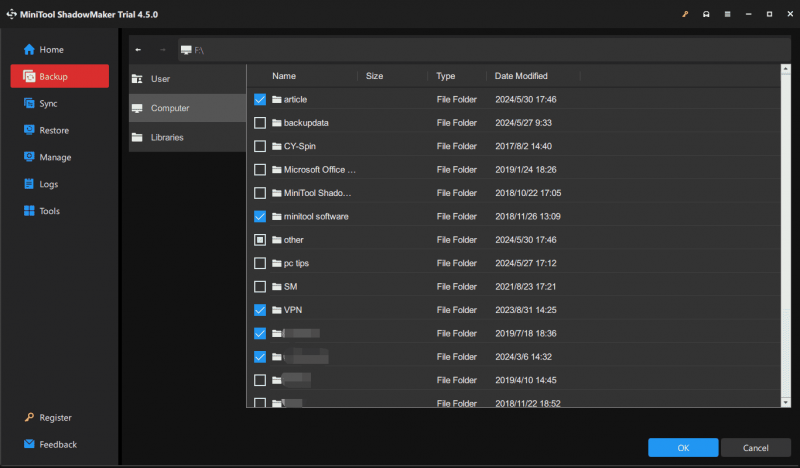
Stap 4: Tik BESTEMMING en kies een partitie op uw externe harde schijf.
Stap 5: Tik op Nu backuppen om de back-uptaak te starten.
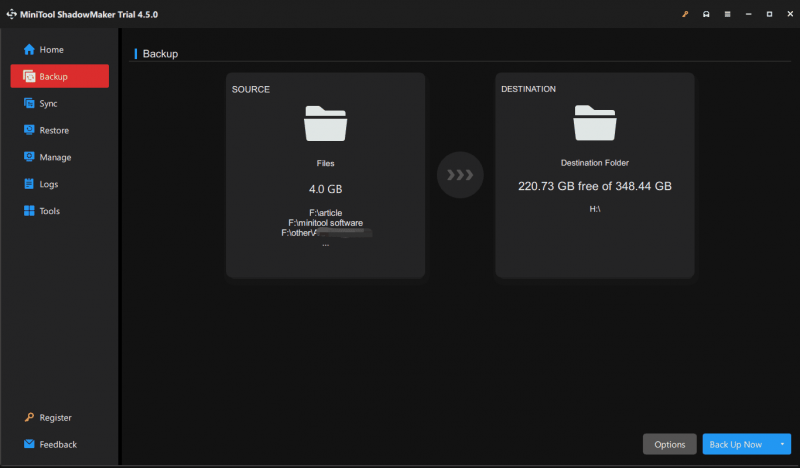 Tips: Bovendien kunt u ervoor kiezen maak een back-up van uw Surface met behulp van de Windows Backup-app naar OneDrive voordat u uw Surface klaarmaakt voor onderhoud. Zo maak je naast mappen/bestanden ook een back-up van je Surface-instellingen naar de cloud. U moet zich aanmelden met een Microsoft-account dat hetzelfde moet zijn als het account dat u gaat gebruiken om het apparaat op te halen bij het servicecentrum.
Tips: Bovendien kunt u ervoor kiezen maak een back-up van uw Surface met behulp van de Windows Backup-app naar OneDrive voordat u uw Surface klaarmaakt voor onderhoud. Zo maak je naast mappen/bestanden ook een back-up van je Surface-instellingen naar de cloud. U moet zich aanmelden met een Microsoft-account dat hetzelfde moet zijn als het account dat u gaat gebruiken om het apparaat op te halen bij het servicecentrum.Zet 2: maak handmatig een back-up van Outlook-gegevensbestanden
Voordat u Microsoft Surface gereedmaakt voor service, moet u ook letten op de back-up van Outlook-gegevensbestanden als u deze e-mailclient in Windows 11/10 gebruikt. Deze bestanden bevatten uw e-mailberichten, taken, agenda en andere items op uw Surface. Nadat je je apparaat bij het servicecentrum hebt opgehaald, kun je Outlook-gegevensbestanden (.pst- en .ost-bestanden) overbrengen naar je Surface.
Vraagt u zich af hoe u een back-up kunt maken van Outlook-gegevensbestanden? Raadpleeg deze twee artikelen:
- Hoe maak je een Outlook PST-back-up? Probeer hier vier manieren
- Hoe maak ik een back-up van een OST-bestand in Microsoft 365? Hier zijn 3 manieren
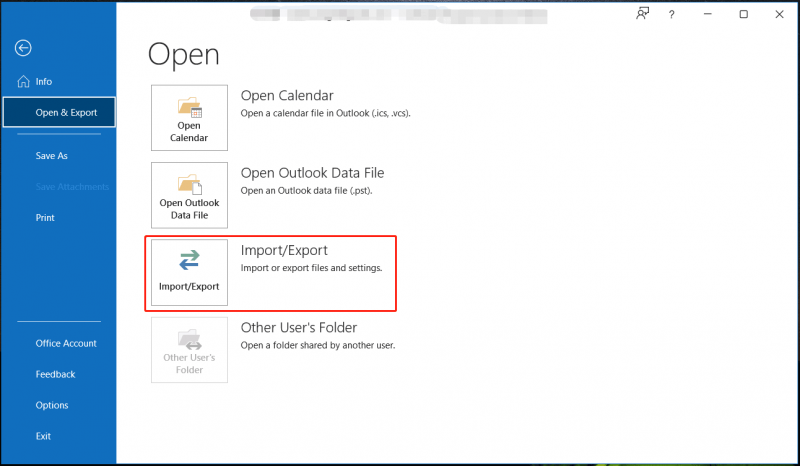
Zet 3: Wis uw gegevens
Zoals hierboven vermeld, worden de gegevens op uw Surface gewist als onderdeel van het serviceproces. Om privacylekken te voorkomen, kunt u de gegevens beter zelf verwijderen voordat u het apparaat naar Microsoft stuurt.
Tips: Vóór deze stap moet u een back-up voor uw apparaat hebben gemaakt. Anders raakt u uw gegevens voor altijd kwijt.Er zijn verschillende manieren waarop u kunt wissen, bijvoorbeeld door een schijf te formatteren, een partitie te wissen en de pc opnieuw in te stellen. Om uw privacy te beschermen worden de laatste twee opties sterk aanbevolen. Raadpleeg deze handleiding voor het wissen van partities – Partitie wissen | MiniTool Partitiewizard-zelfstudie .
Hier leest u hoe u uw gegevens kunt wissen of wissen door uw pc opnieuw in te stellen:
Stap 1: Gebruik Winnen + ik openen Windows-instellingen .
Stap 2: Navigeer in Windows 10 naar Update en beveiliging > Herstel en klik Begin onder Reset deze pc .
In Windows 11 kiest u Systeem>Herstel en klik PC opnieuw instellen van Reset deze pc .
Stap 3: Klik Verwijder alles doorgaan.
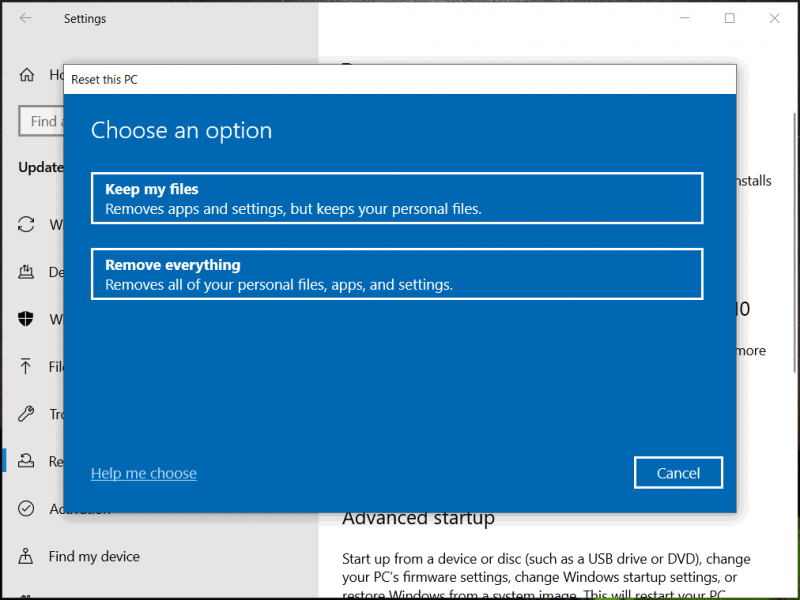
Stap 4: Voltooi de resettaak door de pop-upinstructies te volgen. Later wordt uw machine volledig teruggezet naar de fabrieksinstellingen.
Tips: Als uw Surface niet kan opstarten, kunt u uw gegevens wissen in WinRE ( Windows-herstelomgeving ): forceer de machine drie keer opnieuw op te starten voor automatische reparatie (druk op Stroom nogmaals wanneer u het Windows-logo ziet) en klik vervolgens op Geavanceerde mogelijkheden om WinRE te openen, druk op Problemen oplossen > Deze pc resetten > Alles verwijderen en voltooi het wisproces.Zet 4: verwijder uw accessoires
Nadat u een back-up van uw gegevens heeft gemaakt en gegevens heeft gewist, moet u ervoor zorgen dat u alle accessoires verwijdert, tenzij het ondersteuningsteam u heeft gevraagd enkele accessoires bij uw Surface-retourzending te voegen.
Deze add-ons omvatten USB-apparaten zoals een flashstation, toetsenbord of muis, een geheugenkaart, Surface Dock, Surface Type Cover, een voeding, een audioadapter, audiokabels, hoofdtelefoons, enz. Vervolgens kunt u uw Microsoft Surface naar het servicecentrum.
Laatste woorden
Dat is een volledige handleiding over hoe u uw Surface kunt voorbereiden op onderhoud. Doe die dingen door de gegeven stappen te volgen wanneer uw Surface kapot gaat en gerepareerd moet worden. De belangrijkste is dat u maatregelen moet nemen om een back-up van uw belangrijke gegevens te maken als u besluit de machine voor onderhoud op te sturen.
Nadat je de Surface-naservice hebt ontvangen, moet je ook een aantal dingen doen: schakel de Surface in en voltooi de installatie met hetzelfde Microsoft-account, gebruik de Surface-app om updates te installeren, koppel je Bluetooth-accessoires en installeer apps opnieuw. Raadpleeg dit officiële document voor meer informatie – Stel je Surface in na onderhoud .

![Hoe de Win32kbase.sys BSOD te repareren? Probeer de 4 methoden [MiniTool News]](https://gov-civil-setubal.pt/img/minitool-news-center/01/how-fix-win32kbase.jpg)

![Download Windows 10/11 ISO voor Mac | Download en installeer gratis [MiniTool-tips]](https://gov-civil-setubal.pt/img/data-recovery/6E/download-windows-10/11-iso-for-mac-download-install-free-minitool-tips-1.png)



![Los het Malwarebytes Service High CPU-probleem op Windows op [MiniTool News]](https://gov-civil-setubal.pt/img/minitool-news-center/13/fix-malwarebytes-service-high-cpu-problem-windows.png)
![6 tips om het probleem met het programma Windows 10 niet te verwijderen [MiniTool News]](https://gov-civil-setubal.pt/img/minitool-news-center/18/6-tips-fix-unable-uninstall-program-windows-10-issue.jpg)



![Avast wordt niet geopend op Windows? Hier zijn enkele handige oplossingen [MiniTool Tips]](https://gov-civil-setubal.pt/img/backup-tips/12/avast-not-opening-windows.png)


![4 manieren om de gevraagde bewerking op te lossen vereist hoogte [MiniTool News]](https://gov-civil-setubal.pt/img/minitool-news-center/27/4-ways-solve-requested-operation-requires-elevation.png)



