Hoe maak je een Outlook PST-back-up? Probeer hier 4 manieren!
Hoe Maak Je Een Outlook Pst Back Up Probeer Hier 4 Manieren
Wat is PST-back-up? Moet ik een back-up maken van PST-bestanden? Hoe maak ik een back-up van Outlook PST-bestanden? Voor antwoorden op deze vragen bent u bij ons aan het juiste adres. Hier, MiniTool biedt een gids over Outlook PST-back-up met gedetailleerde stappen.
Wat is PST-back-up Outlook?
Als e-mailclient is Outlook over de hele wereld populair. Het maakt deel uit van Microsoft Office-suites en kan worden gebruikt in Windows en Mac. Wanneer u Outlook gebruikt, kan de lokale kopie van uw informatie op uw computer worden opgeslagen en zijn agenda's, taken, e-mailberichten en andere items inbegrepen.
Outlook gebruikt twee soorten gegevensbestanden: .pst En .ost . Sommige accounts, zoals IMAP-, POP3- en webgebaseerde e-mailaccounts, slaan hun informatie op in Outlook-gegevensbestanden ( .pst-bestanden ) terwijl Exchange-accounts, IMAP-accounts, Outlook 365-accounts en Outlook.com-accounts informatie opslaan in offline Outlook-gegevensbestanden (.ost-bestanden).
PST-bestanden worden vaak gebruikt en het is erg belangrijk om een back-up te maken van Outlook PST-bestanden. U kunt contacten, e-mailberichten, agenda- en taakgegevens van uw e-mailaccount naar een PST-bestand exporteren of er een back-up van maken. Als uw mailbox vol is, kunt u ervoor kiezen om sommige items naar een PST-bestand te exporteren om opslagruimte vrij te maken en de grootte van de mailbox te verkleinen.
Bovendien kan Outlook PST-back-up u helpen PST-bestanden over te zetten naar een andere pc of een nieuwe versie van deze e-mailclient. In geval van gegevensverlies kunt u eenvoudig e-mails en andere items herstellen vanuit een Outlook PST-back-up.
Welnu, hoe maak je een back-up van Outlook PST-bestanden of exporteer je Outlook PST? Vind details in het volgende deel.
Verwant bericht: Hoe maak ik een back-up van Outlook-e-mails en herstel ik ze? Hier is de gids
4 manieren voor Outlook PST-back-up
Exporteer PST vanuit Outlook
Outlook biedt u de functie Importeren/exporteren waarmee u Outlook-e-mails kunt exporteren of opslaan in een PST-bestand voor back-up. Als u van computer verandert of een nieuwe versie van Outlook gebruikt, kunt u het PST-bestand naar de e-mailclient importeren.
Outlook export PST is een gemakkelijke manier voor Outlook PST-back-up. Bekijk hoe u een PST-bestand exporteert vanuit Outlook:
Stap 1: Open Microsoft Outlook en log in met uw account.
Stap 2: Klik Bestand > Openen en exporteren en tik op Importeren/exporteren .

Stap 3: Kies in de pop-up Exporteren naar een bestand en klik op Volgende.
Stap 4: Kies Outlook-gegevensbestand (.pst) doorgaan.
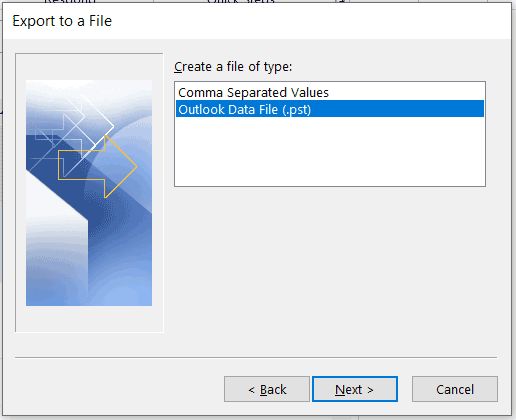
Stap 5: Kies de Outlook-gegevens die u wilt exporteren of back-uppen. Zorg ervoor dat u het vakje aanvinkt Inclusief submappen .
Stap 6: Selecteer de locatie om het geëxporteerde bestand op te slaan, kies een optie om dubbele items te vervangen, toe te staan of niet te exporteren en klik op Finish .
Voer de Microsoft Outlook-invoegtoepassing uit om Outlook PST-bestandsback-up te maken
In Microsoft Outlook is er een invoegtoepassing genaamd Back-up van persoonlijke mappen om automatische back-ups uit te voeren en maakt alleen back-ups van bestanden in PST-indeling. Bekijk hoe u een back-up van Outlook-e-mails maakt naar een PST-bestand:
Stap 1: Open Microsoft Outlook en log in op deze client.
Stap 2: Klik Bestand in de linkerbovenhoek en kies Back-up .
Stap 3: Klik Opties en kies de bestanden waarvan u een back-up wilt maken. Dan klikken Finish . Het back-upproces wordt automatisch gestart.
Merk op dat de De invoegtoepassing Back-up van persoonlijke mappen voor Microsoft Outlook is niet beschikbaar voor Outlook 2013, 2016, 2019 en hoger. U kunt op deze manier een Outlook PST-back-up maken voor Outlook 2002, 2003, 2007 en Outlook 2010 (door een specifieke optie in het register in te stellen).
Maak een back-up van het Outlook PST-bestand door het handmatig te kopiëren
Een andere manier voor Outlook PST-back-up is handmatig kopiëren. Hieronder staan de stappen die u moet nemen:
Stap 1: Klik in Microsoft Outlook op Bestand > Openen en exporteren .
Stap 2: Kies Open Outlook-gegevensbestand . Dit kan de locatie openen waar het .pst-bestand is opgeslagen.
3 sep: Klik op de items die u in de map wilt kopiëren. Klik er met de linkermuisknop op, houd ze ingedrukt en sleep deze items vervolgens naar de locatie waar u naartoe wilt kopiëren.
Voer Outlook PST-back-upsoftware uit
Naast deze drie manieren om een back-up van Outlook PST te maken, kunt u voor deze taak professionele Outlook-software gebruiken. U kunt er via internet naar zoeken en veilige PST-back-up, Remo Outlook-back-up en migreren, enz. Worden aanbevolen.
Uitspraak
Dat is de informatie over het maken van Outlook PST-back-ups. Volg gewoon de methoden hier om PST vanuit Outlook te exporteren, automatisch of handmatig een back-up van PST te maken. Hoop dat ze je kunnen helpen.
Als u bovendien een back-up wilt maken van andere bestanden of mappen, waaronder foto's, documenten, films en meer op uw Windows-pc, raden we u aan de professionele back-upsoftware te gebruiken: MiniTool ShadowMaker. Het stelt je in staat om automatisch een back-up van gegevens maken En maak alleen een back-up van gewijzigde bestanden .
![Wat is de SATA-kabel en de verschillende typen ervan [MiniTool Wiki]](https://gov-civil-setubal.pt/img/minitool-wiki-library/33/what-is-sata-cable.jpg)

![[OPGELOST!] Corruptie gevonden tijdens het onderzoeken van bestanden in de map](https://gov-civil-setubal.pt/img/news/C2/fixed-corruption-was-found-while-examining-files-in-directory-1.png)
![Hoe kunt u verwijderde tekstberichten Android met gemak herstellen? [MiniTool-tips]](https://gov-civil-setubal.pt/img/android-file-recovery-tips/59/how-can-you-recover-deleted-text-messages-android-with-ease.jpg)










![Hoe u het meeste uit Windows 10 Live Tiles kunt halen [MiniTool News]](https://gov-civil-setubal.pt/img/minitool-news-center/72/how-make-most-windows-10-live-tiles.png)




