Handleiding voor het oplossen van gamefuncties is niet beschikbaar voor Windows Desktop
Guide To Fix Gaming Features Aren T Available For Windows Desktop
Windows en Xbox zijn samenhangend geworden om gamers een betere ervaring te bieden. Het kan echter zijn dat u een foutmelding krijgt dat gamefuncties niet beschikbaar zijn voor het Windows-bureaublad. MiniTool verzamelt verschillende methoden om u te helpen dit probleem op te lossen.De Xbox-gamebalk geeft gebruikers snel toegang tot verschillende functies door op een sneltoets te drukken, Windows + G. Maar deze overlay-gamebalk is soms niet handig voor gebruikers vanwege een verkeerde configuratie van Windows-instellingen, een storing in de Xbox-app, beschadigde systeembestanden en meer. De volgende inhoud toont u verschillende probleemoplossing om de fout ‘gamingfuncties zijn niet beschikbaar voor het Windows-bureaublad’ op te lossen.
Tips: Als uw opnamen verloren gaan van uw apparaten, kunt u ze herstellen met MiniTool Power-gegevensherstel . Deze gratis software voor gegevensherstel is speciaal ontworpen om verschillende situaties van gegevensverlies aan te kunnen. U kunt eerst de gratis versie downloaden om uw apparaat grondig te scannen en gratis tot 1 GB aan bestanden te herstellen.MiniTool Power Gegevensherstel Gratis Klik om te downloaden 100% Schoon en veilig
Oplossing 1. Schakel de Xbox Game Bar in
Als u de Xbox Game Bar niet op uw computer hebt ingeschakeld, kunt u de gamefuncties niet gebruiken en ontvangt u voortdurend de foutmelding 'Gamingfuncties zijn niet beschikbaar voor het Windows-bureaublad'. Hoe schakel je gamefuncties in op je computer? Hier zijn de stappen.
1. Druk op Winnen + ik om Windows-instellingen te openen.
2. Selecteer de Gamen optie en zet de schakelaar op Op onder de Spelbalk tabblad.
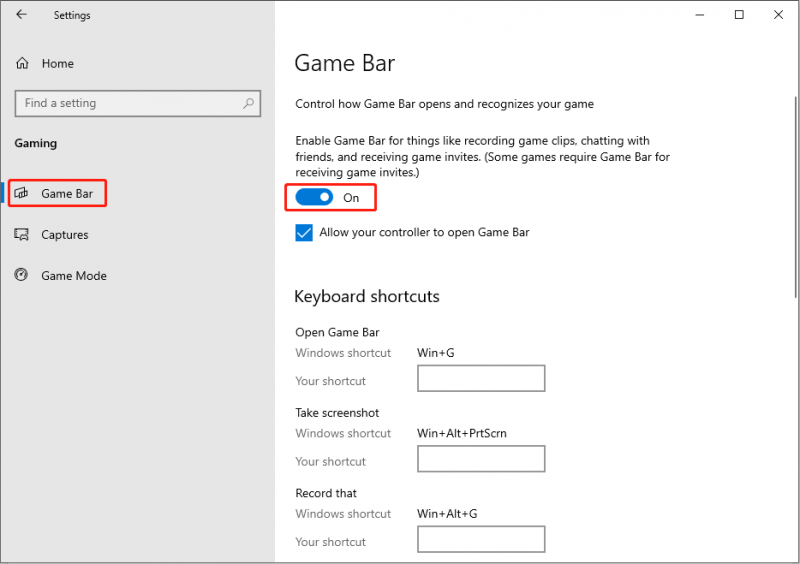
Bovendien moet u overschakelen naar de Spelmodus tabblad om de Spelmodus op uw computer in te schakelen. Indien nodig kunt u op klikken Opnames tabblad in het linkerdeelvenster en schakel de optie in: Neem op de achtergrond op terwijl ik een game speel .
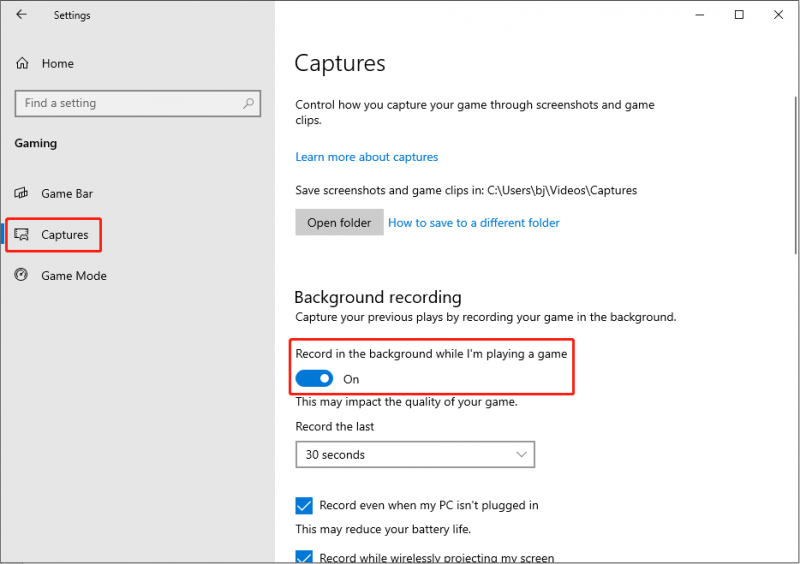
Als je merkt dat de Xbox Game Bar al is ingeschakeld op je computer, ga dan verder met de volgende methode.
Oplossing 2. Repareer en reset de Xbox-gamebalk
Als de opname op de Xbox Game Bar die niet beschikbaar is voor Windows plotseling plaatsvindt, doet het probleem zich waarschijnlijk voor op de Xbox Game Bar. U kunt de Xbox Game Bar repareren of resetten om te zien of dit helpt het probleem op te lossen.
1. Druk op Winnen + ik om het venster Instellingen te openen.
2. Ga naar Apps > Apps en functies . Je zou de Xbox Game Bar in de applijst moeten vinden.
3. Klik op Xbox Game Bar en kies Geavanceerde mogelijkheden . In het volgende venster kunt u selecteren Reparatie om te zien of het werkt. Als dit niet het geval is, kunt u de bovenstaande stappen herhalen en een keuze maken Opnieuw instellen .
Oplossing 3. Installeer de Xbox Game Bar opnieuw
Als het probleem na de bovenstaande stappen nog steeds bestaat, kunt u proberen de Xbox Game Bar opnieuw te installeren om dit probleem op te lossen. U moet PowerShell gebruiken om de Xbox Game Bar te verwijderen en opnieuw te installeren.
1. Klik met de rechtermuisknop op de ramen logo en selecteer Windows PowerShell (beheerder) om het venster te starten.
2. Kopieer en plak de volgende opdracht in het venster en druk op Binnenkomen om het uit te voeren.
get-appxpakket *Microsoft.XboxGamingOverlay* | verwijder-appxpakket
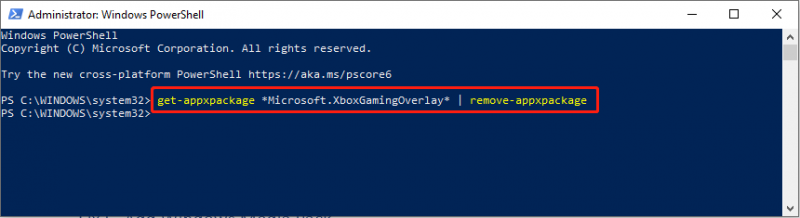
3. Vervolgens installeer de Xbox Game Bar opnieuw door te slaan Binnenkomen om de volgende opdracht uit te voeren.
Get-AppXPackage *Microsoft.XboxGamingOverlay* -AllUsers | Foreach {Add-AppxPackage -DisableDevelopmentMode -Registreer “$($_.InstallLocation)\AppXManifest.xml”}
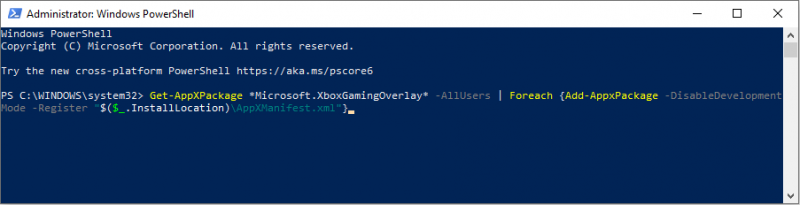
Hierna moet u uw computer opnieuw opstarten om de wijziging volledig toe te passen en te controleren of het probleem is verholpen.
Oplossing 4. Voer de SFC- en DISM-opdrachten uit
Soms kunnen beschadigde systeembestanden de Xbox Game Box verstoren. Windows bevat zijn eigen hulpprogramma's om verloren of beschadigde systeembestanden te herstellen. Volg de onderstaande stappen om een controle uit te voeren.
1. Druk op Winnen + R om het venster Uitvoeren te openen en te typen cmd in het dialoogvenster.
2. Druk op Shift+Ctrl+Enter om de opdrachtprompt als beheerder uit te voeren.
3. Typ sfc/scannow en raak Binnenkomen .
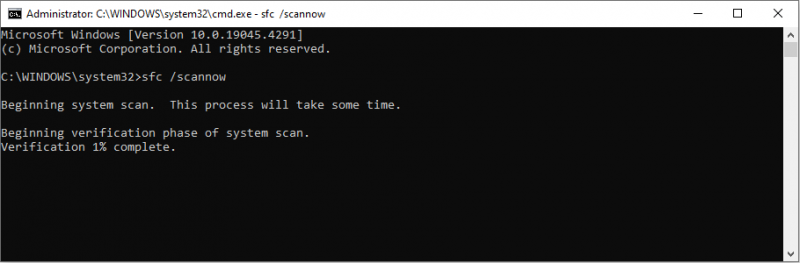
4. Typ DISM /Online /Opschonen-Image /Restorehealth en raak Binnenkomen .
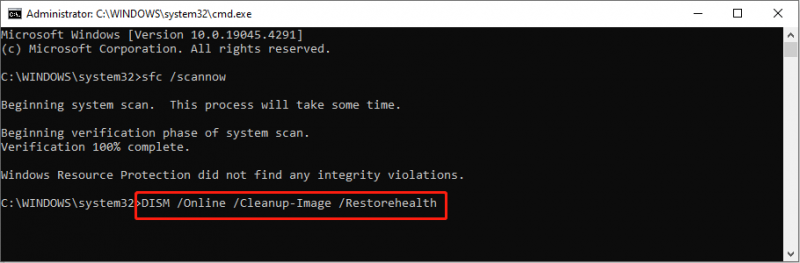
Oplossing 5. Voeg Windows Media Pack toe
Voor Windows 10 KN- en N-gebruikers is het Windows Media Pack vereist om de normale prestaties van de Xbox Game Bar te garanderen. Om gamefuncties op Windows te krijgen, kunt u dat doen download het Media Feature Pack vanaf de Microsoft-downloadpagina en voltooi de bewerking met de instructies op het scherm.
Laatste woorden
De foutmelding 'Gamingfuncties zijn niet beschikbaar voor het Windows-bureaublad' is geen serieus probleem. Je kunt proberen het probleem op te lossen aan de hand van dit bericht.


![7 betrouwbare manieren om BitLocker Windows 10 uit te schakelen [MiniTool News]](https://gov-civil-setubal.pt/img/minitool-news-center/22/7-reliable-ways-disable-bitlocker-windows-10.png)



![[6 methoden] Schijfruimte vrijmaken op Windows 7 8](https://gov-civil-setubal.pt/img/partition-disk/55/6-methods-how-to-free-up-disk-space-on-windows-7-8-1.png)

![Eenvoudige en snelle oplossingen voor Hulu-foutcode 2 (-998) [MiniTool-tips]](https://gov-civil-setubal.pt/img/news/BE/easy-and-quick-fixes-to-hulu-error-code-2-998-minitool-tips-1.png)




![Advertenties verwijderen uit Windows 10 - Ultieme gids (2020) [MiniTool News]](https://gov-civil-setubal.pt/img/minitool-news-center/24/how-remove-ads-from-windows-10-ultimate-guide.jpg)

![HKEY_LOCAL_MACHINE (HKLM): definitie, locatie, registersubsleutels [MiniTool News]](https://gov-civil-setubal.pt/img/minitool-news-center/71/hkey_local_machine.jpg)


