Hoe u een USB-stick kunt formatteren: gegevensherstel en -bescherming
How To Unformat A Thumb Drive Data Recovery And Protection
In het digitale tijdperk zijn draagbare opslagapparaten zoals thumbdrives en USB-flashdrives een integraal onderdeel van ons dagelijks leven geworden. Er gebeuren echter ongelukken, en formatteren van een USB-stick kan onbedoeld leiden tot het verlies van cruciale gegevens. Hier komt een vraag: is het mogelijk om een USB-stick of USB-stick te deformatteren? Vind het antwoord in dit artikel.In dit artikel, MiniTool-software zal onderzoeken wat formatteren en deformatteren betekent, situaties waarin het deformatteren van een USB-stick nodig kan zijn, en stapsgewijze handleidingen over hoe u een USB-stick kunt deformatteren met behulp van een professionele tool voor gegevensherstel, zoals MiniTool Power Data Recovery. Daarnaast bespreken we proactieve maatregelen om uw bestanden te beschermen tegen onbedoeld verlies.
Inzicht in het formatteren en deformatteren van schijven
Het formatteren van een opslagapparaat houdt in dat u het voorbereidt op gegevensopslag door een bestandssysteem te maken en alle bestaande gegevens op de schijf te verwijderen.
Hoewel formatteren noodzakelijk is om de schijf goed te laten functioneren, kan het per ongeluk formatteren of formatteren zonder de juiste back-up leiden tot gegevensverlies. Unformatteren daarentegen is het proces waarbij verloren gegevens van een geformatteerde schijf worden hersteld.
Wanneer u een USB-stick of USB-flashdrive moet formatteren
- Nieuw opslagapparaat : Wanneer u een nieuwe USB-stick aanschaft, wordt deze doorgaans ongeformatteerd geleverd of met een algemeen bestandssysteem. Om het compatibel te maken met uw besturingssysteem en gereed te maken voor gegevensopslag, moet u het formatteren.
- Incompatibiliteit met bestandssysteem : Verschillende besturingssystemen geven mogelijk de voorkeur aan specifieke bestandssystemen. Als u zowel op Windows als op macOS een USB-stick gebruikt, moet u deze mogelijk formatteren naar een compatibel bestandssysteem zoals exFAT om een naadloze gegevensoverdracht te garanderen.
- Beschadigd bestandssysteem : Als het bestandssysteem op uw USB-stick beschadigd raakt, kan dit tot verschillende problemen leiden, zoals ontoegankelijkheid van gegevens of foutmeldingen waarin u wordt gevraagd de schijf te formatteren. In dergelijke gevallen kan het formatteren van de schijf helpen de functionaliteit te herstellen.
- Virus- of malware-infecties : USB-sticks zijn gevoelig voor virus- en malware-infecties, vooral als ze op meerdere computers zijn aangesloten. Als uw schijf geïnfecteerd is, kan het formatteren de schadelijke software verwijderen en verdere verspreiding voorkomen, terwijl u de schijf na het formatteren veilig kunt gebruiken.
- Bestandssysteemtype wijzigen : Soms wilt u om specifieke redenen het bestandssysteemtype van uw USB-stick wijzigen. Mogelijk wilt u bijvoorbeeld overstappen van FAT32 naar exFAT voor een betere ondersteuning van grote bestandsgroottes.
- Prestaties verbeteren : Het formatteren van een USB-stick kan ook worden gedaan om de prestaties ervan te verbeteren. Na verloop van tijd kan een schijf gefragmenteerd raken, wat invloed heeft op de snelheid. Door de schijf te formatteren en opnieuw te beginnen, kunnen de optimale prestaties worden hersteld.
- Schijffouten oplossen : Als u schijffouten op uw USB-stick tegenkomt, zoals slechte sectoren of problemen met de bestandstoewijzingstabel (FAT), kan formatteren een manier zijn om deze problemen aan te pakken en de schijf weer bruikbaar te maken.
Wanneer u een USB-stick moet deformatteren
Verschillende scenario's kunnen ertoe leiden dat het formatteren van een USB-drive/thumbdrive/flashdrive moet worden ongedaan gemaakt. Hier zijn 3 veelvoorkomende situaties:
- Onbedoelde opmaak : Menselijke fouten gebeuren, en het per ongeluk formatteren van een USB-stick kan de volledige inhoud ervan wissen.
- Beschadigd bestandssysteem : Als het bestandssysteem op de USB-stick beschadigd raakt, wordt u mogelijk gevraagd de schijf te formatteren. Door het formatteren ongedaan te maken, kunnen gegevens worden opgehaald zonder deze te verliezen.
- Virus- of malware-aanvallen : Schadelijke software kan het bestandssysteem beschadigen of bestanden ontoegankelijk maken, waardoor het formatteren nodig is om gegevens te herstellen.
Welnu, hoe kunt u een flashdrive/thumbdrive/USB-drive deformatteren om er gegevens van te herstellen? In het volgende deel zullen we een handig hulpmiddel introduceren.
Hoe u een USB-stick kunt formatteren
Het formatteren van een USB-stick ongedaan maken betekent meestal dat u gegevens moet herstellen van een geformatteerde schijf. U kunt hiervoor MiniTool Power Data Recovery, gratis software voor gegevensherstel van derden, gebruiken.
In dit deel introduceren we hoe u bestanden kunt herstellen na het formatteren van een USB-station met behulp van deze MiniTool-software voor gegevensherstel.
Over MiniTool Power-gegevensherstel
MiniTool Power-gegevensherstel is een professionele tool voor bestandsherstel, die is ontworpen om bestanden herstellen vanaf allerlei soorten gegevensopslagapparaten, waaronder USB-sticks. Deze software kan onder verschillende situaties werken, zoals het verwijderen van bestanden, het formatteren van schijven, ontbrekende partities, rijden onbereikbaar , defecte harde schijf , OS-crash , en meer. Deze software kan dus volledig voldoen aan uw behoefte om een USB-stick te deformatteren.
Je kunt het eerst proberen MiniTool Power Gegevensherstel Gratis om uw USB-stick te scannen op geformatteerde bestanden. Als het deze kan vinden, kunt u 1 GB aan bestanden herstellen en vervolgens controleren of de herstelde bestanden beschikbaar zijn.
Hoe gegevens herstellen van een geformatteerde USB-drive/thumbdrive met MiniTool Power Data Recovery?
Stap 1. Installeer MiniTool Power Data Recovery op uw pc.
MiniTool Power Gegevensherstel Gratis Klik om te downloaden 100% Schoon en veilig
Stap 2. Zorg ervoor dat de USB-stick correct op uw computer is aangesloten.
Stap 3. Start de software om de hoofdinterface te openen. Daarna kunt u alle gedetecteerde schijven hieronder zien Logische schijven .
Stap 4. U kunt de geformatteerde USB-stick vinden op basis van de stationsletter, het label en de capaciteit. Verplaats vervolgens uw muiscursor naar dat station en klik op de Scannen om te beginnen met het scannen op geformatteerde bestanden.
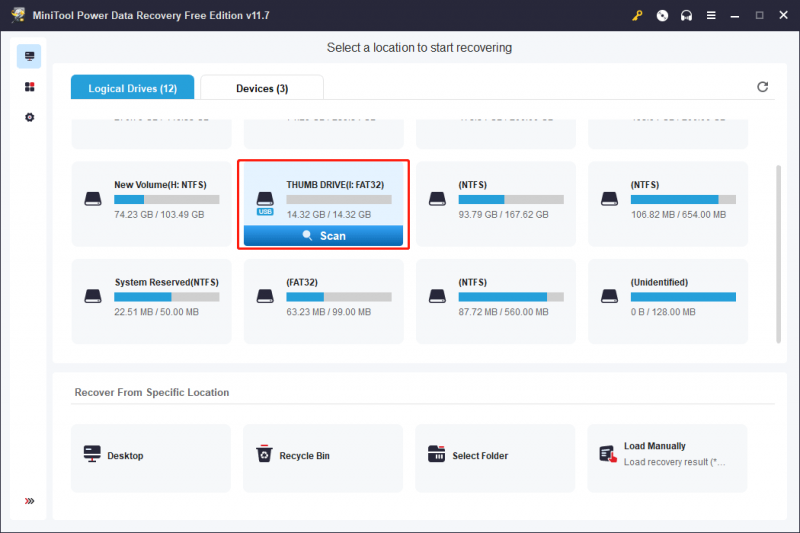
Stap 5. Na het scannen geeft deze software alle gevonden bestanden per pad weer. U hebt toegang tot elk pad om de bestanden te vinden die u wilt herstellen. Als er echter een aanzienlijk aantal gevonden bestanden zijn, is deze methode mogelijk niet gebruiksvriendelijk voor u. In dergelijke gevallen kunt u overstappen naar de Type tabblad om bestanden op type te ordenen, waardoor u gemakkelijker het gewenste bestand kunt vinden op basis van het type.
Als u bijvoorbeeld een verloren Word-document wilt herstellen, kunt u het bestand Document typ om te controleren. Bovendien kunt u andere bestandstypen vinden, zoals Excel, afbeeldingen, pdf's, e-mails, video's, audiobestanden en meer.
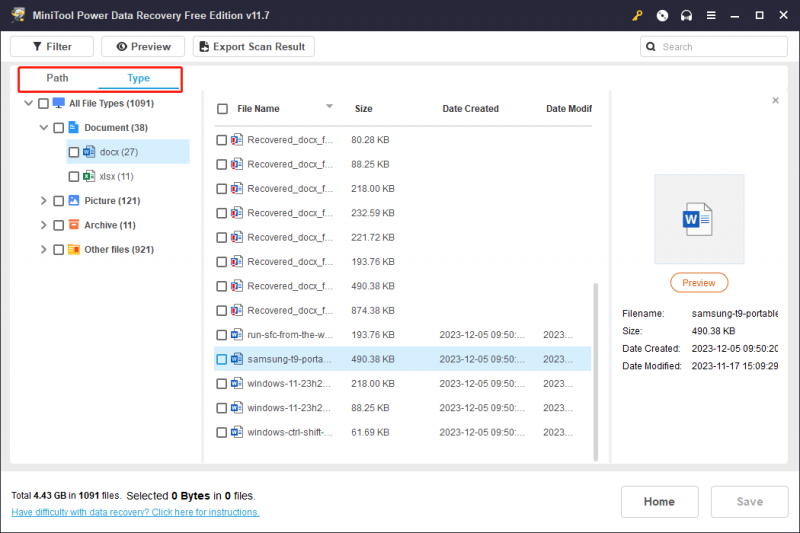
Als u nog steeds de naam kent van het bestand dat u wilt herstellen, kunt u proberen het te vinden aan de hand van de naam ervan. Zowel een gedeeltelijke bestandsnaam als de volledige bestandsnaam zijn acceptabel. Typ eenvoudigweg de bestandsnaam in het zoekvak en druk op Binnenkomen . De software geeft vervolgens de bestanden weer die overeenkomen met de naam die u hebt ingevoerd.
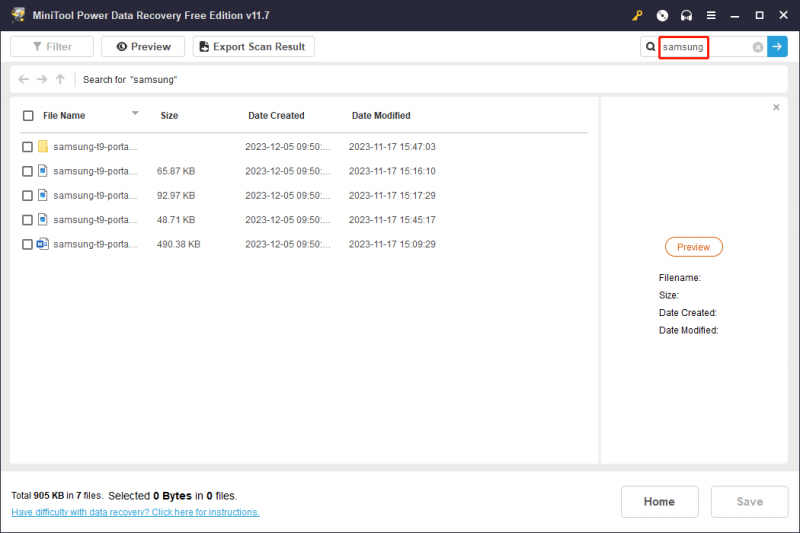
Soms weet u niet zeker of het geselecteerde bestand het bestand is dat u nodig heeft. U hoeft zich geen zorgen te maken. Deze software ondersteunt gratis voorbeeldweergave van verschillende bestandstypen. Dubbelklik eenvoudig op het bestand om een voorbeeld te bekijken en te bevestigen. U kunt ook het bestand selecteren en op de Voorbeeld knop. Het bestand waarvan u een voorbeeld wilt bekijken, mag niet groter zijn dan 2 GB.
Als het bestand dat u bekijkt het bestand is dat u nodig heeft, klikt u op de Redden knop op de preview-interface en kies een geschikte locatie om het op te slaan.
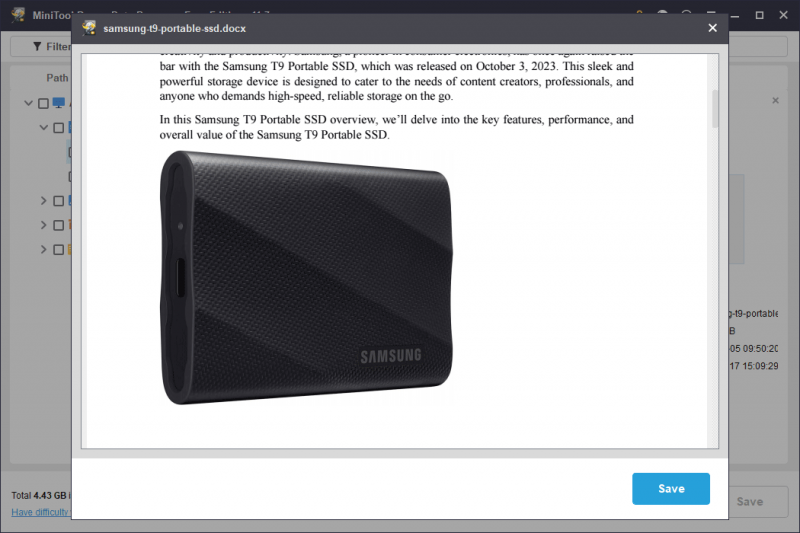
Stap 6. Selecteer de benodigde bestanden en klik vervolgens op Redden en selecteer een map in de pop-upinterface om uw geselecteerde bestanden op te slaan. U moet de geselecteerde bestanden op een ander station opslaan in plaats van op hun oorspronkelijke station. Dit is om te voorkomen dat de verloren en verwijderde bestanden worden overschreven en onherstelbaar worden.
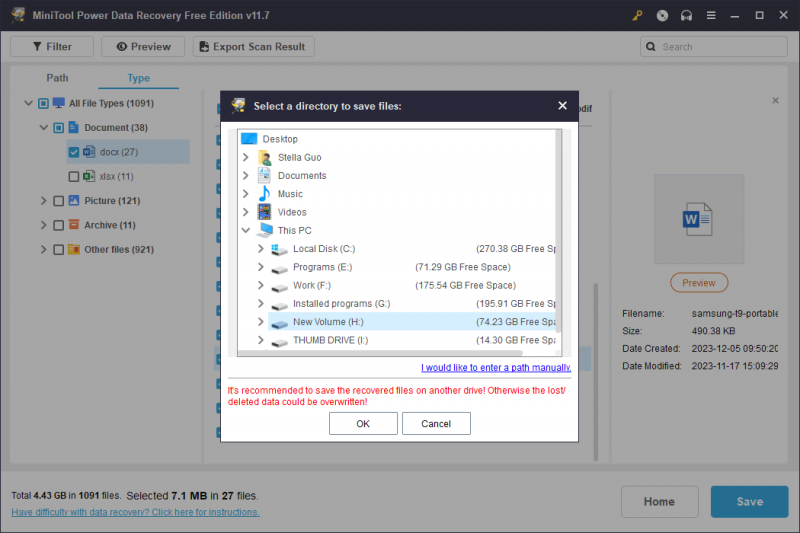
Wanneer u alle bestanden heeft verzameld die u wilt herstellen, kunt u ze indien nodig terugzetten naar de originele USB-stick.
Een USB-stick of USB-flashdrive formatteren zonder gegevensverlies
Zet één: maak een back-up van uw bestanden op de USB-stick
Zoals u weet, worden bij het formatteren van een USB-stick alle bestanden erop verwijderd. Als u een schijf wilt formatteren zonder gegevensverlies, kunt u professionele gegevens gebruiken back-upsoftware om een back-up van de gegevens te maken of de gegevens naar een andere schijf over te brengen voordat u doorgaat met formatteren.
Als de totale grootte van de bestanden op de schijf niet te groot is, kunt u dit direct doen knippen en plakken ze naar een andere locatie. Als er echter te veel bestanden zijn en de grootte ervan te groot is, kunt u beter een back-up van de bestanden maken met behulp van MiniTool ShadowMaker Gratis .
Deze software is speciaal ontworpen om backup bestanden , mappen, partities, schijven en systemen in Windows 11/10/8/7. Het ondersteunt het maken van back-ups van bestanden op USB-sticks. U kunt de back-upfuncties binnen 30 dagen uitproberen met de proefversie van deze software.
Nu kunt u deze handleiding volgen om een back-up van bestanden op een USB-stick naar een andere locatie te maken.
Stap 1. Download en installeer MiniTool ShadowMaker op uw apparaat.
MiniTool ShadowMaker-proefversie Klik om te downloaden 100% Schoon en veilig
Stap 2. Zorg ervoor dat de doel-thumbdrive op uw pc is aangesloten.
Stap 3. Start de software. Klik vervolgens op de Proef houden om naar de hoofdinterface van de software te gaan.
Stap 4. Klik Back-up in het linkermenu om de back-upinterface te openen. Navigeer vervolgens naar de BRON sectie > Schijf en partitie en kies de doel-stick als bronstation. Klik vervolgens op de BESTEMMING sectie om een andere locatie als opslagstation te selecteren.
Stap 5. Klik op de Nu backuppen knop en klik OK op de pop-upinterface om te beginnen met het maken van een back-up van de geselecteerde USB-stick. Wacht tot het back-upproces is voltooid.
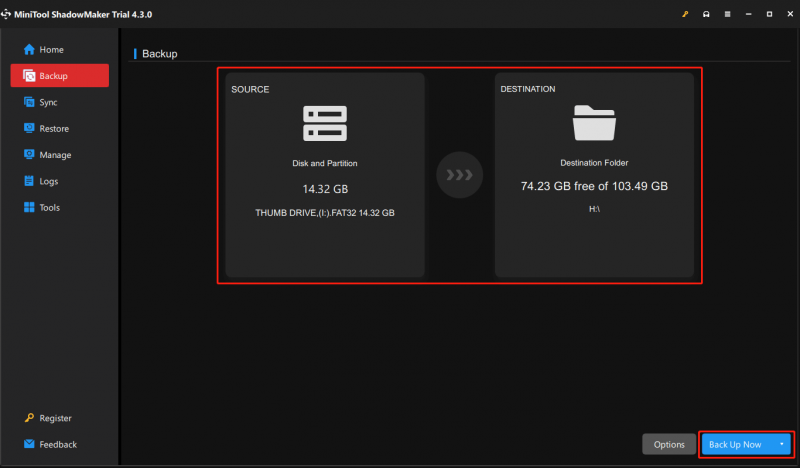
Hiermee wordt een back-up van de schijf gemaakt naar een afbeeldingsbestand, wat betekent dat u de bestanden in de back-up niet rechtstreeks kunt bekijken. Nadat u de schijf hebt geformatteerd, kunt u de Herstellen functie van deze software herstel de schijf van de back-up.
Stap twee: Formatteer de USB-thumbdrive op de juiste manier
Nu zijn uw gegevens veilig. U kunt de schijf gerust naar de door u gewenste status formatteren.
Het is heel eenvoudig om een USB-stick op een Windows-computer te formatteren. Er zijn 4 veelgebruikte manieren:
- Formatteer een USB-stick in Verkenner
- Formatteer een USB-stick met Schijfbeheer
- Formatteer een USB-stick via Diskpart
- Formatteer een USB-stick via MiniTool Partition Wizard
Je kunt deze vier methoden in dit bericht vinden: Hoe formatteer ik een schijf in Windows 11/10/8/7?
Hoe kunt u uw USB-stick beschermen tegen per ongeluk formatteren?
Het beschermen van uw USB-stick tegen onbedoelde formattering is van cruciaal belang om gegevensverlies te voorkomen. Hier volgen enkele tips om onbedoelde opmaak te voorkomen:
Schakel schrijfbeveiliging in
Sommige USB-sticks hebben een fysieke schakelaar waarmee u schrijfbeveiliging kunt inschakelen. Wanneer deze schakelaar is geactiveerd, worden wijzigingen, inclusief formatteren, aan de gegevens op de schijf voorkomen.
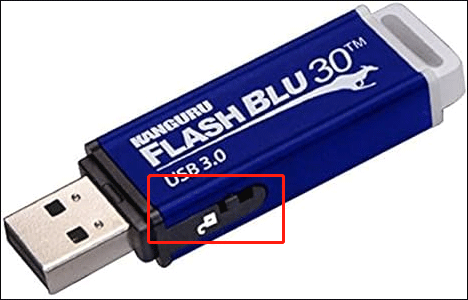
Gebruik de alleen-lezenmodus
Stel uw USB-stick in op de alleen-lezenmodus als deze deze functie ondersteunt. In de alleen-lezenmodus kunnen gegevens van de schijf worden gelezen, maar kunnen er geen wijzigingen, inclusief formatteren, worden aangebracht. Zien hoe u de USB-alleen-lezenmodus inschakelt .
Label de schijf duidelijk
Label uw USB-stick om duidelijk aan te geven dat u het niet moet formatteren. Dit kan dienen als een visuele herinnering voor zowel uzelf als anderen.
Pas het stationspictogram aan
Pas het pictogram van uw USB-stick aan om het gemakkelijk herkenbaar te maken. Een uniek pictogram kan helpen voorkomen dat u per ongeluk de verkeerde schijf selecteert om te formatteren.
Maak regelmatig een back-up van gegevens
Maak regelmatig back-ups van de gegevens op uw USB-stick. Als u per ongeluk formatteert, kunt u uw belangrijke bestanden herstellen vanaf de back-up. MiniTool ShadowMaker wordt hier nog steeds aanbevolen.
MiniTool ShadowMaker-proefversie Klik om te downloaden 100% Schoon en veilig
Wees altijd voorzichtig bij het uitvoeren van handelingen op uw USB-stick, vooral bij het formatteren. Ongelukken kunnen gebeuren, dus het nemen van preventieve maatregelen en het implementeren van veilige praktijken kan het risico op onbedoelde formattering aanzienlijk verminderen.
Kortom
Het deformatteren van een USB-stick kan een redder in nood zijn als u te maken krijgt met onbedoeld gegevensverlies. Het gebruik van de geformatteerde herstelsoftware voor USB-flashdrives, zoals MiniTool Power Data Recovery, vereenvoudigt het herstelproces.
MiniTool Power Gegevensherstel Gratis Klik om te downloaden 100% Schoon en veilig
Voorkomen is echter altijd beter dan genezen. Neem proactieve maatregelen om uw bestanden te beschermen door regelmatig back-ups te maken, betrouwbare antivirussoftware te gebruiken, uw schijven te labelen en indien nodig schrijfbeveiliging in te schakelen. Door voorzichtigheid te combineren met herstelhulpmiddelen kunt u de veiligheid en beveiliging van uw waardevolle gegevens op USB-sticks garanderen.
Als u problemen ondervindt bij het gebruik van MiniTool-software, kunt u ons dit laten weten via [e-mailadres beveiligd] .




![[Opgelost!] Google Play-services blijven stoppen [MiniTool News]](https://gov-civil-setubal.pt/img/minitool-news-center/17/google-play-services-keeps-stopping.png)
![Windows 10-activeringsfout 0xc004f050: hier is hoe dit te verhelpen! [MiniTool Nieuws]](https://gov-civil-setubal.pt/img/minitool-news-center/72/windows-10-activation-error-0xc004f050.png)
![Top 3 manieren om Microsoft Outlook niet te implementeren [MiniTool News]](https://gov-civil-setubal.pt/img/minitool-news-center/79/top-3-ways-microsoft-outlook-not-implemented.png)


![Het systeem of de gegevenspartitie uitbreiden in Windows 11 [5 manieren] [MiniTool-tips]](https://gov-civil-setubal.pt/img/partition-disk/B4/how-to-extend-the-system-or-data-partition-in-windows-11-5-ways-minitool-tips-1.png)





![Hoe een Bluetooth-apparaat op iPhone/Android/Laptop te vergeten? [MiniTool-tips]](https://gov-civil-setubal.pt/img/news/00/how-to-unforget-a-bluetooth-device-on-iphone/android/laptop-minitool-tips-1.png)
![Drie manieren: een of meer audioservices werken niet [MiniTool News]](https://gov-civil-setubal.pt/img/minitool-news-center/97/3-ways-one-more-audio-service-isn-t-running.png)


