5 oplossingen voor fouten bij het configureren van Windows-updates Wijzigingen ongedaan maken [MiniTool-tips]
5 Fixes Failure Configuring Windows Updates Reverting Changes
Overzicht :
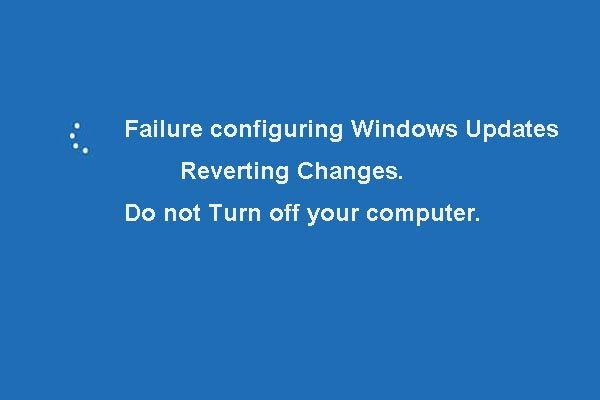
Als u Windows-updates niet kunt configureren, kunnen wijzigingen optreden tijdens het bijwerken van Windows 10. In dit artikel wordt uitgelegd hoe u dit probleem met het herstellen van Windows-updates kunt oplossen met behulp van 5 methoden. Blijf lezen voor meer informatie.
Snelle navigatie :
Fout bij het configureren van Windows Updates Wijzigingen ongedaan maken
Wanneer u de Windows-update probeert te installeren, krijgt u mogelijk het probleem: fout bij het configureren van Windows-updates, het ongedaan maken van wijzigingen duurt te lang windows 7 hieronder weergegeven:
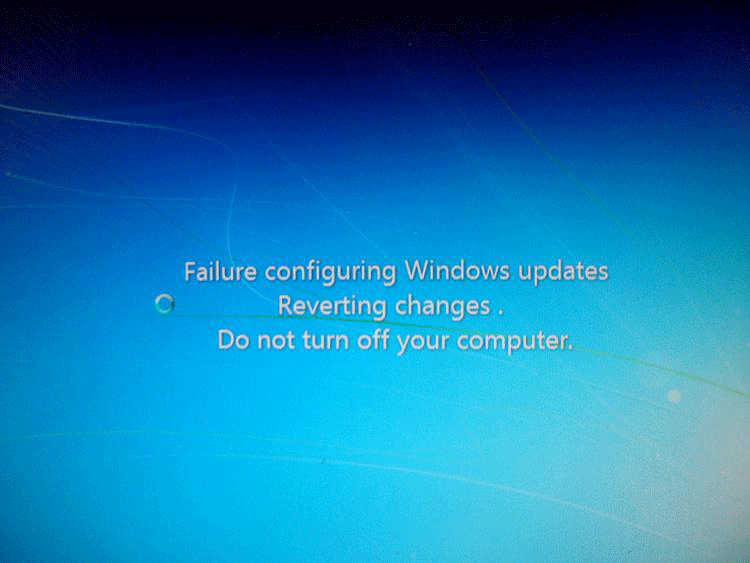
Weet u dan hoe u het probleem met het configureren van Windows-updates en het herstellen van wijzigingen kunt oplossen?
Voordat u in de oplossingen voor dit probleem duikt, is er één belangrijk ding waar u op moet letten. Hoewel het updaten van Windows nieuwe functies aan het besturingssysteem kan introduceren en enkele bugs verhelpt, kan dit ook leiden tot problemen zoals data verlies en Windows start niet op na het updaten , enzovoort.
Wat te doen voordat u Windows bijwerkt?
Voordat u Windows bijwerkt, wordt het aanbevolen om een systeemkopie te maken, zodat uw gegevens goed worden beschermd en uw computer kan worden hersteld naar de vorige werkstatus, zodat er geen ongelukken gebeuren.
Om een back-up van het besturingssysteem te maken, raden we het Windows-back-upsoftware - MiniTool ShadowMaker. Het is een professionele back-uptool die een back-up kan maken van het besturingssysteem, bestanden en mappen, partities en schijven.
MiniTool ShadowMaker is ook een onderdeel van bestandssynchronisatiesoftware die u kunnen helpen om bestanden naar twee of meer locaties te synchroniseren om gegevens veilig te houden.
Het speelt ook een belangrijke rol bij herstel- en herstelacties bij ongevallen.
Om uw pc en gegevens te beschermen, kunt u het beste een systeemkopie maken voordat u de update uitvoert. Download MiniTool ShadowMaker Trial via de volgende knop of koop de geavanceerde .
Hier laten we u zien hoe u een back-up van het besturingssysteem maakt.
Stap 1 : Installeer de back-upsoftware en start deze . Klik Blijf op de proef doorgaan. Dan klikken Aansluiten in Deze computer om de hoofdinterface te openen.
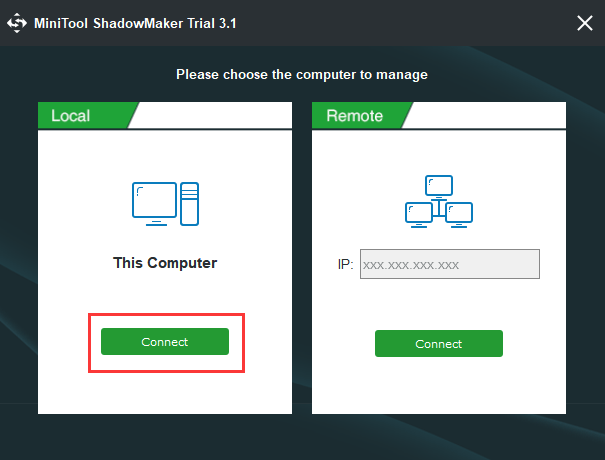
Stap 2: Als er op deze pc geen backupimage is gemaakt, klikt u op BACK-UP INSTELLEN knop in het Huis pagina om verder te gaan. Standaard is het besturingssysteem geselecteerd als het Bron Terwijl de Bestemming wordt automatisch geselecteerd.
Ondertussen kunt u ook op het Back-up in de werkbalk om de back-uppagina te openen. Dan klikken Bron en Bestemming tabbladen om te kiezen waarvan u een back-up wilt maken en waar u de back-upimage wilt opslaan.
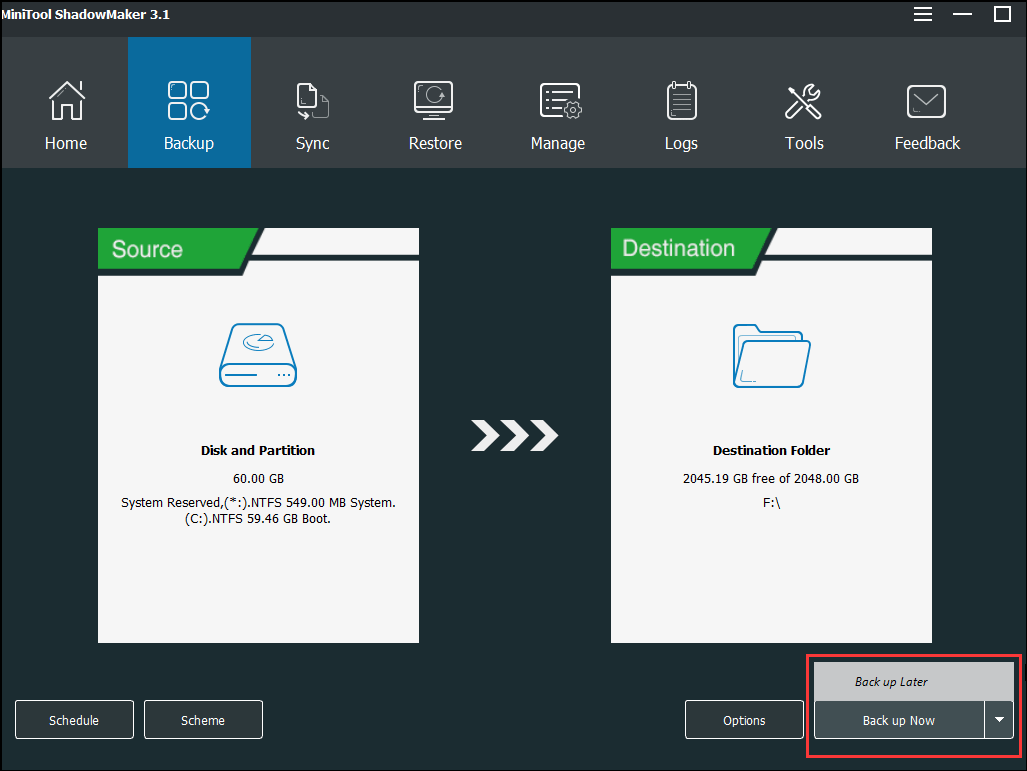
Stap 3: Voer de back-upacties uit door op te klikken Nu backuppen knop. Of klik Maak later een back-up om de back-upactie uit te stellen. Dan is de back-uptaak te zien in het Beheer bladzijde.
Stap 4: Nadat de back-up is voltooid , ga naar het Hulpmiddelen pagina naar maak een opstartbare schijf of een USB-flashstation zodat u uw computer ervan kunt opstarten om MiniTool Recovery Environment te openen en enkele herstelacties uit te voeren
Nadat de systeemimage is gemaakt, kunt u Windows bijwerken. Zelfs als u het probleem tegenkomt bij het configureren van Windows-updates die wijzigingen ongedaan maken, kunt u de systeemimage gebruiken om terug te keren naar de vorige werkstatus.
Naast de back-upfunctie kan de Disk Clone-functie van MiniTool ShadowMaker u ook helpen om uw pc en gegevens te beschermen.
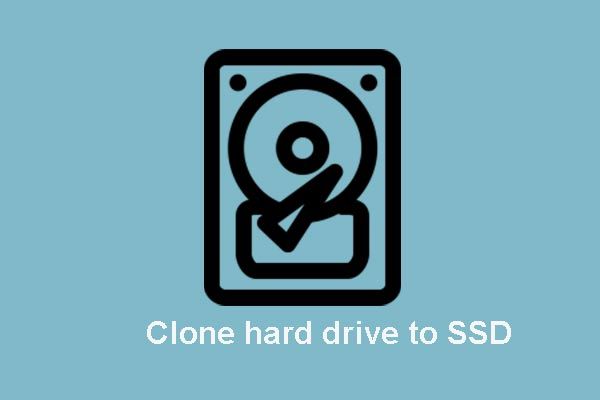 2 Betrouwbare en krachtige MiniTool SSD-kloningsoftware (geen gegevensverlies)
2 Betrouwbare en krachtige MiniTool SSD-kloningsoftware (geen gegevensverlies) Hoe de harde schijf te klonen of OS naar SSD te migreren zonder gegevensverlies? MiniTool biedt twee beste gratis SSD-kloon-software.
Lees verderNu zullen we u laten zien hoe u fouten bij het configureren van Windows-updates die wijzigingen herstellen, kunt oplossen.
![Hoe repareer je Windows 10 vastgelopen bij het uitloggen op het scherm Probleem? [MiniTool Nieuws]](https://gov-civil-setubal.pt/img/minitool-news-center/99/how-fix-windows-10-stuck-signing-out-screen-problem.png)
![Monitor overklokken naar een hogere vernieuwingsfrequentie voor gaming [MiniTool News]](https://gov-civil-setubal.pt/img/minitool-news-center/93/how-overclock-monitor-higher-refresh-rate.jpg)


![Hoe virtuele audiokabel downloaden op Windows 11/10/8/7? [MiniTool-tips]](https://gov-civil-setubal.pt/img/news/39/how-to-download-virtual-audio-cable-on-windows-11/10/8/7-minitool-tips-1.png)

![Hoe Windows te repareren Kan gpedit.msc-fout niet vinden [MiniTool News]](https://gov-civil-setubal.pt/img/minitool-news-center/82/how-fix-windows-cannot-find-gpedit.png)

![[Opgelost] macOS kan niet verifiëren dat deze app vrij is van malware](https://gov-civil-setubal.pt/img/news/21/solved-macos-cannot-verify-that-this-app-is-free-from-malware-1.png)





![Wat is U-schijf en de belangrijkste verschillen met een USB-flashstation [MiniTool Tips]](https://gov-civil-setubal.pt/img/disk-partition-tips/46/what-is-u-disk-main-differences-with-usb-flash-drive.jpg)


![WD Red VS Red Pro HDD: welke moet u kiezen? [MiniTool-tips]](https://gov-civil-setubal.pt/img/backup-tips/95/wd-red-vs-red-pro-hdd.jpg)

