Hoe te controleren of de firewall een poort of programma blokkeert? [MiniTool Nieuws]
How Check If Firewall Is Blocking Port
Overzicht :
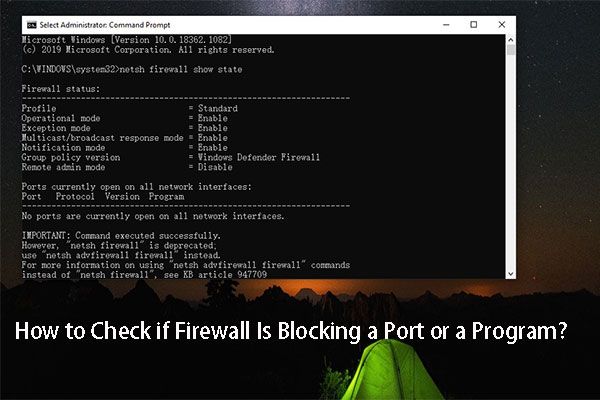
Windows Firewall is een zeer handige tool die bij uw Windows-systeem wordt geleverd. Het kan u helpen bij het vinden en blokkeren van sommige verdachte poorten en programma's die schadelijk kunnen zijn voor uw computer. Om de een of andere reden wilt u misschien weten of uw firewall iets blokkeert. In deze MiniTool post, laten we u zien hoe u kunt controleren of de firewall een poort blokkeert.
Windows Firewall is een in Windows ingebouwd hulpprogramma dat kan worden gebruikt om netwerkdatatransmissie van en naar uw Windows-computer te filteren. Het kan ook worden gebruikt blokkeer verdachte en schadelijke programma's . Soms kan de firewall per ongeluk bepaalde poorten of programma's blokkeren.
Wanneer u enkele problemen tegenkomt, zoals hoge ping in games kun je gaan controleren of het spel wordt geblokkeerd door Firewall of dat Firewall een poort blokkeert.
Maar hoe controleer je of Firewall een poort of programma blokkeert? In dit bericht zullen we u enkele handleidingen laten zien om te controleren of uw firewall iets blokkeert.
Hoe te controleren of een poort is geblokkeerd door een firewall?
U kunt controleren welke poorten uw firewall blokkeert door Uitvoeren of Opdrachtprompt te gebruiken. Hier zijn twee handleidingen:
Controleer geblokkeerde poorten in firewall via Uitvoeren
1. Druk op Win + R openen Rennen .
2. Typ controle en druk op Enter openen Controlepaneel .
3. Klik op Administratieve hulpmiddelen .
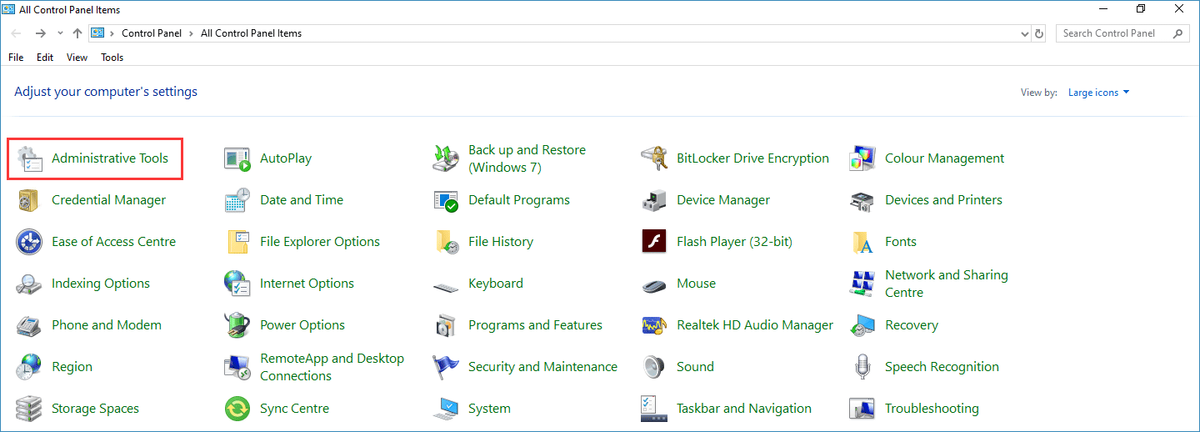
4. Dubbelklik Windows Defender Firewall met geavanceerde beveiliging om het te openen.
5. Ga naar Actie> Eigenschappen .
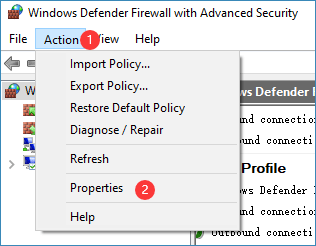
6. Klik op het Windows Defender Firewall-eigenschappen koppeling.
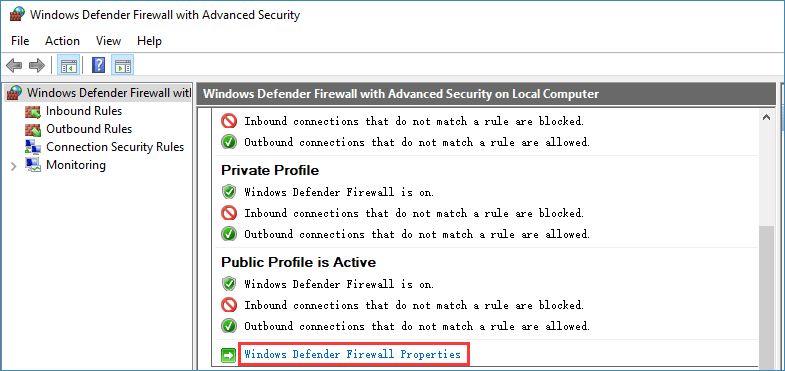
7. Schakel over naar uw voorkeursprofiel (hier is Domeinprofiel in dit voorbeeld) en klik vervolgens op Aanpassen in de sectie Logboekregistratie.
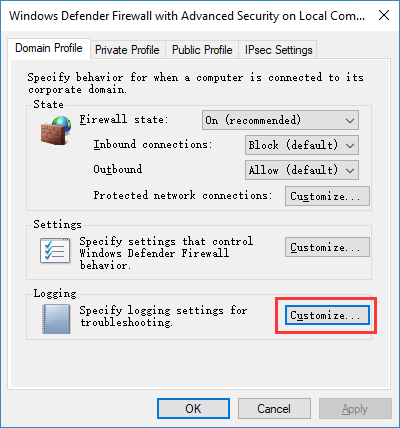
8. Open het vervolgkeuzemenu voor Log weggelaten pakketten en selecteer Ja .
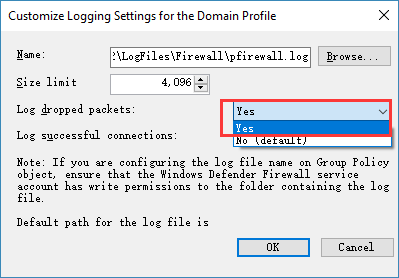
9. Onthoud het pad in de sectie Naam. Of u kunt het pad rechtstreeks kopiëren.
10. Klik op OK om de wijziging op te slaan.
11. Open File Explorer en ga naar dat pad. Het pad lijkt op % systemroot% system32LogFilesFirewall .
12. Open het logbestand met de naam logboek . Vervolgens kunt u de geblokkeerde poorten in het logbestand controleren.
Controleer geblokkeerde poorten in firewall via opdrachtprompt
- Gebruik Windows Search om te zoeken naar cmd .
- Klik met de rechtermuisknop op het eerste resultaat en selecteer Als administrator uitvoeren .
- Type netsh firewall show staat en druk op Enter .
- Vervolgens kunt u alle geblokkeerde en actieve poorten in uw firewall zien.
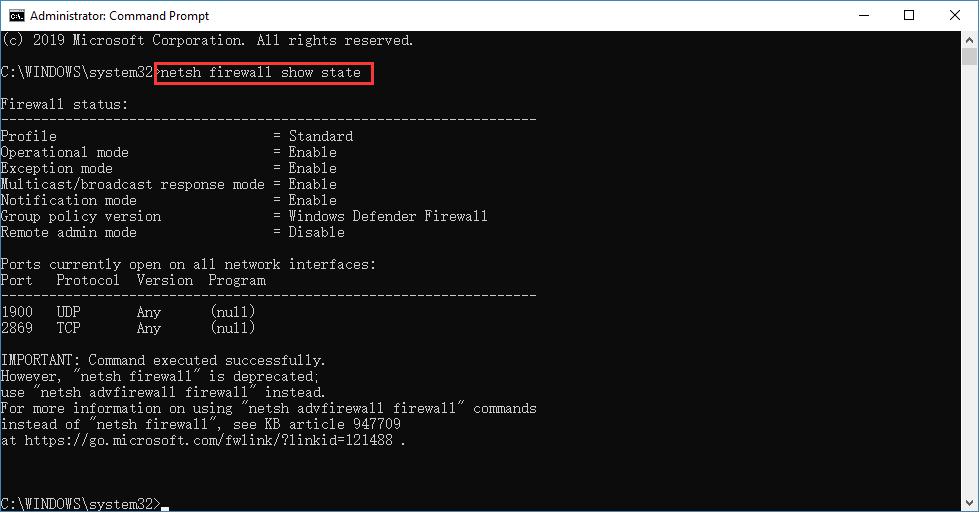
Hoe kunt u dan zien of uw firewall een programma blokkeert? In het volgende deel introduceren we een methode.
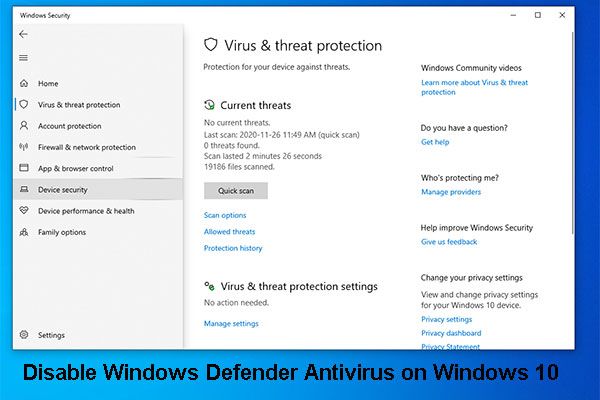 [Oplossing] Hoe Windows Defender Antivirus op Win 10 uit te schakelen
[Oplossing] Hoe Windows Defender Antivirus op Win 10 uit te schakelen Moet u Windows Defender Antivirus permanent uitschakelen op Windows 10? In dit bericht laten we zien hoe u dit werk kunt doen.
Lees verderHoe te controleren of Windows Firewall een programma blokkeert?
U kunt in de tool zelf controleren welk programma door uw Windows Firewall wordt geblokkeerd. Het is heel eenvoudig om deze klus te klaren:
1. Gebruik Windows Search om te zoeken naar Windows Firewall en selecteer vervolgens Windows Defender Firewall uit het zoekresultaat.
2. Klik op Sta een app of functie toe via Windows Defender Firewall van de linker lijst.
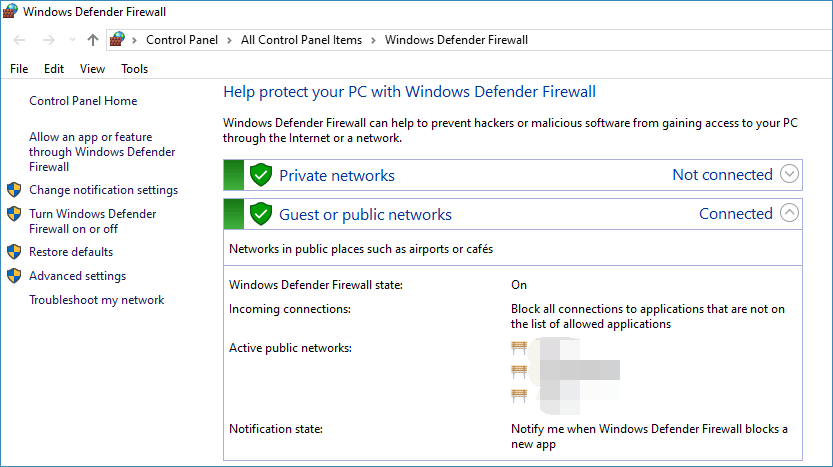
3. In Toepassingen toestaan, kunt u zien dat de toegestane programma's zijn aangevinkt en dat de niet-aangevinkte programma's worden geblokkeerd door Windows Firewall. Als u een applicatie wilt deblokkeren, klikt u op het Instellingen veranderen knop in de rechterbovenhoek en controleer vervolgens uw gewenste toepassing. Daarna kunt u op het OK knop aan de onderkant om de wijziging op te slaan.
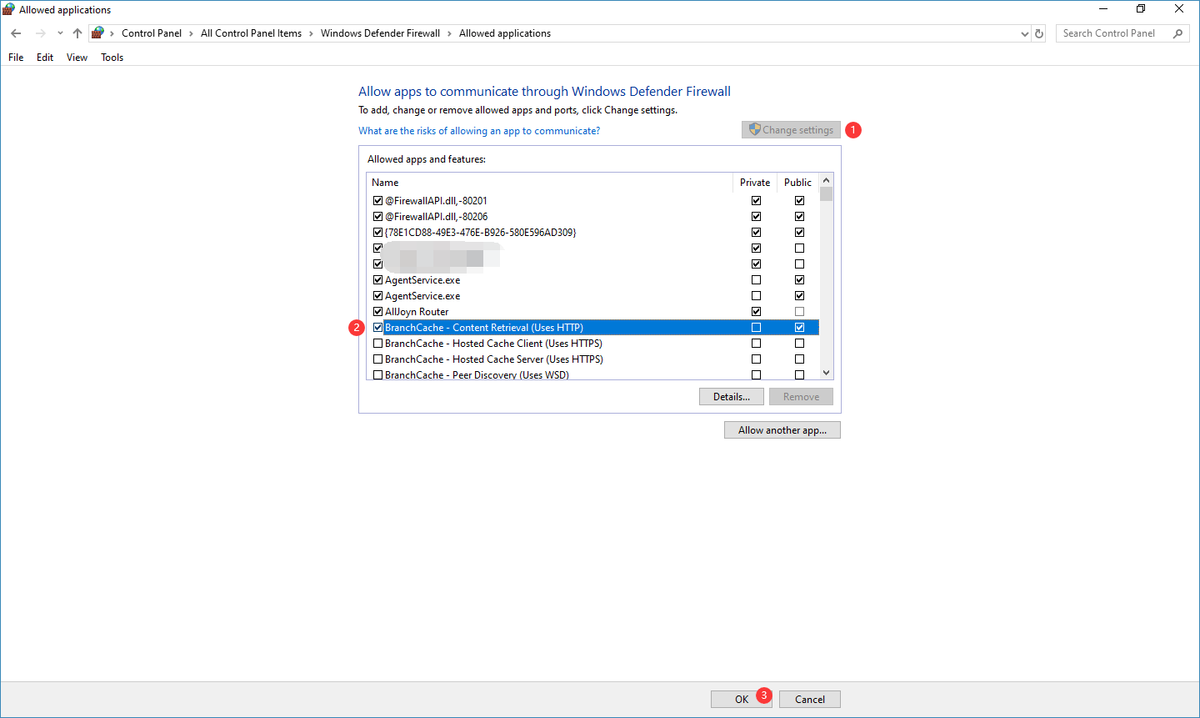
Dat zijn de methoden om te controleren of Firewall een poort of programma blokkeert. U kunt maar één manier gebruiken om u te helpen.






![Hoe u het bureaublad op uw Mac-computer kunt weergeven? [Opgelost!]](https://gov-civil-setubal.pt/img/news/06/how-show-desktop-your-mac-computer.jpg)



![Wat is Ntoskrnl.Exe en hoe repareer je de BSOD die erdoor wordt veroorzaakt [MiniTool Wiki]](https://gov-civil-setubal.pt/img/minitool-wiki-library/43/what-is-ntoskrnl-exe.jpg)



![Wat moet u doen om Google Chrome de URL voor automatisch aanvullen te laten verwijderen? [MiniTool Nieuws]](https://gov-civil-setubal.pt/img/minitool-news-center/37/what-should-do-let-google-chrome-delete-autocomplete-url.jpg)




