Hoe een onbekende harde fout op Windows 10 te repareren en gegevens te herstellen [MiniTool Tips]
How Fix Unknown Hard Error Windows 10 Recover Data
Overzicht :
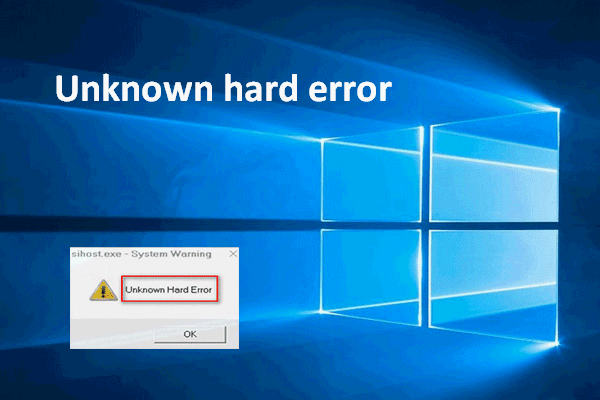
Er kunnen veel fouten optreden als u Windows gebruikt. De onbekende harde fout is een veel voorkomende fout die veel gebruikers zeiden te hebben ontmoet. Het maakt het scherm vaak zwart en voorkomt dat gebruikers iets doen. Hoe vreselijk is het! Ik wil handige manieren aanbieden om Windows-gebruikers te helpen de onbekende harde fout te herstellen en gegevens te redden van de computer die niet kan inloggen.
Snelle navigatie :
Een foutmelding zien wanneer u op een Windows-computer werkt, is een onaangename ervaring. Onlangs klaagden mensen dat ze elkaar hebben ontmoet onbekende harde fout in 1803 (en andere versies). In feite kan deze harde foutmelding in veel gevallen op alle Windows-systemen verschijnen.
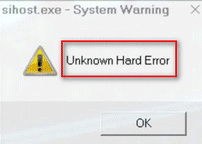
Nu ga ik het voor je analyseren.
Onbekende harde fout op Windows 10 na update
De onbekende harde fout kan op uw scherm verschijnen wanneer u de volgende dingen doet:
- Windows-systemen updaten
- Online een spel spelen
- Meerdere programma's tegelijkertijd gebruiken
- Toepassingen openen of sluiten
- Commando's of bestanden uitvoeren
Statistieken tonen aan dat de automatische Windows-update de meest voorkomende oorzaak is van het probleem.
Tip: Soms slaagt de update, maar zijn er enkele bestanden verwijderd die voor u nuttig zijn van de computer. Je zou moeten beginnen bestanden herstellen na Windows Update zonder enige vertraging in dat geval.Specifiek geval van onbekende harde fout na update
Windows is gisteravond bijgewerkt, kan vandaag niet werken.
Hoi. Dus mijn lenovo Z51 werkte perfect, maar gisteravond is Windows bijgewerkt en vandaag. Het werkt niet. Als ik de laptop aanzet, verschijnt de eerste fout net voordat ik mijn inloggegevens typ. Ctfmon.exe - succes Onbekende harde fout. Ik klik vervolgens op OK en er staat Sihost.exe - systeemwaarschuwing Onbekende harde fout. Ik klik vervolgens op OK en ik kan mijn gebruikersnaam en wachtwoord typen en het duurt lang om in te loggen. De meest recente poging gaat gewoon door met het draaien van het welkomstbericht en logt niet goed in. Mijn bureaublad heeft nu geen pictogrammen, behalve de prullenbak (die ik niet kan bekijken) en ik kan niet in de verkenner gaan om mijn documenten enz. Te zien (het duurt erg lang om in te loggen, en werk elke keer) WiFi werkt niet, hoewel apparaatbeheer zegt dat het is ingeschakeld. Ik ben begonnen in de veilige modus via msconfig, heb ook alle opstartprogramma's uitgeschakeld, maar geen wijziging. Explorer.exe wordt niet uitgevoerd in Taakbeheer, dus ik kan het niet afsluiten en opnieuw opstarten. Ik kan ook niet in het configuratiescherm komen en een systeemherstel uitvoeren. Als ik op de startknop klik of met de rechtermuisknop op de taakbalk klik, gebeurt er niets. Ik ben niet enorm techneut, maar ik ben bekwaam in Windows en heb vandaag rondgehangen en kan het niet oplossen. Het is erg frustrerend dat de Windows-update heeft gedaan :( Alle hulp zou zeer op prijs worden gesteld als ik de laptop voor mijn werk gebruik.- zei Windowzupdate op BleepingComputer Support Forum
Het is duidelijk dat Windowzupdate last heeft van de onbekende harde fout van Windows. Ik zal het probleem voor u samenvatten:
- Hij probeerde in te loggen op het systeem, maar dat mislukte.
- Hij zag de Ctfmon.exe en Sihost.exe Unknown hard error.
- Nadat hij op OK had geklikt, typte hij de gebruikersnaam en het wachtwoord (het welkomstbericht draait en het inloggen is mislukt).
- Hij vond alleen het pictogram Prullenbak op het bureaublad, maar hij kon het niet zien. Hij kreeg ook geen toegang tot bestanden via Windows Explorer .
- De wifi werkt niet, hoewel de apparaatbeheerder zei dat deze was ingeschakeld.
- Starten in de veilige modus en het uitschakelen van opstartprogramma's werkte niet.
- exe was niet actief in Taakbeheer, dus het kan niet worden beëindigd.
- Toegang tot het Configuratiescherm en Systeemherstel is mislukt.
- Startknop en taakbalk reageerden niet.
Herstel onbekende harde fout op Windows 10
Hoe vreselijk is de situatie als je totaal geen idee hebt van de onbekende harde fout! Wil je de vervelende onbekende harde fout wegwerken? Ik denk dat je de volgende twee dingen moet doen:
- Herstel snel gegevens van die harde schijf.
- Probeer de oplossingen die later worden genoemd om de fout op te lossen.
Stap één: zorg voor gegevensbeveiliging
- De onbekende harde-schijffout zorgt ervoor dat u geen toegang krijgt tot gegevens.
- De oplossingen om het probleem op te lossen, kunnen soms leiden tot gegevensverlies.
Daarom denk ik dat het nodig is om gegevens met fouten van de schijf te halen. Volg deze tutorial om gemakkelijk gegevens terug te krijgen.
Fase 1: maak een opstartbare schijf.
Uw bewerkingen zijn zeker beperkt wanneer u op een computer met een onbekende harde fout werkt. Daarom denk ik dat je een opstartbare schijf om toegang te krijgen tot uw harde schijfgegevens zonder het systeem op te starten.
- Zoek een andere computer die goed werkt en krijg een geschikte versie van MiniTool Power Data Recovery . Om een opstartbare schijf te maken om gegevens van de harde schijf zonder besturingssysteem te herstellen, moet u een licentie kiezen die een Snap-in WinPE Bootable Builder bevat (ik adviseer de Persoonlijke Deluxe licentie als u geen speciale behoeften heeft).
- Installeer de software en voer deze uit . Kopieer en plak vervolgens de licentiecode om te registreren (ik neem de Personal Deluxe-versie als voorbeeld).
- Klik op de Opstartbare media knop in de linker benedenhoek om MiniTool Media Builder te starten.
- Klik op de WinPE-gebaseerde media met MiniTool-plug-in optie.
- Kies mediabestemming uit ISO-bestand , USB-stick , en CD / DVD-schrijver . (Als u van tevoren vergeet de USB-flashdrive of cd / dvd-schijf aan te sluiten op de computer, sluit deze dan nu aan en klik op de knop Vernieuwen knop.)
- Kiezen Ja in het pop-upvenster om te bevestigen.
- Wacht tot het bouwen van een opstartbare USB-schijf (of het bouwen van een opstartbare cd / dvd) is voltooid.
- Klik op de Af hebben en verwijder de USB-schijf of verwijder de cd / dvd correct uit de computer.
Moet u echt een USB-apparaat veilig verwijderen?
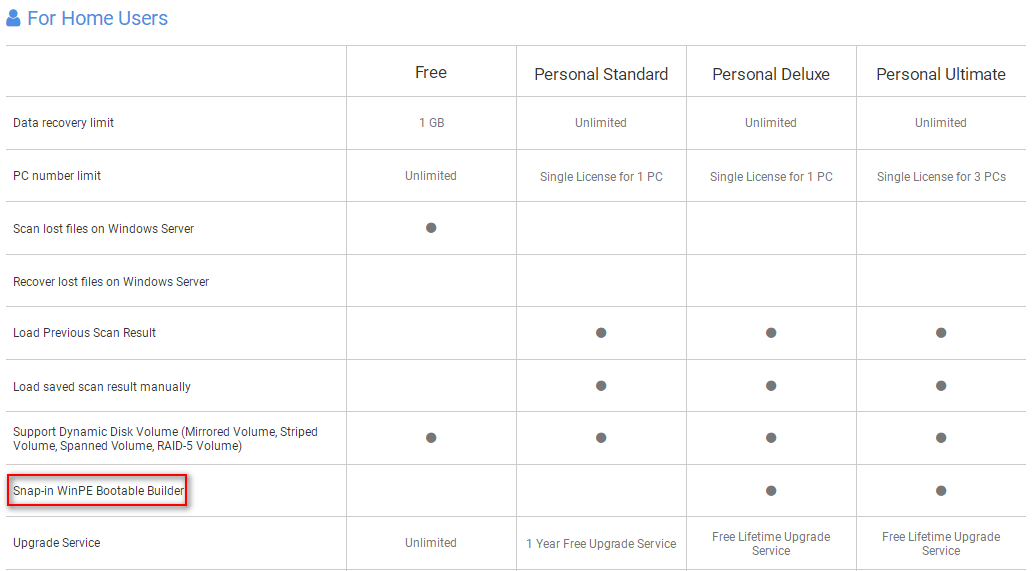
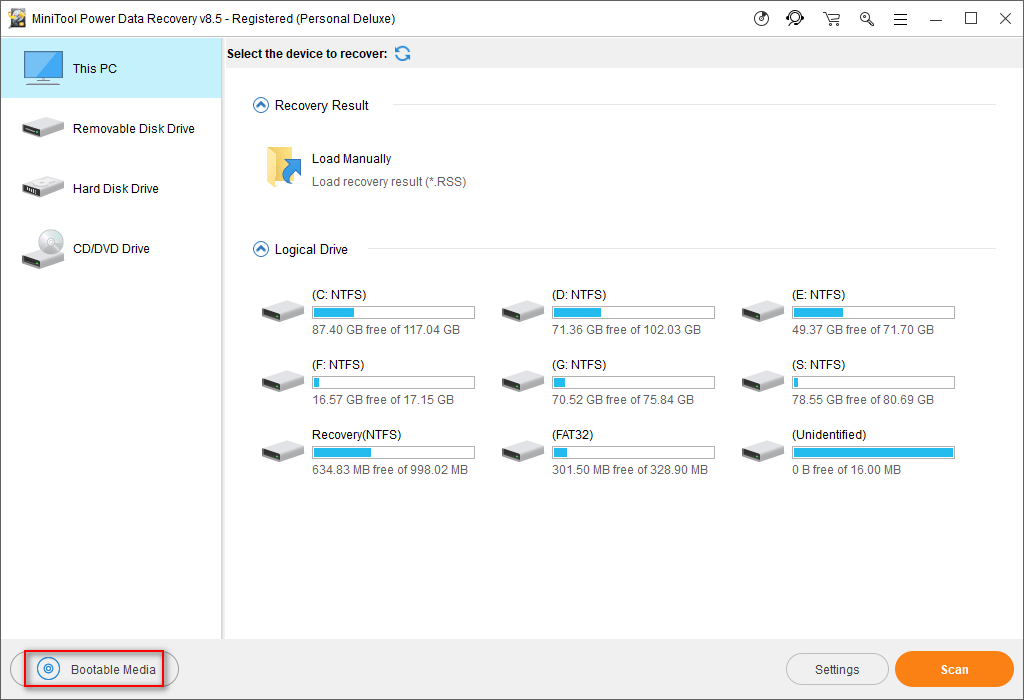
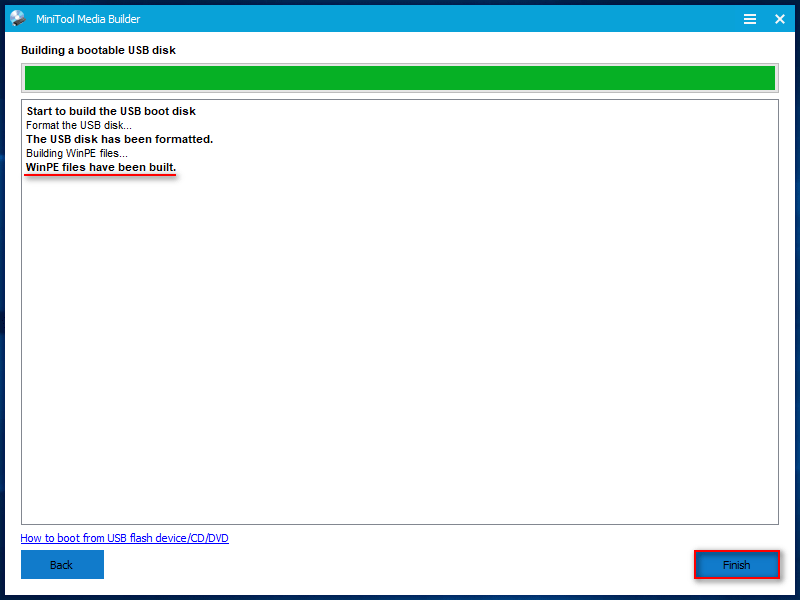
Fase 2: start de computer op met de opstartbare schijf.
- U moet de opstartbare USB-flashdrive (of cd / dvd) van de huidige computer verwijderen.
- Sluit het vervolgens aan op de computer met een onbekende harde fout.
- Start de computer opnieuw op en ga naar binnen BIOS instellingen door op een bepaalde knop te drukken.
- Verplaats de USB-schijf / cd / dvd als eerste apparaat onder Laars tabblad van het setupprogramma.
- Kiezen Uitgang en druk op Ja om de configuratiewijzigingen op te slaan.
- Klik op de OK-knop in het venster voor het wijzigen van de schermresolutie en het startvenster van de software.
- Selecteer de eerste optie - MiniTool Power Data Recovery - in het venster MiniTool PE Loader.
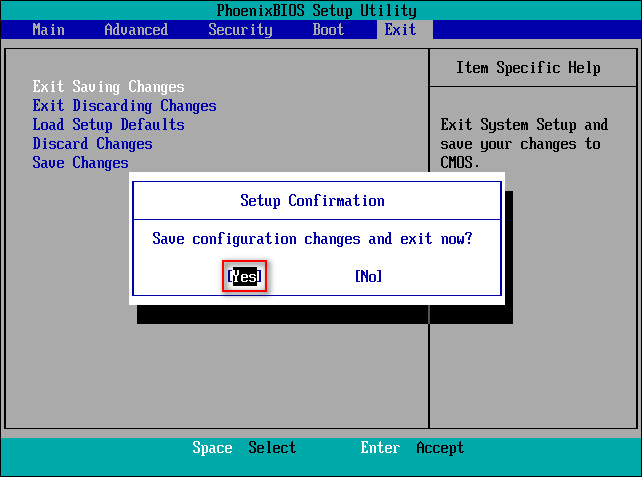
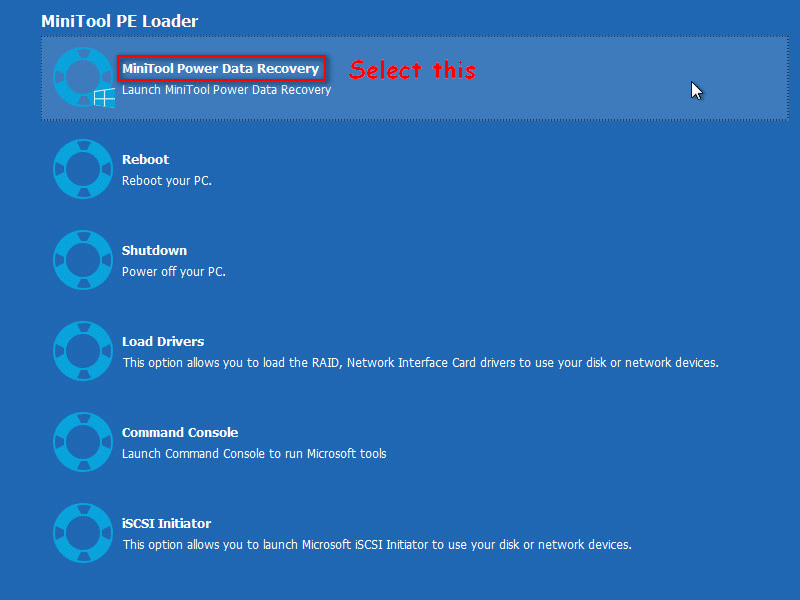
Fase 3: herstel gegevens van de harde schijf.
- Sluit een verwisselbare schijf aan op de computer (er moet voldoende vrije ruimte zijn om de benodigde bestanden op de harde schijf op te slaan).
- Schakel over naar de Hard disk Drive optie van deze pc-optie (die standaard is geselecteerd).
- Bevestig de schijf met de bestanden die u nodig hebt.
- Dubbelklik op de schijf of klik op het Scannen om naar bestanden te zoeken.
- De software zal steeds meer bestanden terugvinden; u kunt ze doorbladeren om te zien of uw benodigde bestanden zijn opgenomen of niet.
- Als u de bestanden kunt vinden die u wilt herstellen, selecteer ze dan en klik op het Sparen Als niet alle bestanden die u nodig hebt hier aanwezig zijn, wacht dan tot de scan is voltooid en selecteer vervolgens bestanden en klik op het Sparen knop.
- Kies een veilige plaats als de directory om de bestanden op te slaan die zullen worden hersteld.
- Klik op de OK en wacht tot het herstelproces is voltooid.
- Kiezen Ja in het succesvenster dat verschijnt wanneer alle geselecteerde bestanden zijn hersteld.
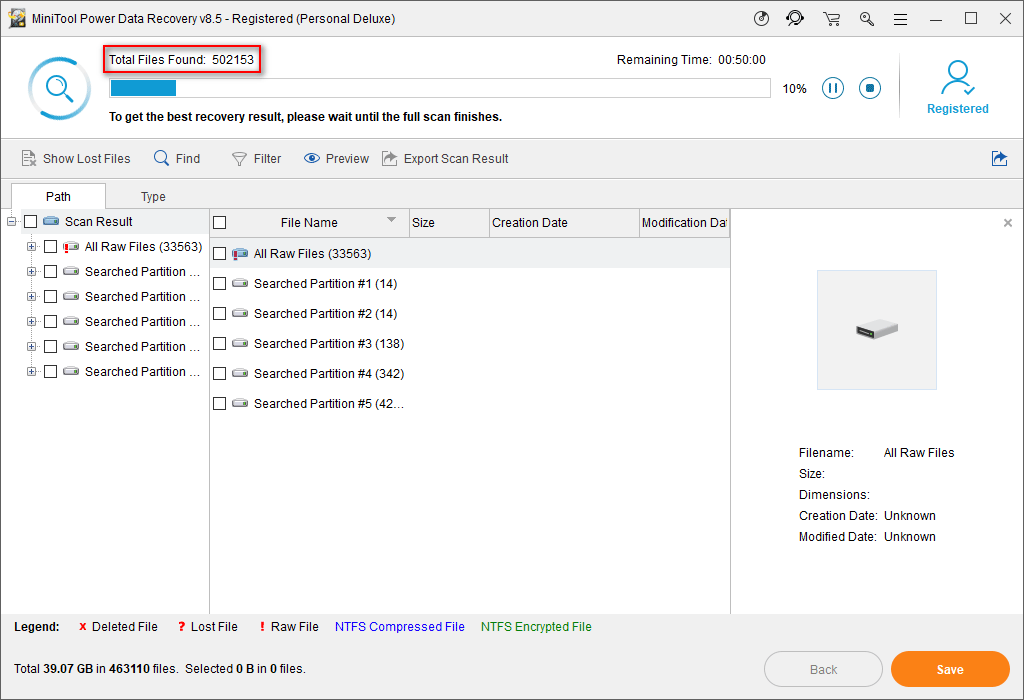
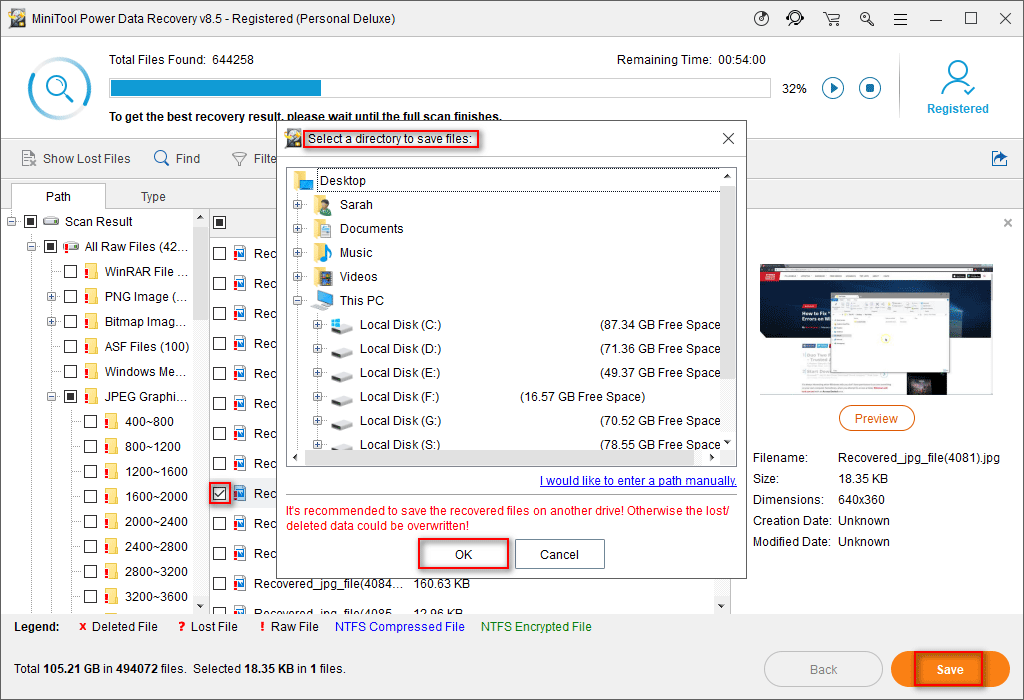
De bovenstaande 3 fasen vertellen precies hoe u een verwijderbare opstartdiskette maakt, hoe u de computer opstart zonder besturingssysteem en hoe u dat moet doen herstel gegevens van de beschadigde interne harde schijf . Ze werken ook als je ziet Besturingssysteem niet gevonden / fout ontbreekt en kan het besturingssysteem niet openen.
![Hoe DLG_FLAGS_INVALID_CA te repareren? Probeer deze methoden [MiniTool News]](https://gov-civil-setubal.pt/img/minitool-news-center/63/how-fix-dlg_flags_invalid_ca.png)



![[7 manieren] Hoe kan ik het probleem met de Windows 11-monitor niet op volledig scherm oplossen?](https://gov-civil-setubal.pt/img/news/84/how-fix-windows-11-monitor-not-full-screen-issue.png)

![Een korte inleiding tot de systeemvolume-informatiemap [MiniTool Wiki]](https://gov-civil-setubal.pt/img/minitool-wiki-library/71/brief-introduction-system-volume-information-folder.png)

![9 manieren om computerbeheer Windows 10 te openen [MiniTool News]](https://gov-civil-setubal.pt/img/minitool-news-center/92/9-ways-open-computer-management-windows-10.jpg)

![2 haalbare methoden om de netwerknaam Windows 10 te wijzigen [MiniTool News]](https://gov-civil-setubal.pt/img/minitool-news-center/82/2-feasible-methods-change-network-name-windows-10.jpg)



![[2020 Update] Fixes voor Microsoft Word werken niet meer op pc [MiniTool Tips]](https://gov-civil-setubal.pt/img/data-recovery-tips/68/fixes.png)



![Hoe gegevens herstellen van een exFAT-schijf? [Probleem opgelost!] [MiniTool-tips]](https://gov-civil-setubal.pt/img/data-recovery-tips/21/how-recover-data-from-an-exfat-drive.png)
