Thumb Drive VS Flash Drive: vergelijk ze en maak een keuze [MiniTool Tips]
Thumb Drive Vs Flash Drive
Overzicht :

Hier zijn meerdere externe apparaten voor het maken van draagbare gegevensopslag, maar u kunt er soms in de war over raken. Thumb drive of flash drive? Om een verstandige keuze te maken, is het essentieel om de belangrijkste verschillen tussen de USB-stick en de flashdrive te begrijpen. Je kunt de details in dit bericht van krijgen MiniTool .
Snelle navigatie :
Zoals u weet, heeft de gegevensopslag in de loop der jaren enorme veranderingen ondergaan. De opslagcapaciteit verandert van enkele GB naar meerdere TB. Het apparaat converteert ook van enorme machines naar kleine geheugenkaarten.
Als u een draagbaar opslagapparaat wilt kiezen, zijn hier tal van opties voor u. U kunt bijvoorbeeld een jump drive , USB stick, TF-kaart , SD-kaart, U schijf , of externe harde schijf. Verschillende opties kunnen u echter in de war brengen.
Vandaag zullen we ons concentreren op 2 veelgebruikte draagbare gegevensopslagapparaten: flashdrive en thumbdrive. Beide items zijn erg populair bij gebruikers. Thumb drive versus flash drive: wat is beter? Om u te helpen een verstandige keuze te maken, zullen we ze een voor een introduceren en vervolgens het verschil tussen flashdrive en thumbdrive onderzoeken.
Wat is een flashdrive
De flashdrive is een gegevensopslagapparaat dat fungeert als een draagbare harde schijf. Vergeleken met harde schijven of compactdisks presteren flashdrives beter. De manier om toegang te krijgen tot flash-drives is vergelijkbaar met de manier om toegang te krijgen tot harde schijven.

Flash-drives zijn kleine en draagbare solid-state drives, die kunnen worden gebruikt als vervanging van cd's en harde schijven. Nadat u de schijf op uw computer hebt aangesloten, zal de pc deze detecteren als verwijderbaar apparaat. Dan kunt u back-upgegevens van de computer naar het flashstation.
Notitie: Soms wordt de USB-flashdrive mogelijk niet herkend door uw computer. Om de schijf door de pc te laten herkennen en verloren gegevens te herstellen, raadpleegt u deze gids .Omdat flashstations geen bewegende onderdelen hebben, zijn ze duurzaam en kunnen ze mechanische schokken en intense druk weerstaan. Daarom heeft het een lange levensduur. Bovendien kan het meer gegevens opslaan dan floppy disks en optische schijven met een hogere snelheid. Wat nog belangrijker is, de USB-stick ondersteunt alle besturingssystemen en BIOS.
Hier is een handleiding voor het kopen van een USB-flashstation: De gids voor het kiezen van de beste USB-flashdrive
Wat is een thumb drive
Wat is een thumb drive? Een solid-state drive (SSD) die een USB-poort gebruikt om verbinding te maken met andere apparaten, wordt een thumb drive genoemd. Deze naam komt voornamelijk van zijn kleine formaat met enkele centimeters zowel in de breedte als in de lengte als een duimvinger. De thumb drive wordt ook wel USB thumb drive of pen drive genoemd.

De USB-stick slaat gegevens op met behulp van Flash-geheugen , wat aangeeft dat de gegevens gemakkelijk kunnen worden gewist en opnieuw geprogrammeerd om herhaaldelijk te worden gebruikt. Het wordt vaak gebruikt om elektronische gegevens op te slaan en over te dragen van de ene computer naar de andere via de USB-poort.
Als uw USB-poorten niet werken, kunt u deze handleiding raadplegen om het probleem op te lossen: Top 3 oplossingen voor het oplossen van het probleem met USB 3.0-poorten die niet werken
Dankzij de standaard plug-and-play-interface op USB kan de computer communiceren met randapparatuur zoals muis, toetsenbord en printer, enz. Thumbdrives maken gebruik van 3 USB-specificaties (USB 1.0, 2.0 en 3.0) die u snellere gegevensoverdrachtsnelheden bieden .
Tip: Je kunt dit bericht lezen om het verschil tussen USB 2.0 en 3.0 te leren: USB 2.0 versus 3.0: wat is het verschil en welke is beter?Thumb Drive VS Flash Drive
Na het lezen van de bovenstaande inhoud, hebt u mogelijk een algemeen begrip van de USB-stick en flashdrive. Thumb drive vs flash drive: welke moet je kiezen? Dit is geen eenvoudige alternatieve vraag. In plaats daarvan moet u een keuze maken op basis van de analyse.
Gelijkenis
Allereerst zijn zowel de USB-stick als de flashdrive mobiele apparaten voor gegevensopslag. De twee items zijn klein en handig uit te voeren, waar u veel aan heeft. Ongeacht een thumb drive of flash drive, u kunt er gegevens mee opslaan nadat u deze in de USB-poort van de computer hebt gestoken.
Bovendien mag u de bestanden of mappen op de schijf bewerken, schrijven of verwijderen nadat u deze op de pc hebt geopend. Hoewel hier enkele aspecten zijn van het verschil tussen flashdrive en thumbdrive, delen ze nog steeds enige overeenkomst.
Verschillen
Wat is het verschil tussen een flashstation en een USB-stick? Welnu, de verschillen manifesteren zich op 4 aspecten, waaronder het type geheugenopslag, de toepassing, de duurzaamheid en de betekenis.
Geheugenopslagtypen
De soorten geheugenopslag zouden het belangrijkste verschil moeten zijn tussen flashdrive en thumbdrive. Flash-drive is een soort compact flash (CF), terwijl thumb drive een soort solid-state drive (SSD) is.
CF, een soort snelle, niet-vluchtige en magnetische lees- en schrijfmedia, kan allerlei digitale gegevens vervoeren. Naast flash drives vind je compact flash op apparaten als tablets, smartphones, camera's en mp3-spelers.
Tip: Lees dit bericht voor meer informatie over niet-vluchtig willekeurig toegankelijk geheugen: NVRAM (niet-vluchtig geheugen met willekeurige toegang) Definitie en resetThumb-drive wordt een kleine SSD genoemd die gegevens kan opslaan, lezen en schrijven met behulp van flash-geheugen zonder magnetische eigenschappen.
Waarschuwing: SSD en compact flash zijn noch vijand noch tegenhangers. SSD maakt ook gebruik van CF- of flash-geheugen.Betekenis
Laten we eerst eens kijken naar de respectieve betekenissen achter de thumb drive en flash drive. De USB-drive is een algemene term voor opslagapparaten, die rechtstreeks op de USB-poort van de computer of laptop kunnen worden aangesloten.
Om specifiek te zijn, gebruikers beschouwen een USB-stick als een flashstation alsof ze hetzelfde apparaat zijn. Beide apparaten kunnen de gegevens of enige digitale inhoud inderdaad opslaan. Ze zijn echter technisch verschillend.
Thumb drive wordt ook beschouwd als compact flash (CF), die gegevens opslaat via flash-geheugen in een bijgesloten schijf. Anders wordt een flashstation (een kleine solid-state drive) gebruikt als een standaard draagbaar USB-gegevensopslagapparaat dat via een USB-poort op andere apparaten wordt aangesloten.
Toepassing
Flash-geheugenapparaten worden meestal toegepast op digitale camera's, mp3-spelers, USB-flashstations en solid-state drives. Omdat ze niet-vluchtig zijn, kunt u ze snel openen. Een flashstation kan werken als een flashgeheugen om gegevens met hoge snelheden op te slaan. Daarom nemen ze de plaats in van optische schijven en diskettes om digitale inhoud of informatie op te slaan.
Wat USB-sticks betreft, deze worden voornamelijk gebruikt om bestanden op te slaan en bestanden te kopiëren / over te dragen tussen computers. Ze zijn verkrijgbaar in versies van 16, 32 en 64 GB met drie belangrijke USB-specificaties (USB 1.0, 2.0 en 3.0).
Duurzaamheid
De duurzaamheid van een opslagapparaat is ook belangrijk. Als een apparaat gemakkelijk beschadigd of kapot kan gaan, heb je vaak last van een data verlies . Er zijn meerdere USB-sticks op de markt, maar er zijn er maar een paar die duurzaam zijn.
Zoals de naam al aangeeft, zijn thumbdrives klein en draagbaar. Ze worden meestal geleverd met ingesloten in plastic of aluminium koffers waardoor ze gemakkelijk kunnen worden beïnvloed door schokken en druk. Integendeel, flash-drives zijn behoorlijk duurzaam en kunnen zelfs de mechanische schokken, intense druk en onbedoelde valpartijen verdragen.
Over het algemeen zullen thumbdrives verslechteren met de leeftijd, terwijl flashdrives achteruitgaan vanwege schrijfcycli. Hoe meer u wist en herprogrammeert voor hergebruik, hoe meer de flashdrive zal verslechteren.
Top aanbeveling: Volledige gids voor Bit Rot [definitie, detectie, reparaties]
Wat is het verschil tussen een flashdrive en een thumbdrive? De bovenstaande 4 aspecten zijn de belangrijkste verschillen tussen de twee schijven. Flashstation versus USB-stick: welke te selecteren? Na een uitgebreide vergelijking van de 2 schijven, raden we u aan om een flashdrive te kiezen. Je kunt natuurlijk ook een thumb drive kiezen. Er is geen standaardantwoord.
Thumb Drive en Flash Drive gebruiken
Voordat u de nieuw aangeschafte USB-stick of flashdrive gebruikt, moet u enkele bewerkingen uitvoeren. Het kan bijvoorbeeld zijn dat u de schijf moet formatteren of partitioneren voordat u deze in gebruik neemt. Hier komt de behoefte aan een partitiemanager.
MiniTool Partition Wizard is waarschijnlijk wat u zoekt. Het is een professionele tool voor partitiebeheer, waarmee u partities kunt verplaatsen / vergroten / verkleinen, partities kunt samenvoegen, partities kunt formatteren, enz.
Bovendien is het ook een ideaal SSD-statuschecker , schijfbenchmark-tool, PC-optimalisatie , en reparatieprogramma voor de harde schijf. U kunt beginnen met het beheren van uw flashdrive of thumbdrive na het downloaden en installeren van MiniTool Partition Wizard door op de onderstaande knoppen te klikken.
Stap 1: Sluit de USB-stick of flashdrive aan op de USB-poort van uw computer.
Stap 2: Start MiniTool Partition Wizard om de hoofdinterface te openen.
Stap 3: Klik met de rechtermuisknop op de USB-stick of flashdrive en kies Formaat van het verhoogde menu.
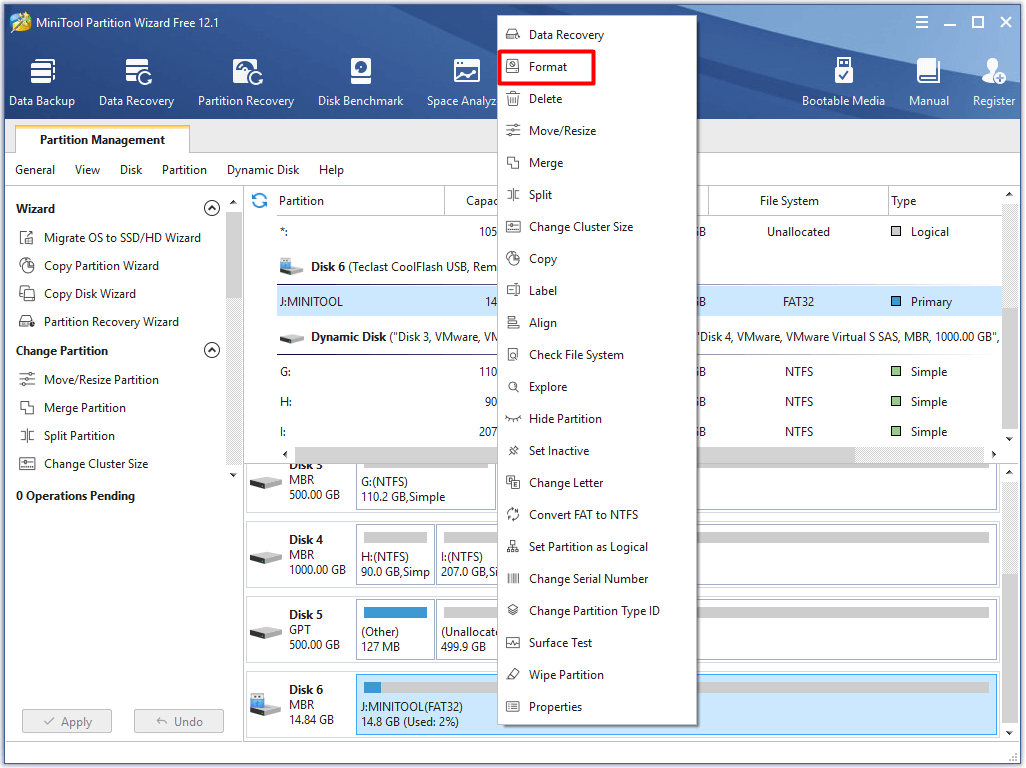
Stap 4: Klik in het volgende venster op de knop erachter Bestandssysteem om een bestandssysteem te kiezen. U kunt ook instellen Partitie Label en Clustergrootte gebaseerd op uw vraag. Als u geen specifieke behoefte heeft, kunt u de standaardinstelling volgen. Dan klikken OK om de wijzigingen op te slaan en terug te keren naar de hoofdinterface. Klik ten slotte op Van toepassing zijn om de bewerking uit te voeren.

Als u gegevens op de flashdrive of thumbdrive verliest, kunt u ook de MiniTool Partition Wizard gebruiken om deze te herstellen. Hier is de tutorial voor het herstellen van gegevens op een flashstation.
Tip: De MiniTool Partition Wizard Free Edition ondersteunt geen functie voor gegevensherstel. Je hebt daarvoor geavanceerde edities zoals Pro Ultimate nodig. Controleer de details in editie vergelijking sectie.Koop nu
Stap 1: Sluit de schijf aan op uw computer en start vervolgens MiniTool Partition Wizard. Klik op de Data herstel functie in de linkerbovenhoek van de hoofdinterface.
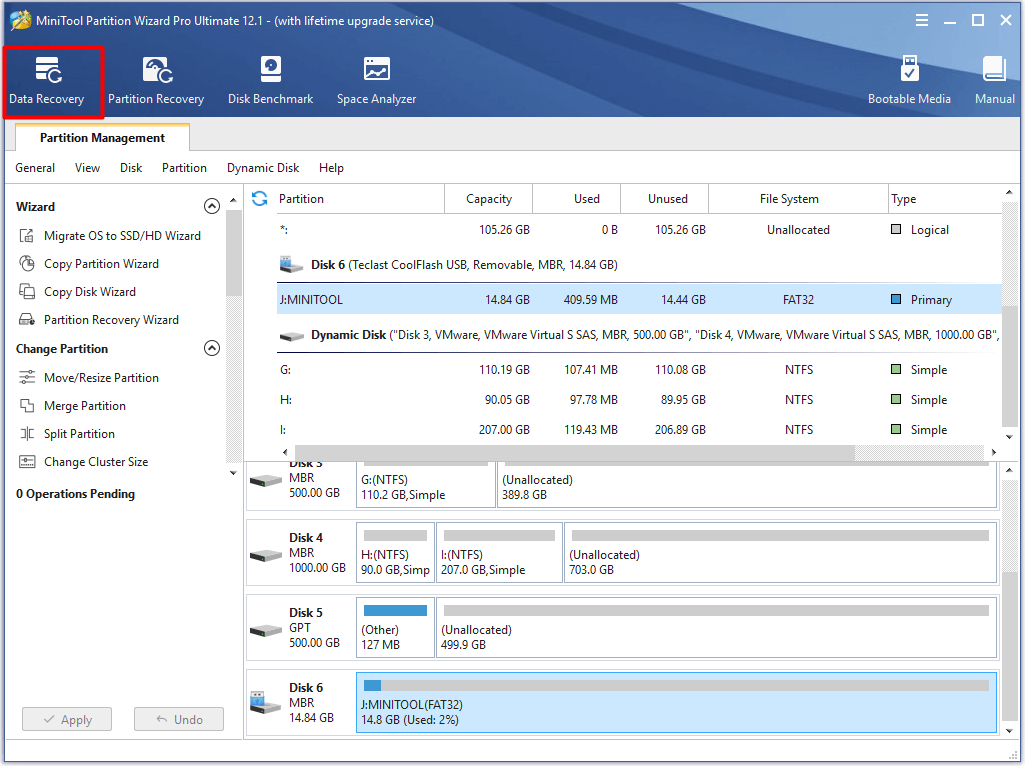
Stap 2: Klik op het doelstation in het volgende venster en klik op Scannen om te beginnen met scannen.
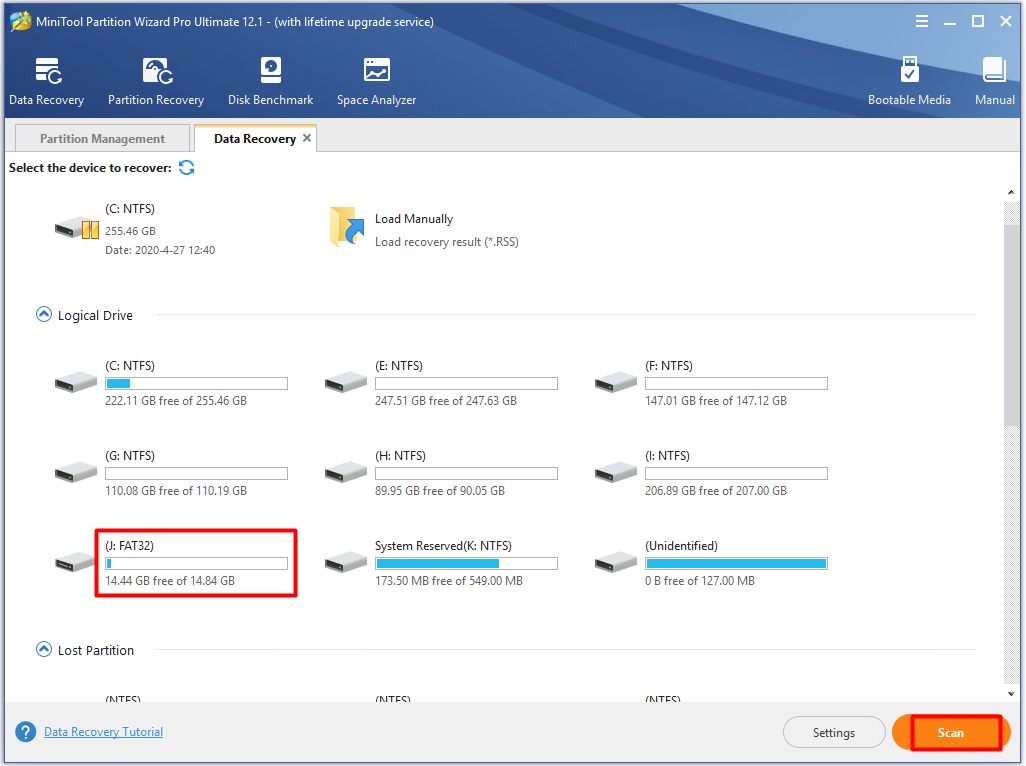
Stap 3: Bekijk het scanproces.
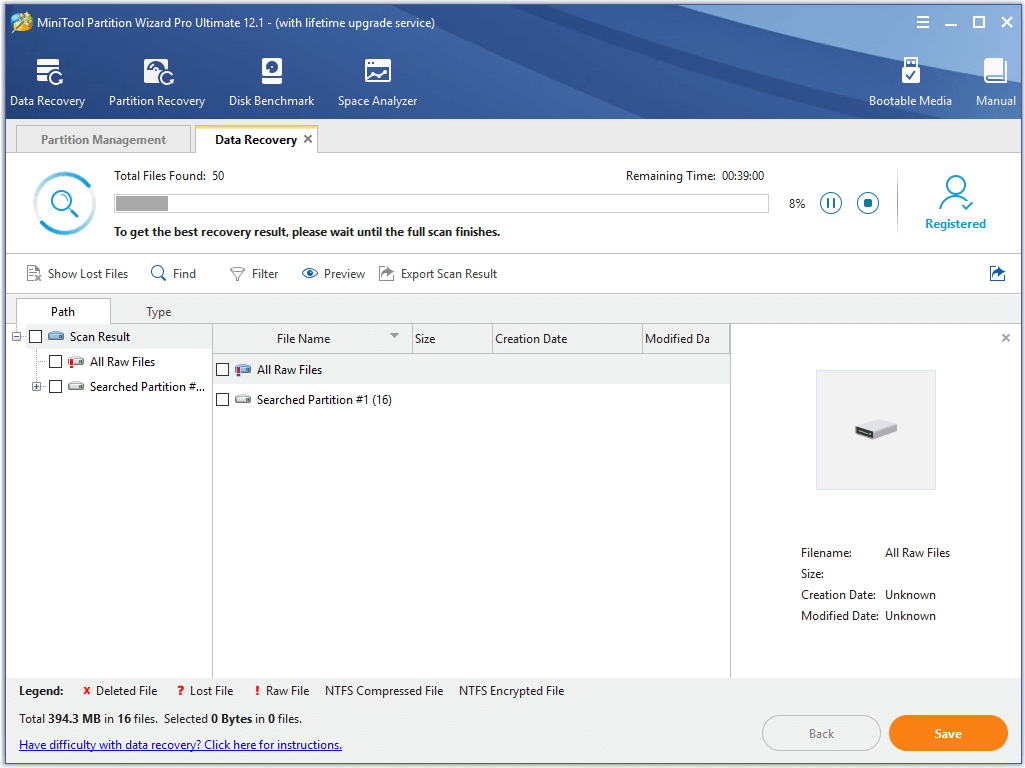
Stap 4: Klik na het scannen op de bestanden of mappen die u wilt herstellen en klik op Sparen .
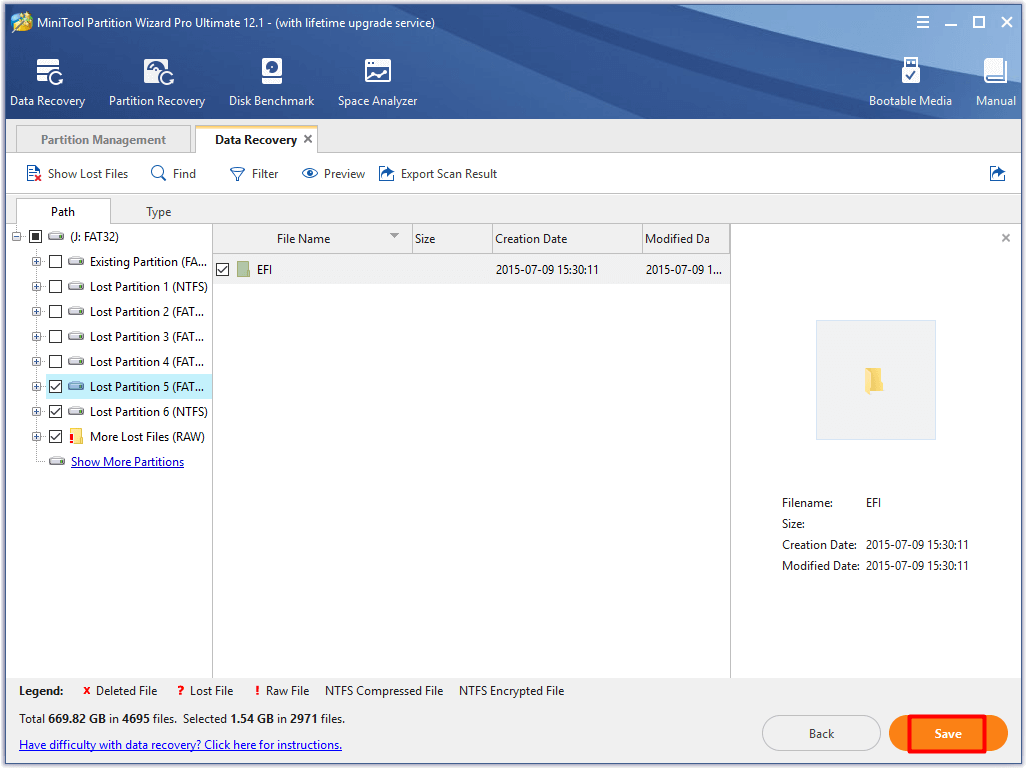
Stap 5: Kies in het gevraagde venster een bestemming voor het opslaan van de herstelde gegevens en klik op OK .
Tip: Selecteer niet het originele station als bestemming. Anders worden de gegevens overschreven. 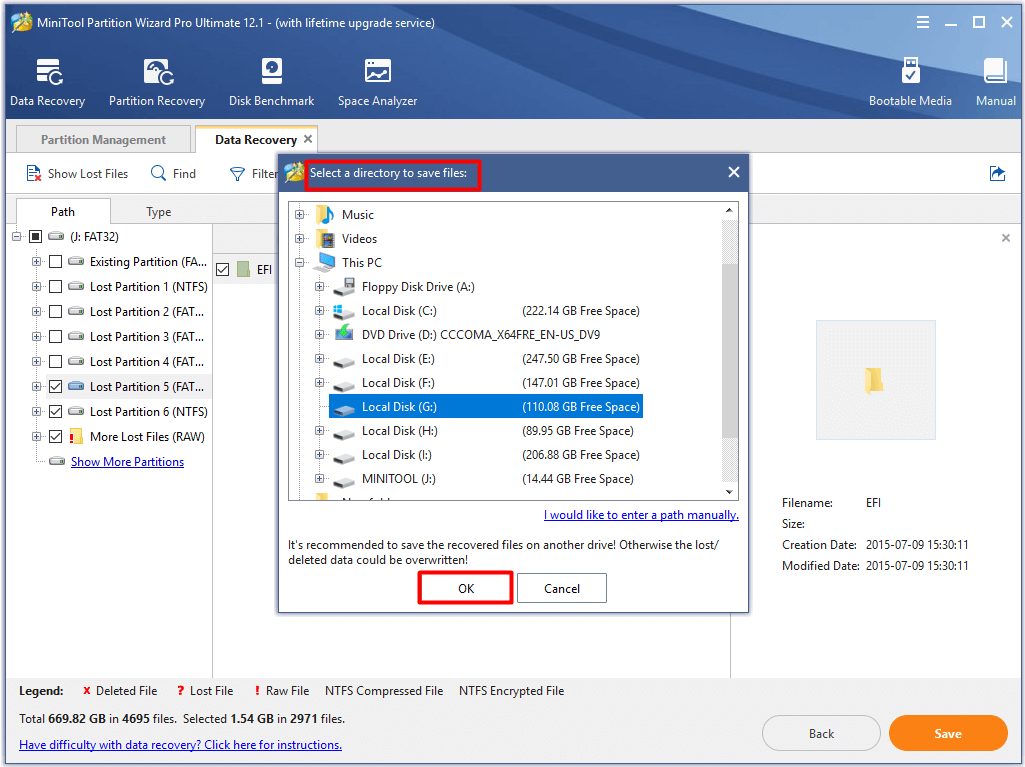



![Top 10 manieren om Windows 10 vast te zetten op probleem met laadscherm [MiniTool Tips]](https://gov-civil-setubal.pt/img/disk-partition-tips/35/top-10-ways-fix-window-10-stuck-loading-screen-issue.jpg)
![Oplossing: configuratie naast elkaar is onjuist in Windows 10 [MiniTool News]](https://gov-civil-setubal.pt/img/minitool-news-center/91/fix-side-side-configuration-is-incorrect-windows-10.png)
![Hoe de Storport.sys Blue Screen Error in Windows 10 te repareren [MiniTool Tips]](https://gov-civil-setubal.pt/img/backup-tips/35/how-fix-storport.png)
![D3dcompiler_43.dll ontbreekt op Windows 10/8/7 pc? Pas het! [MiniTool Nieuws]](https://gov-civil-setubal.pt/img/minitool-news-center/45/d3dcompiler_43-dll-is-missing-windows-10-8-7-pc.jpg)





![Wat te doen als Windows 7 niet opstart [11 oplossingen] [MiniTool-tips]](https://gov-civil-setubal.pt/img/disk-partition-tips/34/what-do-if-windows-7-wont-boot.png)
![Controleer de computercompatibiliteit voor Windows 11 door PC Health Check [MiniTool News]](https://gov-civil-setubal.pt/img/minitool-news-center/44/check-computer-compatibility.png)
![Wat is de Inetpub-map en hoe werkt de Inetpub-map? [MiniTool Nieuws]](https://gov-civil-setubal.pt/img/minitool-news-center/55/what-is-inetpub-folder.png)




![Hoe verwijderde video op Android-telefoons en -tablets te herstellen [MiniTool-tips]](https://gov-civil-setubal.pt/img/android-file-recovery-tips/20/how-recover-deleted-video-android-phones.jpg)