Toegang krijgen tot het netwerk in uw firewall- of antivirusinstellingen [MiniTool News]
How Access Network Your Firewall
Overzicht :
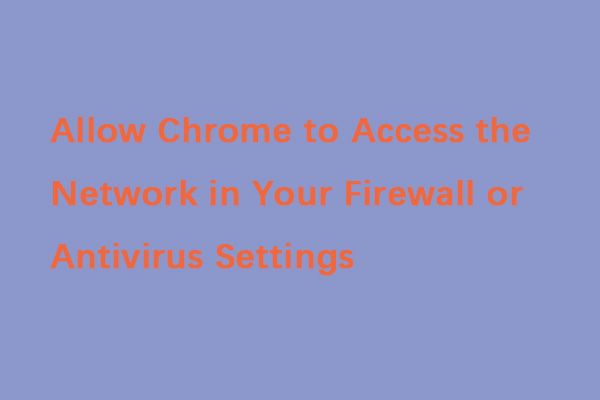
Als Chrome-gebruiker ben je mogelijk veel fouten tegengekomen. Een van de foutmeldingen is dat 'Chrome toegang tot het netwerk geeft in uw firewall- of antivirusinstellingen'. Gelukkig kun je dit bericht nu lezen van MiniTool om de methoden te vinden om het probleem op te lossen.
Redenen voor de Chrome Network Access Error
Allereerst zal ik de redenen voor de fout 'Chrome toegang tot het netwerk in uw firewall- of antivirusinstellingen' geven. Uw systeem wordt beschermd door een firewall, verdediger, antivirusprogramma of antimalwaresoftware tegen aanvallen van virussen, malware en webspam.
Ondanks al deze voorzorgsmaatregelen blokkeren antivirus- of antimalwareprogramma's de Chrome-browser soms de toegang tot internet. Dit komt omdat ze enkele bedreigingen hebben gevonden tijdens het volgen van uw online activiteiten.
De storing in DNS-instellingen kan ook de oorzaak zijn van de fout. In dit geval kan de primaire fout verschijnen als 'DNS_PROBE_FINISHED_BAD_CONFIG'. Dus, hoe kunt u Chrome toegang geven tot het netwerk in uw firewall- of antivirusinstellingen? U kunt naar de volgende sectie gaan om het antwoord te vinden.
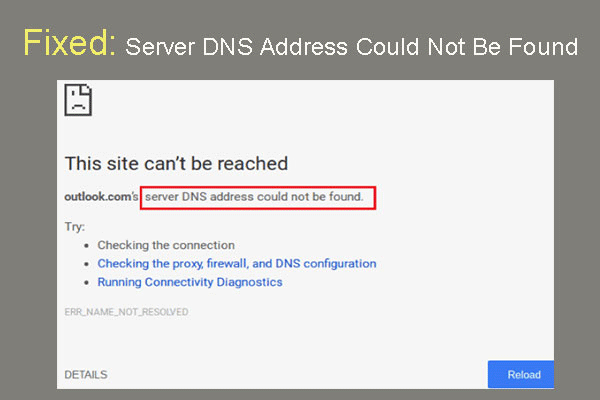 Opgelost: server-DNS-adres kan niet worden gevonden in Google Chrome
Opgelost: server-DNS-adres kan niet worden gevonden in Google Chrome Kan DNS-adres van Meet-server niet worden gevonden in Google Chrome? 4 oplossingen om het DNS-adres te repareren konden geen fout vinden in Google Chrome.
Lees verderHoe u Chrome toegang geeft tot het netwerk in uw firewall
Methode 1: Uitzondering toevoegen aan Windows Firewall
Ten eerste moet u een uitzondering toevoegen aan Windows Firewall om de fout 'Chrome toegang tot het netwerk in uw firewall of antivirusinstellingen' te verhelpen. Hier is hoe je dat doet:
Stap 1: Type firewall in de Zoeken doos en open het Firewall- en netwerkbeveiliging programma.
Stap 2: Dan klikken Sta een app toe door de firewall .
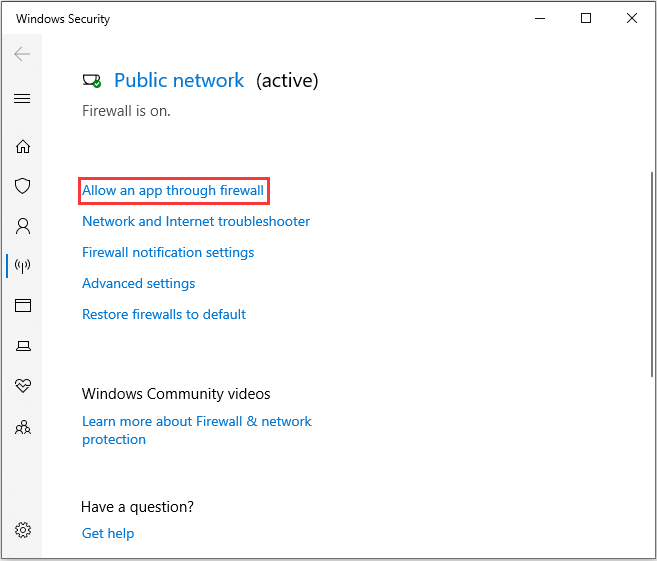
Stap 3: Alle applicaties die op uw computer zijn geïnstalleerd, worden weergegeven. Klik Instellingen veranderen en controleer het Google Chrome doos. Dan klikken OK .
 Een programma toestaan of blokkeren via firewall Windows 10
Een programma toestaan of blokkeren via firewall Windows 10 De Windows Firewall kan ervoor zorgen dat uw programma geen toegang heeft tot internet. Dit bericht laat zien hoe je een programma toestaat via Firewall Windows 10.
Lees verderMethode 2: uitsluiting toevoegen aan Windows Defender
Dan moet u uitsluiting toevoegen aan Windows Defender. Volg hiervoor de onderstaande stappen.
Stap 1: Open de Instellingen toepassing en kies vervolgens Update en beveiliging .
Stap 2: Navigeer naar het Windows Defender sectie en klik vervolgens op Open Windows Defender-beveiligingscentrum .
Stap 3: Klik op de Bescherming tegen virussen en bedreigingen sectie en kies vervolgens Instellingen voor bescherming tegen virussen en bedreigingen .
Stap 4: Scroll naar beneden om te zoeken Uitsluitingen , dan klikken Uitsluitingen toevoegen of verwijderen optie.
Stap 5: Klik op de Voeg een uitsluiting toe knop om de antivirusuitsluiting voor Windows 10 toe te voegen. Vervolgens moet u de items van de Google Chrome-map kiezen en de instructies op het scherm volgen om het configureren van Windows Defender-uitsluitingen te voltooien.
Methode 3: Uitzondering toevoegen aan het antiviruswebschild
Om Chrome toegang te geven tot het netwerk in uw firewall- of antivirusinstellingen, moet u de volgende stappen uitvoeren. Hier neem ik Avast als voorbeeld.
Stap 1: Open Avast op uw computer en ga naar het Avast-dashboard.
Stap 2: Dan klikken Menu en klik op het Instellingen tabblad. Klik op de Uitzonderingen tabblad onder de algemeen tabblad.
Stap 3: Klik op dit tabblad op VOEG UITZONDERING TOE en een nieuw venster zal verschijnen. Vervolgens kunt u de URL typen die u eraan wilt toevoegen.
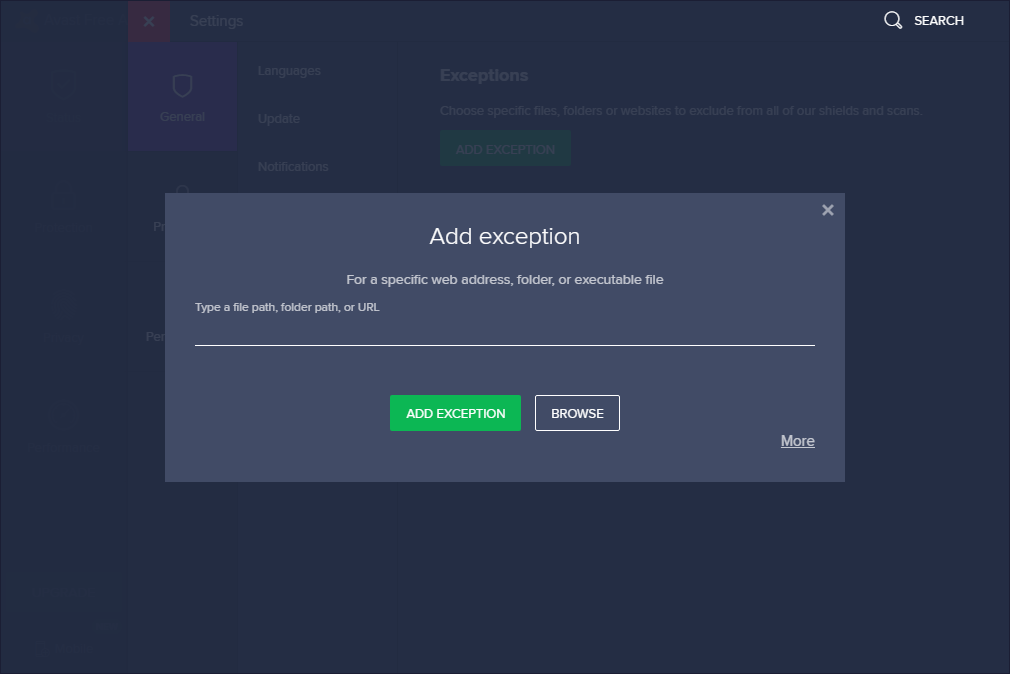
Stap 4: Klik VOEG UITZONDERING TOE om de URL op te slaan.
Ga dan terug naar uw browser en probeer de URL te openen om te controleren of het probleem is verholpen of niet. Hier vindt u alle informatie over hoe u Chrome toegang geeft tot het netwerk in uw firewall.
Laatste woorden
Bent u ooit de fout 'Chrome toegang tot het netwerk toestaan in uw firewall- of antivirusinstellingen' tegengekomen? Na het lezen van dit bericht weet u hoe u dit probleem kunt oplossen. Probeer gewoon deze veelgebruikte methoden, zodat u uw Google Chrome normaal kunt gebruiken.
![[Opgelost] Kan opdrachtprompt niet uitvoeren als beheerder van Windows 10 [MiniTool News]](https://gov-civil-setubal.pt/img/minitool-news-center/39/cant-run-command-prompt.png)
![Een inleiding tot het M3U8-bestand en de conversiemethode [MiniTool Wiki]](https://gov-civil-setubal.pt/img/minitool-wiki-library/46/an-introduction-m3u8-file.jpg)
![Windows 10 begint gebruikers te waarschuwen wanneer het einde van de ondersteuning nadert [MiniTool News]](https://gov-civil-setubal.pt/img/minitool-news-center/26/windows-10-begins-warning-users-when-end-support-nears.jpg)


![4 Oplossingen voor slepen en neerzetten werkt niet Windows 10 [MiniTool News]](https://gov-civil-setubal.pt/img/minitool-news-center/12/4-solutions-drag.png)
![Hoe kunt u problemen met de Microsoft Teredo-tunnelingadapter oplossen [MiniTool News]](https://gov-civil-setubal.pt/img/minitool-news-center/54/how-can-you-fix-microsoft-teredo-tunneling-adapter-problems.png)




![[Volledige gids] Hoe Microsoft Teams-fout CAA50021 oplossen?](https://gov-civil-setubal.pt/img/news/14/how-fix-microsoft-teams-error-caa50021.png)


![Hoe u Google Drive-bestanden eenvoudig op grootte kunt bekijken en sorteren [MiniTool News]](https://gov-civil-setubal.pt/img/minitool-news-center/65/how-view-sort-google-drive-files-size-easily.jpg)
![[Opgelost!] MacBook Pro/Air/iMac start niet op voorbij het Apple-logo! [MiniTool-tips]](https://gov-civil-setubal.pt/img/data-recovery-tips/52/macbook-pro-air-imac-won-t-boot-past-apple-logo.png)
![Hoe de iPhone te repareren blijft opnieuw opstarten of crasht probleem | 9 manieren [MiniTool-tips]](https://gov-civil-setubal.pt/img/ios-file-recovery-tips/86/how-fix-iphone-keeps-restarting.jpg)

