10 Oplossingen voor Outlook kunnen geen verbinding maken met server [MiniTool News]
10 Solutions Outlook Cannot Connect Server
Overzicht :
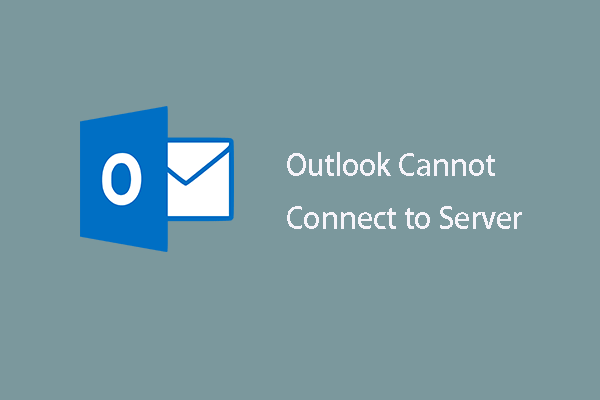
Het is normaal dat u de fout tegenkomt dat Outlook geen verbinding kan maken met de server. Veel gebruikers zoeken ook naar oplossingen voor de Outlook-fout die geen verbinding maakt met de server. Dit bericht van MiniTool toont 10 oplossingen voor dit probleem.
Outlook is een van de meest voorkomende e-mails over de hele wereld en maakt deel uit van de Microsoft Office Suite. Maar sommige mensen meldden dat ze de fout tegenkwamen dat Outlook geen verbinding kan maken met de server wanneer deze wordt gebruikt.
Wat kan er dan voor zorgen dat de Outlook-fout niet verbinding maakt met de server? Het probleem dat Outlook geen verbinding kan maken met de server, kan worden veroorzaakt door de volgende redenen.
- Slechte internetverbinding.
- Offline werken ingeschakeld.
- Account corruptie.
- Beschadigd gegevensbestand.
- Verouderde applicatie.
We noemen er slechts een paar. Maar het belangrijkste is om het probleem op te lossen dat Outlook geen verbinding kan maken met de server.
Daarom laten we u in het volgende gedeelte zien hoe u de fout kunt oplossen dat Outlook geen verbinding kan maken met de server.
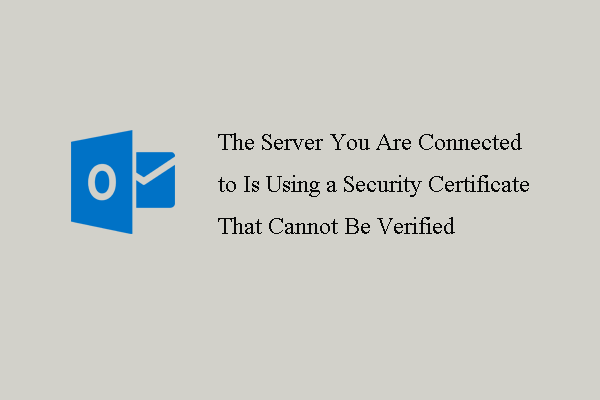 2 manieren - Fout met Outlook-beveiligingscertificaat kan niet worden geverifieerd
2 manieren - Fout met Outlook-beveiligingscertificaat kan niet worden geverifieerd Dit bericht laat zien hoe u de fout kunt verhelpen dat de server waarmee u bent verbonden een beveiligingscertificaat gebruikt dat niet kan worden geverifieerd.
Lees verder10 Oplossingen voor Outlook Kan geen verbinding maken met de server
Manier 1. Zorg ervoor dat de accountreferenties of de Exchange Server-naam correct zijn
Om de fout op te lossen dat Outlook geen verbinding kan maken met de server, moet u eerst controleren of de accountreferenties en de Exchange-servernaam correct zijn. Als ze niet correct zijn, kunt u de fout tegenkomen dat Outlook geen verbinding maakt met de server.
Manier 2. Controleer of Outlook online is
Om de fout op te lossen dat Outlook geen verbinding kan maken met de server, kunt u er ook voor kiezen om te controleren of Outlook online is.
Nu, hier is de tutorial.
- Open Outlook .
- Ga naar het Verzenden / ontvangen tabblad.
- Selecteer de Offline werken optie om opnieuw verbinding te maken.
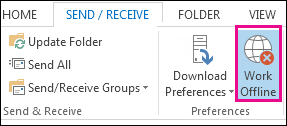
Start Outlook opnieuw wanneer het klaar is en controleer of het probleem dat Outlook geen verbinding kan maken met de server, is opgelost.
Manier 3. Zorg ervoor dat de computer is verbonden met het netwerk
Om de fout op te lossen dat Outlook geen verbinding maakt met de server, kunt u er ook voor kiezen om te controleren of de computer verbinding maakt met het netwerk. Als er een probleem is met een netwerk, kan Outlook mogelijk geen verbinding maken met de server. Dus probeer in deze oplossing de netwerkverbinding te controleren.
Nu, hier is de tutorial.
- Probeer een ander apparaat met hetzelfde netwerk te verbinden. Als op dat apparaat Outlook is geïnstalleerd, probeer het dan te openen en controleer of de Outlook geen verbinding maakt met de server-fout optreedt.
- Probeer toegang te krijgen tot de browser en ga naar de website van de e-mail en controleer of u de e-mail kunt ontvangen.
Als een ander apparaat succesvol kan werken, betekent dit dat de netwerkverbinding van het originele apparaat onjuist is. In deze situatie moet u de netwerkverbinding van de computer controleren.
Manier 4. Controleer de Microsoft Exchange Server-verbinding
Om de fout op te lossen dat Outlook geen verbinding kan maken met de server, kunt u ook de Microsoft Exchange Server-verbinding controleren.
Nu, hier is de tutorial.
- Open Outlook.
- Ga naar het dossier > Info > Account- en sociale netwerkinstellingen > Account instellingen .
- Dan moet u naar het Exchange-account kijken. Als er een verbindingsprobleem is, ziet u een indicator op het scherm. Als dit het geval is, corrigeer dan de Microsoft Exchange Server-verbinding.
Als het klaar is, start u Outlook opnieuw en controleert u of de fout dat Outlook geen verbinding met de server kan maken, is verholpen.
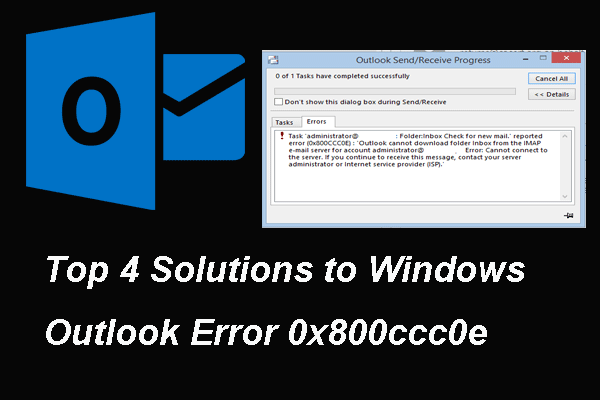 Top 4 oplossingen voor Windows Outlook-fout 0x800ccc0e
Top 4 oplossingen voor Windows Outlook-fout 0x800ccc0e U kunt de Windows Outlook-fout 0x800ccc0e tegenkomen, en dit bericht laat zien hoe u de foutcode 0x800ccc0e kunt oplossen.
Lees verderManier 5. Gebruik SSL om verbinding te maken met Microsoft Exchange Server
Om de fout op te lossen dat Outlook geen verbinding maakt met de server, kunt u ook proberen om SSL te gebruiken om verbinding te maken met Microsoft Exchange Server.
Nu, hier is de tutorial.
- Open Outlook.
- Ga naar het dossier > Info > Account- en sociale netwerkinstellingen > Account instellingen .
- Selecteer uw e-mailaccount en klik op Verandering .
- Dan klikken Meer instellingen .
- Navigeer in het pop-upvenster naar het Geavanceerd tabblad.
- Kies onder Uitgaande server SSL als de gecodeerde verbinding.
- Dan klikken OK doorgaan.
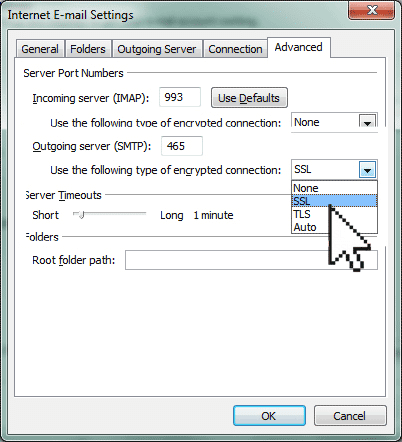
Als het klaar is, controleer dan of de fout dat Outlook geen verbinding kan maken met de server is verholpen.
Manier 6. Configureer de proxyserververbinding
Om het probleem op te lossen dat Outlook geen verbinding kan maken met de server, kunt u proberen de proxyserververbinding te configureren.
Nu, hier is de tutorial.
- Open Outlook.
- Ga naar het dossier > Info > Account- en sociale netwerkinstellingen > Account instellingen .
- Selecteer uw e-mailaccount en klik op Verandering .
- Dan klikken Meer instellingen .
- Kies onder Outlook Anywhere Verbinding met Microsoft Exchange via HTTP .
- Klik op de Exchange Proxy-instellingen om een proxyserver op te geven. Voer vervolgens een URL in om verbinding te maken met een proxyserver.
- Selecteer vervolgens Alleen verbinding maken met SSL .
- Controleren Maak alleen verbinding met proxyservers die deze hoofdnaam in hun certificaat hebben .
- Ga dan naar binnen msstd: URL .
- Selecteer ten slotte Basisverificatie of NTLM-authenticatie onder Proxy-authenticatie-instellingen sectie.
Als alle stappen zijn voltooid, start u Outlook opnieuw en controleert u of de fout dat Outlook geen verbinding kan maken met de server is verwijderd.
Manier 7. Herstel Outlook-account
In dit gedeelte kunt u proberen uw Outlook-account te herstellen. Nu, hier is de tutorial.
- Open Outlook.
- Klik het dossier > Info > Account- en sociale netwerkinstellingen > Account instellingen .
- Selecteer nu uw account en klik op Reparatie knop.
Start Outlook opnieuw wanneer het klaar is en controleer of het probleem dat Outlook geen verbinding maakt met de server is opgelost.
Manier 8. Schakel extensies uit
Om de fout op te lossen dat Outlook geen verbinding maakt met de server, kunt u ervoor kiezen om extensies uit te schakelen.
Nu, hier is de tutorial.
- Open Outlook.
- Klik op de het dossier > Optie > Toevoegen .
- Klik dan op Gaan vink alle extensies uit en klik op OK doorgaan.
Start daarna de Outlook opnieuw en controleer of de Outlook die geen verbinding maakt met de server is opgelost.
Manier 9. Herbouw Outlook-gegevensbestand
U kunt er ook voor kiezen om het Outlook-gegevensbestand opnieuw op te bouwen om het probleem op te lossen dat Outlook niet kan verbinden met de server.
- Open Outlook.
- Selecteer Account instellingen .
- Klik op Data bestand
- Selecteer vervolgens het e-mailaccount dat de Outlook-fout maakt die geen verbinding maakt met de server.
- Dan klikken Open Bestandslocatie .
- Hernoem het bestand vervolgens of verplaats het naar een andere locatie.
Start daarna de Outlook opnieuw en controleer of de fout dat Outlook geen verbinding kan maken met de server is verholpen.
Manier 10. Installeer Outlook opnieuw
Als de bovenstaande oplossingen de fout niet kunnen oplossen dat Outlook geen verbinding kan maken met de server, kunt u ervoor kiezen om Outlook opnieuw te installeren en vervolgens controleren of deze Outlook-fout is verholpen.
Laatste woorden
Kortom, om de fout op te lossen dat Outlook geen verbinding kan maken met de server, behandelt dit bericht 10 manieren. Probeer deze oplossingen als u dezelfde fout tegenkomt. Als u een ander idee heeft van deze Outlook-fout, kunt u deze delen in de commentaarzone.
![3 Oplossingen voor .exe is geen geldige Win32-toepassing [MiniTool News]](https://gov-civil-setubal.pt/img/minitool-news-center/82/3-solutions-exe-is-not-valid-win32-application.png)
![Download Windows 10/11 ISO voor Mac | Download en installeer gratis [MiniTool-tips]](https://gov-civil-setubal.pt/img/data-recovery/6E/download-windows-10/11-iso-for-mac-download-install-free-minitool-tips-1.png)


![4 oplossingen om op te lossen, kan niet inloggen op Gmail-account [MiniTool News]](https://gov-civil-setubal.pt/img/minitool-news-center/70/4-solutions-fix-can-t-sign-into-gmail-account.png)



![4 Oplossingen voor AMD Radeon-instellingen worden niet geopend [MiniTool News]](https://gov-civil-setubal.pt/img/minitool-news-center/11/4-solutions-amd-radeon-settings-not-opening.png)
![Vier methoden om externe harde schijf opstartbaar te maken Windows 10 [MiniTool-tips]](https://gov-civil-setubal.pt/img/backup-tips/57/four-methods-make-external-hard-drive-bootable-windows-10.png)
![Hoe niet-opgeslagen Word-document te herstellen (2020) - Ultieme gids [MiniTool-tips]](https://gov-civil-setubal.pt/img/data-recovery-tips/12/how-recover-unsaved-word-document-ultimate-guide.jpg)


![[Opgelost] Diskpart Er zijn geen vaste schijven om te tonen [MiniTool News]](https://gov-civil-setubal.pt/img/minitool-news-center/10/diskpart-there-are-no-fixed-disks-show.png)


![Hoe u kunt voorkomen dat Steam wordt geopend bij het opstarten in Windows of Mac [MiniTool News]](https://gov-civil-setubal.pt/img/minitool-news-center/57/how-stop-steam-from-opening-startup-windows.png)

![[2021 nieuwe oplossing] Extra vrije ruimte nodig om te resetten / vernieuwen [MiniTool Tips]](https://gov-civil-setubal.pt/img/disk-partition-tips/22/additional-free-space-needed-reset-refresh.jpg)
