Microsoft Access versus Microsoft Excel - Verschillen
Microsoft Access Versus Microsoft Excel Verschillen
Microsoft Access versus Excel, wat zijn de verschillen tussen beide? Dit bericht helpt je het uit te zoeken. Het biedt ook een gratis programma voor gegevensherstel waarmee u verwijderde/verloren Microsoft Excel/Access-bestanden of andere bestanden kunt herstellen.
Afhankelijk van het type gegevens dat u wilt beheren en wat u met die gegevens wilt doen, kunt u kiezen tussen Microsoft Access en Microsoft Excel. Bekijk hieronder de verschillen tussen Microsoft Access en Excel.
Wat is Excel?
Microsoft Excel is de leidende Spreadsheet software programma ontwikkeld door Microsoft. Het biedt eenvoudige datavisualisatie, berekening en analyse. Hiermee kunt u eenvoudig gegevens in een spreadsheet opmaken, ordenen en berekenen en is de informatie gemakkelijker te bekijken en te begrijpen. Excel gebruikt een groot aantal vakken die cellen worden genoemd en die in rijen en kolommen zijn geordend. U kunt grafieken en grafieken gebruiken om uw gegevens overzichtelijk weer te geven.
Wat is toegang?
Microsoft Access is een professionele databasesoftwaretoepassing die ook door Microsoft is ontwikkeld. Het is een databasebeheersysteem (DBMS) dat de relationele Access Database Engine (ACE) combineert met een grafische gebruikersinterface en softwareontwikkelingstools. Met dit programma kunt u eenvoudig desktopdatabases maken en snel aanpasbare databasetoepassingen maken.
Microsoft Access versus Excel - Verschillen
1. Beschikbaarheid
Microsoft Excel
Microsoft Excel-applicatie is beschikbaar voor Windows, macOS, Android en iOS. Het maakt deel uit van de Microsoft Office-suite en is ook beschikbaar als een zelfstandige app.
U kunt gemakkelijk Microsoft Excel downloaden desktop-app voor uw Windows- of Mac-computer als u koopt Microsoft 365 of Office 2021 . U kunt Excel ook krijgen om koop de zelfstandige Excel-app .
Microsoft Excel-app voor Android en iOS is volledig gratis te downloaden en te gebruiken. U kunt de mobiele Excel-app eenvoudig downloaden van de Google Play Store of App Store op uw apparaat.
Microsoft Excel biedt ook een online versie die volledig gratis te gebruiken is. Je kan gaan naar https://office.live.com/start/excel.aspx om de online versie van Excel te gebruiken. Het slaat uw spreadsheets op in OneDrive. U kunt uw spreadsheets eenvoudig met anderen delen en tegelijkertijd samenwerken.
Microsoft Access
In tegenstelling tot Excel is Microsoft Access alleen voor pc. U kunt alleen Microsoft Access voor Windows downloaden en gebruiken.
Access is een onderdeel van de Microsoft 365-suite met applicaties en is opgenomen in de Microsoft 365 Professional en hogere edities. Alle Microsoft Office-suites bevatten Excel, maar niet alle Office-suites bevatten de Access-toepassing. Je kunt een kopen Microsoft 365-abonnement om de meest up-to-date versie van Microsoft Access te krijgen.
Microsoft Access wordt ook apart verkocht en u kunt de zelfstandige Access-app kopen op de officiële website van Microsoft. Microsoft Access 2019 is de nieuwste versie die beschikbaar is als eenmalige aankoop. Het is compatibel met Windows 11.
2. Belangrijkste kenmerken:
U kunt de voordelen van Excel en Access vergelijken met betrekking tot gegevensopslag, gegevensanalyse, samenwerking tussen meerdere gebruikers, beveiliging, enz. om te beslissen welk programma u wilt gebruiken.
Microsoft Excel versus Access - Gegevensopslag
Microsoft Excel is een spreadsheetprogramma. Microsoft Access is een databaseprogramma.
Excel slaat gegevens op in een enkele tabel of werkblad en wordt platte of niet-relationele gegevens genoemd. Als u een eenvoudige lijst met informatie wilt opslaan, kunt u Excel gebruiken. Als u echter veel soorten informatie over de objecten wilt opslaan, is Access een betere keuze, omdat u hiermee informatie in meerdere tabellen kunt ordenen.
Met zowel Access als Excel kunt u verbinding maken met verschillende externe gegevensbronnen. Met Access kunt u externe gegevens bekijken, opvragen en bewerken zonder deze te importeren. Terwijl u in Excel de gegevens niet kunt bewerken.
Microsoft Access versus Excel - Gegevensanalyse
Met Access kunt u gegevens op meer manieren bekijken. Met SQL (Structured Query Language) kunt u snel de rijen en kolommen met gewenste gegevens ophalen, ongeacht of deze in één tabel of meerdere tabellen zijn opgeslagen. U kunt ook expressies in query's gebruiken om waarden te berekenen. In Excel kunt u formules gebruiken om waarden te berekenen.
Wat betreft draaien en grafieken, Excel biedt meer geavanceerde functies dan Access. Als u uitgebreide draaitabelrapporten of grafieken wilt maken, kiest u voor Microsoft Excel.
Access versus Excel – Samenwerking
Zowel Access als Excel integreren met Windows SharePoint Services en het delen van netwerkbestanden. Maar Access biedt meer manieren om met meerdere gebruikers samen te werken op een SharePoint Services-site. Als u echter een Access-databasebestand opslaat in een gedeelde netwerkmap, kunnen meerdere gebruikers het databasebestand tegelijkertijd openen en bewerken. Maar voor een gedeeld Excel-bestand kan slechts één gebruiker het tegelijk bewerken. Toegang is meer geschikt in collaboratieve omgevingen.
Excel vs Access – Gegevensbeveiliging
Zowel Excel als Access bieden beveiligingsfuncties zoals wachtwoorden en codering om u te helpen gegevensverlies te voorkomen en de toegang tot bestanden te beperken. Maar ze hebben enkele verschillen. Access slaat uw werk continu op terwijl Excel de AutoHerstel functie om uw werk met vaste tussenpozen op te slaan.
3. Bestandsindelingen
Microsoft Excel
Het primaire formaat van Excel is .xls. en .xlsx.
Het heeft ook enkele andere bestandsextensies, b.v. .xlsm, .xlsb, .xltm, .xlam, enz. Microsoft Excel kan ook CSV, DBF, DIF, SYLK en andere oudere formaten lezen.
Microsoft Access
Wanneer u een database opslaat in Access, wordt deze opgeslagen als de .accdb-extensie (voor Access 2007 en later). Voor Access 2003 en eerder wordt het databasebestand opgeslagen in .mdb-indeling.
Het kan ook informatie opslaan in formaten zoals .adn, .accdr, .accdt, .accda, accde, .laccdb, .mdw, .mam, .maq, .mar, .mat, .maf, .ade, .adp, . cdb, .mda, .mde, .ldb, enz.
4. Wanneer Access of Excel gebruiken?
Als u de gegevensintegriteit wilt behouden in een indeling die voor meerdere gebruikers toegankelijk is, moet u daarom Microsoft Access kiezen. Als u een aantal complexe numerieke gegevens diepgaand wilt analyseren, mogelijke resultaten wilt onderzoeken en grafieken van hoge kwaliteit wilt produceren, is Excel een betere keuze.
Microsoft Excel is gemakkelijk te leren en te gebruiken. Je hebt geen programmeertaal nodig om Excel te gebruiken. Integendeel, Microsoft Excel is moeilijk te beheersen. U hebt een programmeertaal nodig om de meeste functies te gebruiken.
Excel wordt door veel financiële en statistische analisten gebruikt, terwijl Access door veel eigenaren van kleine bedrijven wordt gebruikt.
Welk programma u ook gebruikt, u kunt de gegevens eenvoudig overdragen tussen Access en Excel door ze te kopiëren, importeren of exporteren.
Hoe verwijderde Microsoft Excel/Access-bestanden te herstellen
Als u per ongeluk enkele Excel- of Access-bestanden verwijdert, kunt u een professioneel programma voor gegevensherstel gebruiken om de permanent verwijderde bestanden gemakkelijk te herstellen.
MiniTool Power-gegevensherstel is een populaire toepassing voor gegevensherstel voor Windows. Het helpt u bij het herstellen van verwijderde of verloren bestanden. U kunt het gebruiken om Excel-spreadsheets, Access-databasebestanden, Word-documenten, PPT-presentaties, foto's, video's, e-mails, audiobestanden en meer te herstellen. De ondersteunde opslagmedia zijn Windows-pc of laptop, USB-flashstation, SD- of geheugenkaart, externe harde schijf en SSD.
Deze tool voor gegevensherstel helpt u om te gaan met verschillende situaties met gegevensverlies, b.v. verkeerde bestandsverwijdering, verkeerde schijfformattering, defect of corruptie van de harde schijf, malware/virusinfectie, systeemcrash en meer. Dankzij de ingebouwde functie Bootable Media Builder kun je het ook gebruiken om: gegevens herstellen wanneer de pc niet opstart .
Download en installeer MiniTool Power Data Recovery op uw Windows-pc of laptop en bekijk de eenvoudige handleiding voor gegevensherstel hieronder.
- Start MiniTool Power Data Recovery op uw Windows-computer.
- Selecteer vervolgens het doelstation of apparaat om te scannen. U kunt een station selecteren onder Logische schijven en klik Scannen , of u kunt de doelschijf of het apparaat selecteren onder de Apparaten tabblad om de hele schijf/het hele apparaat te scannen.
- Laat de software de scan voltooien. Daarna kunt u het scanresultaat controleren om te zien of uw gewenste bestanden aanwezig zijn, zo ja, controleer ze en klik op de Opslaan knop. Vervolgens kunt u een nieuwe locatie of een nieuw apparaat kiezen om de herstelde bestanden op te slaan.
Tip: Om te selecteren welk type bestanden u wilt scannen, klikt u op de Scaninstellingen pictogram in het linkerdeelvenster van de hoofdinterface. Hier kunt u de bestandstypen selecteren die u wilt scannen. Om alleen Microsoft Excel- of Access-bestanden te scannen, kunt u alleen de gerelateerde bestandstypen aanvinken.

Professionele gegevensback-upsoftware voor pc
U kunt een back-up maken van alle belangrijke gegevens op uw pc naar een andere veilige plaats om gegevensverlies te voorkomen.
Over het algemeen kunt u bestanden handmatig kopiëren en plakken naar een USB, HDD, enz., of de bestanden synchroniseren naar een gratis cloudopslagdienst . Voor grote bestanden wilt u misschien een snellere manier om een back-up te maken.
Hier kun je proberen MiniTool ShadowMaker dat is een professioneel gratis pc-back-upsoftwareprogramma. U kunt MiniTool ShadowMaker gebruiken om eenvoudig een back-up te maken van uw Windows-besturingssysteem en gegevens.
Hiermee kunt u vrijelijk bestanden, mappen of partities op uw pc selecteren om een back-up te maken op een externe harde schijf, USB-flashstation of netwerkstation. U kunt zelfs de hele schijfinhoud selecteren om een back-up te maken.
Toch kunt u dit programma ook gebruiken om eenvoudig een systeemkopie van uw Windows-systeem te maken. Indien nodig kunt u uw besturingssysteem eenvoudig herstellen vanaf de back-up.
Wat betreft professionele back-upfuncties, het omvat ook geplande back-up, incrementele back-up, bestandssynchronisatie, enz. Het biedt een zeer hoge back-upsnelheid.
Download en installeer MiniTool ShadowMaker op uw pc of laptop en gebruik het om uw pc-gegevens veilig te houden.
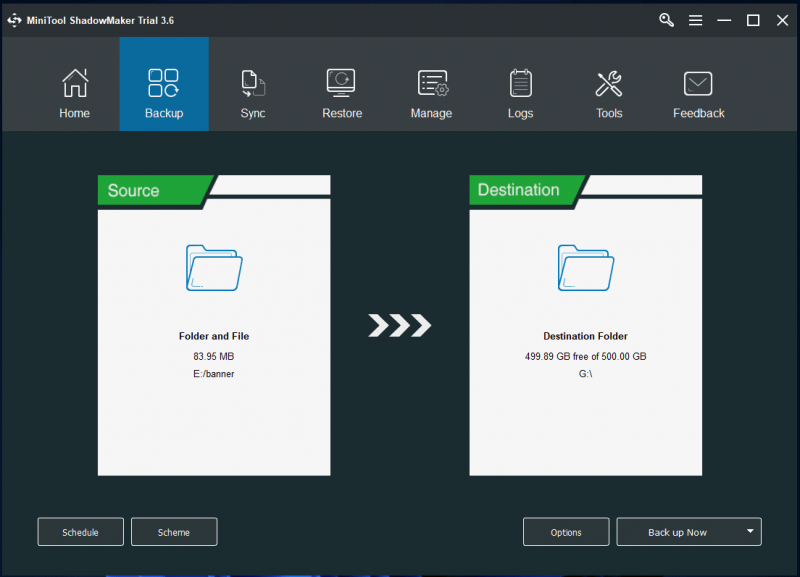
Conclusie
Microsoft Access en Excel hebben enkele overeenkomsten en verschillen. Dit bericht introduceert voornamelijk de verschillen tussen de Microsoft Access- en Excel-app. Nu zou je moeten weten welk programma je moet gebruiken.
Dit bericht biedt ook een gratis programma voor gegevensherstel en een gratis pc-back-uptool om permanent gegevensverlies te voorkomen. Hoop dat het helpt.
Voor meer gratis tools van MiniTool-software , kunt u de officiële website bezoeken, waar u ook veel nuttige computertips en -trucs kunt vinden.
MiniTool Partitie Wizard is een professionele schijfpartitiemanager voor Windows. U kunt het gebruiken om harde schijven en partities vanuit alle aspecten te beheren. U kunt het bijvoorbeeld gebruiken voor het maken, verwijderen, uitbreiden, vergroten, verkleinen, splitsen, samenvoegen, formatteren, wissen van partities, enz. U kunt het ook gebruiken om de schijf te klonen, het besturingssysteem naar SSD/HD te migreren, de snelheid van de harde schijf te testen, schijfruimte, controleer en herstel schijffouten, en meer. Het is gratis te gebruiken.
MiniTool MovieMaker is een professionele video-editor en filmmaker-programma voor Windows. Je kunt het gebruiken om video's vanuit verschillende aspecten te bewerken. U kunt het bijvoorbeeld gebruiken om video bij te snijden of te knippen om ongewenste delen te verwijderen, effecten/overgangen/ondertitels/muziek/bewegingseffecten aan video toe te voegen, time-lapse- of slow motion-effecten aan video toe te voegen, en meer. Hiermee kunt u video exporteren in MP4 HD of een ander voorkeursformaat. Het is gratis en schoon.
MiniTool Video Converter is een professioneel videoconversieprogramma voor Windows. Hiermee kunt u niet alleen elk video- of audiobestand naar uw voorkeursformaat converteren, maar kunt u ook YouTube-video's downloaden voor offline afspelen. Het bevat ook een gratis videorecordertool waarmee u alle activiteiten op uw Windows-computerscherm kunt opnemen. Het is een 100% gratis en schoon hulpmiddel.
MiniTool Video Reparatie is een professionele videoreparatietoepassing voor Windows. U kunt het gebruiken om beschadigde MP4/MOV-videobestanden te repareren. Het is een 100% schone en gratis tool.
Als u problemen heeft met het gebruik van MiniTool Software-producten en deze niet kunt oplossen, kunt u contact opnemen met: [e-mail beveiligd] .
![3 manieren om iPhone-gegevens te herstellen na het herstellen naar de fabrieksinstellingen [MiniTool Tips]](https://gov-civil-setubal.pt/img/ios-file-recovery-tips/92/3-ways-recover-iphone-data-after-restoring-factory-settings.jpg)
![Hoe gebruik je een Apple Magic Keyboard op Windows? [MiniTool-tips]](https://gov-civil-setubal.pt/img/news/79/how-to-use-an-apple-magic-keyboard-on-windows-minitool-tips-1.png)


![Als u het Windows Foutherstelscherm krijgt in Windows 7, repareer het dan! [MiniTool-tips]](https://gov-civil-setubal.pt/img/backup-tips/11/if-you-get-windows-error-recovery-screen-windows-7.jpg)


![Hoe Hulu-foutcode P-dev318 te repareren? Krijg nu de antwoorden! [MiniTool Nieuws]](https://gov-civil-setubal.pt/img/minitool-news-center/83/how-fix-hulu-error-code-p-dev318.jpg)







![Discord blijft snijden op Windows? Probeer deze oplossingen! [MiniTool Nieuws]](https://gov-civil-setubal.pt/img/minitool-news-center/58/discord-keeps-cutting-out-windows.jpg)



