Hoe maak ik een back-up van GPU-voorkeuren voor apps en herstel ik deze?
How To Backup And Restore Gpu Preferences For Apps
Microsoft brengt een functie uit met de naam grafische instellingen in Windows 10/11. Weet jij wat het is en wat de functie ervan is? Het is een optie om uw GPU-voorkeuren te wijzigen. In dit bericht van MiniTool leggen we uit hoe u een back-up kunt maken van GPU-voorkeuren voor apps in Windows 10/11 en hoe u deze kunt herstellen.
Wat zijn GPU-voorkeuren?
Microsoft brengt vaak Windows-updates uit voor betere prestaties van de computer. Als u bijwerkt naar Windows 10/11, zult u merken dat er een nieuwe functie is voor Multi-GPU-systemen: grafische instellingen, waarmee u de grafische prestatievoorkeur van uw apps kunt beheren.
GPU-voorkeuren houden in dat je kunt instellen aan welke GPU je bepaalde applicaties wilt toewijzen. Door dit te doen, krijgt u betere app-prestaties en bespaart u de levensduur van de batterij. Wanneer de apps de volgende keer worden gestart, worden de keuzes van kracht.
De meeste geïnstalleerde applicaties kiezen echter meestal de GPU die ze willen gebruiken in plaats van de voorkeuren te volgen die u instelt. In dit geval moet u de GPU-voorkeuren voor een specifieke toepassing handmatig instellen. U vraagt zich misschien af hoe u een back-up kunt maken van de GPU-voorkeuren voor apps en deze kunt herstellen, of hoe u ze kunt terugzetten naar de standaardwaarden in Windows 10/11. Als je niet weet hoe je dat moet doen, lees dan verder en vind antwoorden.
Stappen voor het back-uppen en herstellen van GPU-voorkeuren voor apps
Maak een back-up van GPU-voorkeuren voor apps
In dit gedeelte leert u hoe u een back-up maakt van GPU-voorkeuren voor apps. Volg onderstaande stappen:
Tips: Omdat het register deel uitmaakt van het maken van een back-up van GPU-voorkeuren voor apps, raden we u aan dit te doen voordat u doorgaat met deze actie maak een back-up van het register of maak een systeemherstelpunt .MiniTool ShadowMaker-proefversie Klik om te downloaden 100% Schoon en veilig
Stap 1: Typ Winnen + R om de te openen Loop dialoog.
Stap 2: Invoer regedit in de doos en raak Binnenkomen openen Register-editor .
Stap 3: Navigeer naar het volgende pad:
HKEY_CURRENT_USER\SOFTWARE\Microsoft\DirectX\UserGpuPreferences
Tips: Als deze registersleutel niet verschijnt, betekent dit dat u recentelijk geen wijzigingen in uw GPU-voorkeuren heeft aangebracht.Stap 4: Klik met de rechtermuisknop in het linkerpaneel UserGpuVoorkeuren en selecteer Exporteren .
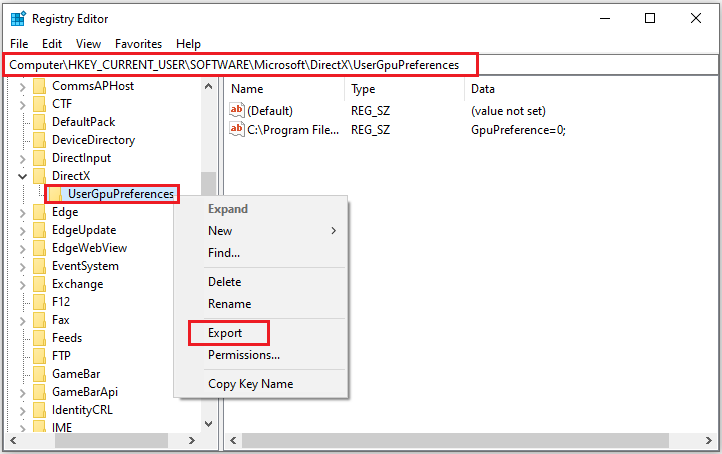
Stap 5: Kies waar u het .reg-bestand op uw apparaat wilt exporteren en klik vervolgens op Redden .
Herstel GPU-voorkeuren voor apps
Hier zijn de handleidingen voor het herstellen van GPU-voorkeuren voor applicaties in Windows 10/11.
Stap 1: Zoek het .reg-bestand dat u hebt opgeslagen en dubbelklik erop om het samen te voegen.
Stap 2: Klik op als daarom wordt gevraagd door Gebruikersaccountbeheer (UAC). Ja bevestigen.
Stap 3: Klik op als de Register-editor daarom vraagt Ja > OK .
Reset GPU-voorkeuren voor apps
Nadat u een back-up van de GPU-voorkeuren voor apps hebt gemaakt en deze hebt hersteld, kunt u de onderstaande gids volgen als u deze opnieuw wilt instellen:
Stap 1: Druk op Winnen + I openen Instellingen en navigeer vervolgens naar Systeem > Weergave > Grafische instellingen .
Stap 2: Onder de Kies een app om de voorkeur in te stellen sectie, selecteer het type apps dat u wilt bewerken en klik op Blader .
Stap 3: Kies de specifieke app en klik Toevoegen .
Stap 4: Wanneer de app verschijnt, klikt u erop en kiest u Opties > Laat Windows beslissen > Redden .
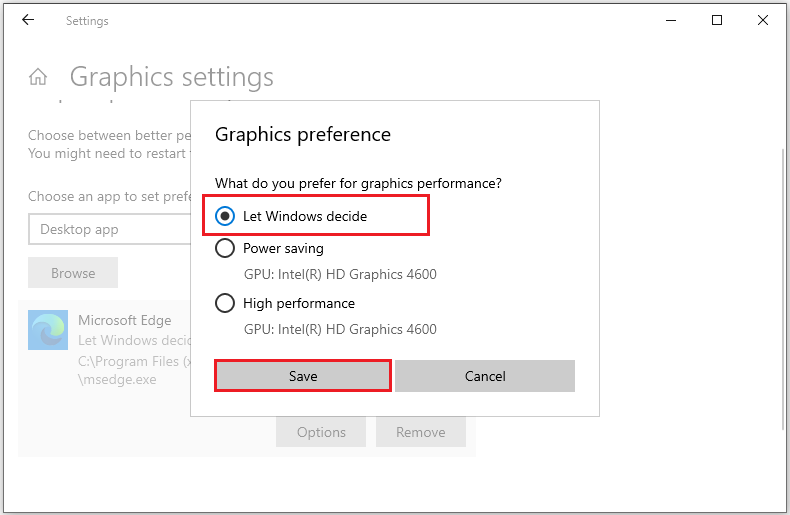
Beste back-up- en herstelsoftware – MiniTool ShadowMaker
Soms kan een beschadigd of per ongeluk verwijderd register leiden tot mogelijke opstartproblemen of gegevensverlies. Daarom is het maken van een back-up van uw belangrijke gegevens en besturingssysteem zeer noodzakelijk. Hier introduceren we een gratis Back-upsoftware voor pc – MiniTool ShadowMaker.
Het is een gebruiksvriendelijke tool waarmee u dat kunt doen backup systeem , bestanden en mappen, schijven en partities in eenvoudige stappen. Indien nodig kunt u de gegevens eenvoudig naar de vorige staat herstellen met behulp van het back-upimage. Bovendien kan dat maak een opstartbaar medium om uw Windows-besturingssysteem op te starten of een back-up van gegevens te maken.
MiniTool ShadowMaker-proefversie Klik om te downloaden 100% Schoon en veilig
Kortom
Tot slot gaat dit bericht helemaal over de tutorials over het back-uppen, herstellen en opnieuw instellen van GPU-voorkeuren voor apps. Ik hoop dat het nuttig voor je kan zijn om dat te doen. Prettige dag!
![Welke Dell vervangende onderdelen kopen voor upgrade? Hoe installeren? [MiniTool-tips]](https://gov-civil-setubal.pt/img/backup-tips/46/which-dell-replacements-parts-buy.png)


![[Eenvoudige gids] Top 5 oplossingen voor Windows-installatie traag](https://gov-civil-setubal.pt/img/news/2E/easy-guide-top-5-fixes-to-windows-installation-slow-1.png)


![Werkt de Rocket League-controller niet? Hier is hoe u het kunt oplossen! [MiniTool Nieuws]](https://gov-civil-setubal.pt/img/minitool-news-center/71/is-rocket-league-controller-not-working.png)


![7 manieren om te verhelpen dat touchpad niet werkt op Windows 10 [MiniTool News]](https://gov-civil-setubal.pt/img/minitool-news-center/07/7-ways-fix-touchpad-not-working-windows-10.png)
![System Update Readiness Tool: Inconsistenties op pc verhelpen [MiniTool News]](https://gov-civil-setubal.pt/img/minitool-news-center/11/system-update-readiness-tool.jpg)
![Wat is een door het systeem gereserveerde partitie en kunt u deze verwijderen? [MiniTool Wiki]](https://gov-civil-setubal.pt/img/minitool-wiki-library/39/what-is-system-reserved-partition.png)






![Stationsletter wijzigen met CMD Windows 10 [MiniTool News]](https://gov-civil-setubal.pt/img/minitool-news-center/35/how-change-drive-letter-with-cmd-windows-10.jpg)