Hoe u back-upbestanden gemakkelijk kunt verwijderen in Windows 10/8/7 (2 gevallen) [MiniTool-tips]
How Delete Backup Files Windows 10 8 7 Easily
Overzicht :
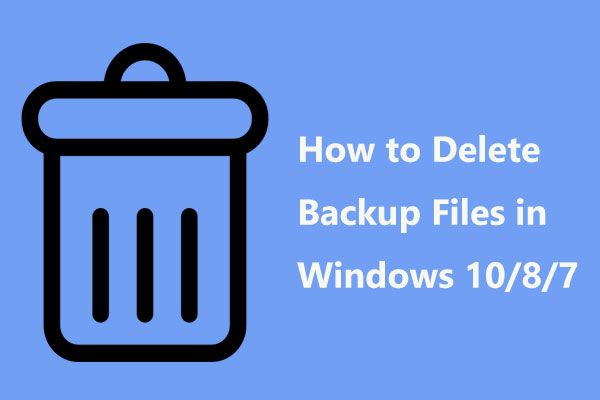
Is uw reservekopieschijf vol en kunt u niet doorgaan met het maken van reservekopieën van uw besturingssysteem of bestanden? Om uit de problemen te komen, kiezen sommigen van jullie ervoor om oude Windows-back-upbestanden te verwijderen om ruimte vrij te maken voor het maken van nieuwe back-ups. In dit bericht wordt uitgelegd hoe u back-upbestanden verwijdert in Windows 10/8/7, evenals de beste manier om de Windows-back-upschijfruimte te beheren.
Snelle navigatie :
Het is noodzakelijk om Windows-back-upbestanden te verwijderen in geval van een volledige back-upschijf
Het Windows-besturingssysteem bevat twee functies: bestandsgeschiedenis, back-up en herstel, waarmee u regelmatig een back-up van uw gegevens en systeem kunt maken om uw computer te beschermen tegen gegevensverlies, systeembeschadiging, enz.
Gegevensback-upbestanden, inclusief app-gegevens, blijven echter groeien en groeien. Na verloop van tijd zul je merken dat ze zoveel mogelijk ruimte in beslag nemen. Als de back-upschijf vol is, kunnen er geen back-ups worden gemaakt, waardoor uw gegevens en systeem gevaar lopen.
Af en toe moet u enkele minuten de tijd nemen om oude back-ups te verwijderen of back-upbestanden van apps te verwijderen om de extra ruimte op de schijf vrij te maken om door te gaan met het maken van een nieuwe back-up.
Waar worden Windows-back-upbestanden opgeslagen? Meestal worden ze opgeslagen op uw USB-stick of externe harde schijf. Daarom vraagt u hoe u back-upbestanden verwijdert van externe harde schijven zoals WD My Passport in Windows 10.
Hier laten we u eenvoudige methoden zien om Windows-back-upbestanden te wissen.
Back-upbestanden verwijderen in Windows 10/8/7
Zoals hierboven vermeld, biedt Windows OS twee hulpprogramma's voor back-up van bestanden en back-up van systeemimage. Hieronder laten we u zien hoe u een Windows-beeldback-up verwijdert en hoe u een oude back-up van bestandsgeschiedenis verwijdert.
Methode 1: Gebruik de ingebouwde tool om Windows Image Backup Windows 10 te verwijderen
In Windows 10/8/7 kunt u met het snap-in-hulpprogramma Back-up en herstel automatisch back-ups maken van bestanden op uw harde schijf en van het Windows-besturingssysteem, zolang u de schema-instelling inschakelt. Hoe verwijder je vervolgens back-upbestanden in het geval dat de Windows 10-back-upschijf vol is? Volg onderstaande stappen:
Gids voor Windows 10 Back-up Verwijder oude back-ups
Stap 1: Ga naar het Begin knop, klik Instellingen , en kies Update en beveiliging .
Stap 2: Op het Back-up pagina, klik op het Ga naar Back-up en herstel (Windows 7) koppeling.
Stap 3: Klik op het Beheer ruimte optie in de Back-up sectie.
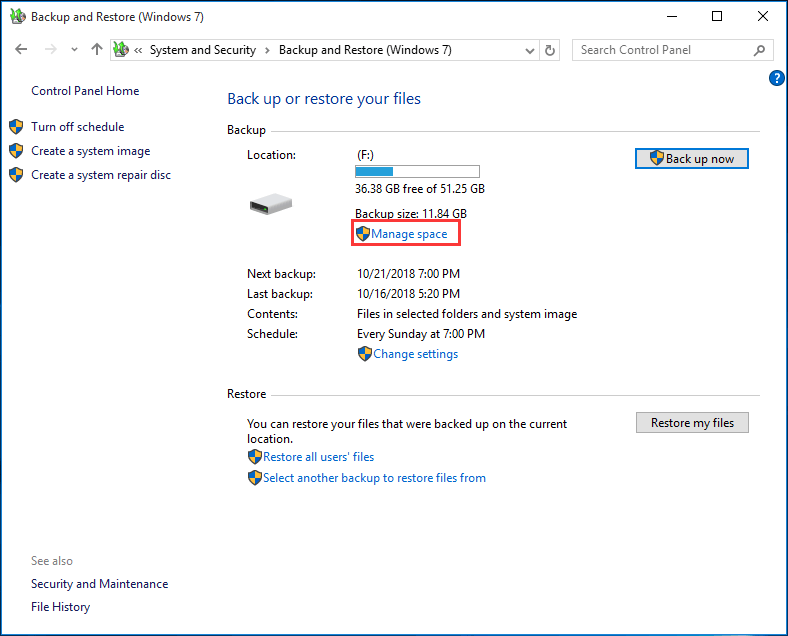
Stap 4: Dan het Beheer de schijfruimte van Windows Backup Er verschijnt een venster waarin u twee opties krijgt om schijfruimte vrij te maken op de reservekopieschijf.
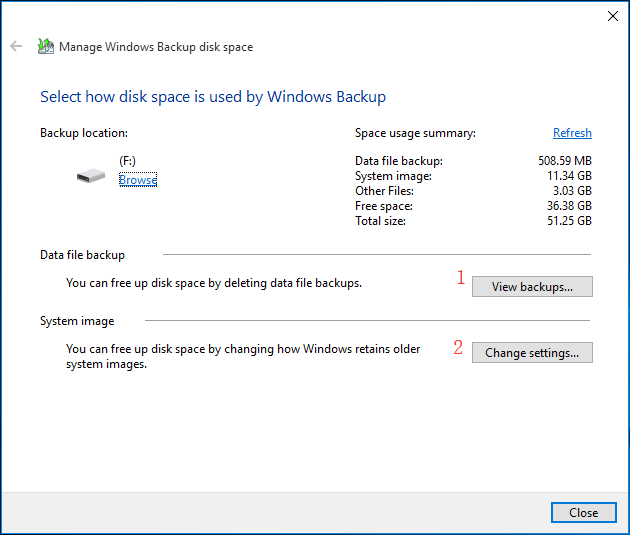
① Als u op het Bekijk back-ups knop in het Back-up van gegevensbestanden sectie, vervolgens wordt u gevraagd om een back-uptijd te selecteren om Windows-back-upbestanden te verwijderen.
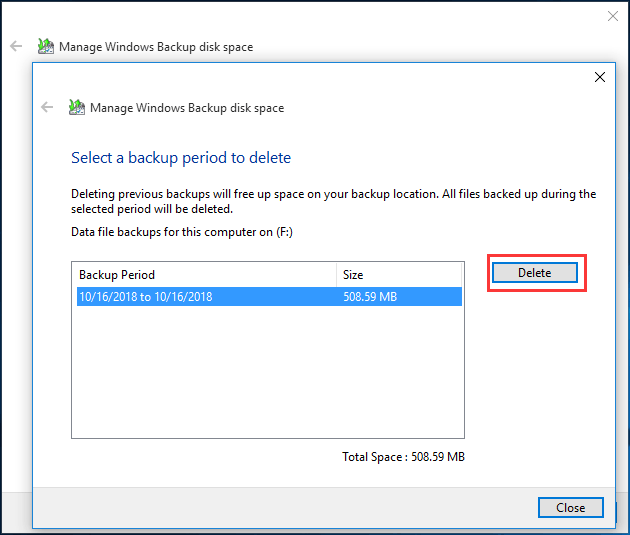
② U kunt ook op de Instellingen veranderen om schijfruimte vrij te maken door te wijzigen hoe Windows oudere systeemkopieën bewaart. Op deze manier kan Windows 10 Backup automatisch oude back-ups verwijderen.
Vervolgens ziet u twee opties om de back-up van Windows-afbeeldingen te verwijderen:
- Laat Windows de ruimte beheren die wordt gebruikt voor de back-upgeschiedenis. (Maximaal X GB)
- Bewaar alleen de nieuwste systeemkopie en minimaliseer de ruimte die door de back-up wordt gebruikt.
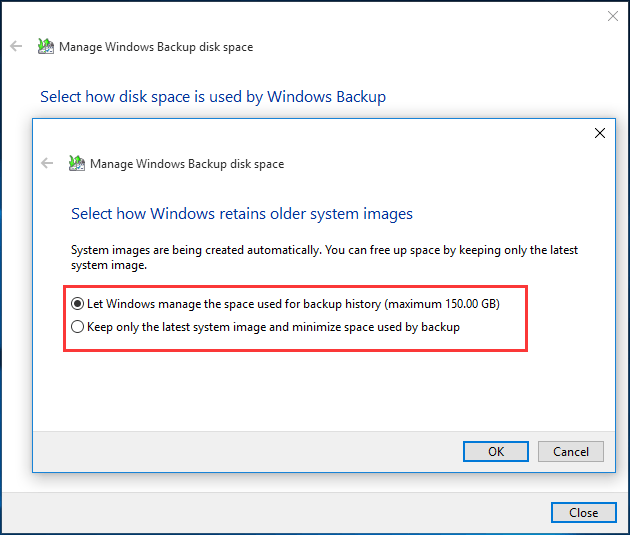
De eerste optie is standaard geselecteerd. Windows slaat automatisch systeemafbeeldingen op, maar neemt niet meer dan 30% van de ruimte op de back-upschijf in beslag als u Windows toestaat de ruimte te beheren. Zodra het bereik van 30% is bereikt, worden oudere systeemafbeeldingen verwijderd.
Als u de nieuwste systeemkopie beschikbaar wilt hebben en schijfruimte wilt besparen, moet u de tweede kiezen om alleen de nieuwste systeemkopie te behouden. Kies gewoon de juiste om back-upbestanden in Windows 10/8/7 te verwijderen, afhankelijk van uw behoeften.
Tip: Hier is een blog van Microsoft met meer informatie over hoe u de Windows-back-upschijfruimte beheert . Het zou nuttig voor je moeten zijn.Methode 2: verwijder oude back-ups van bestandsgeschiedenis
Bestandsgeschiedenis is het hulpprogramma in Windows 10 en 8, waarmee u een back-up kunt maken van documenten, uw bureaublad, afbeeldingen, downloads, muziek enzovoort in het gebruikersaccount.
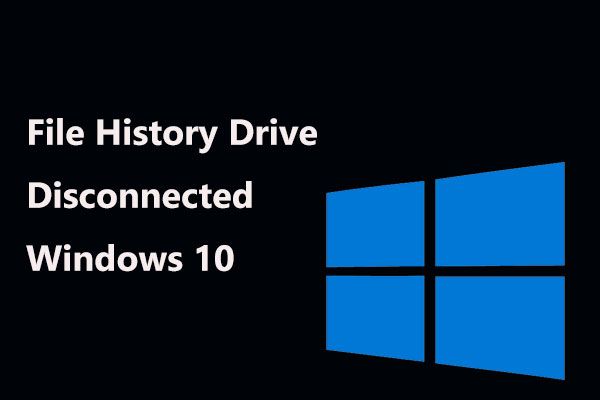 Bestandsgeschiedenisstation Verbinding verbroken Windows 10? Krijg volledige oplossingen!
Bestandsgeschiedenisstation Verbinding verbroken Windows 10? Krijg volledige oplossingen! Krijg de foutmelding 'Uw bestandsgeschiedenis-schijf was te lang losgekoppeld' in Windows 10? Volledige oplossingen om de losgekoppelde bestandsgeschiedenisschijf te herstellen, zijn hier!
Lees verderMet de toename van gegevens in deze mappen, moet u ook oude back-ups verwijderen om door te gaan met de back-ups van de bestandsgeschiedenis wanneer de back-upschijf vol raakt.
Vraagt u zich af hoe u back-upbestanden in Windows 8/10 kunt verwijderen via Bestandsgeschiedenis? Hier zijn de stappen:
Stap 1: Typ Controlepaneel in het zoekvak en klik op dit hulpprogramma in de zoekresultaten om het te openen.
Stap 2: Zoek Bestandsgeschiedenis in de Systeem en veiligheid sectie en open het.
Stap 3: Klik op het Geavanceerde instellingen koppeling.
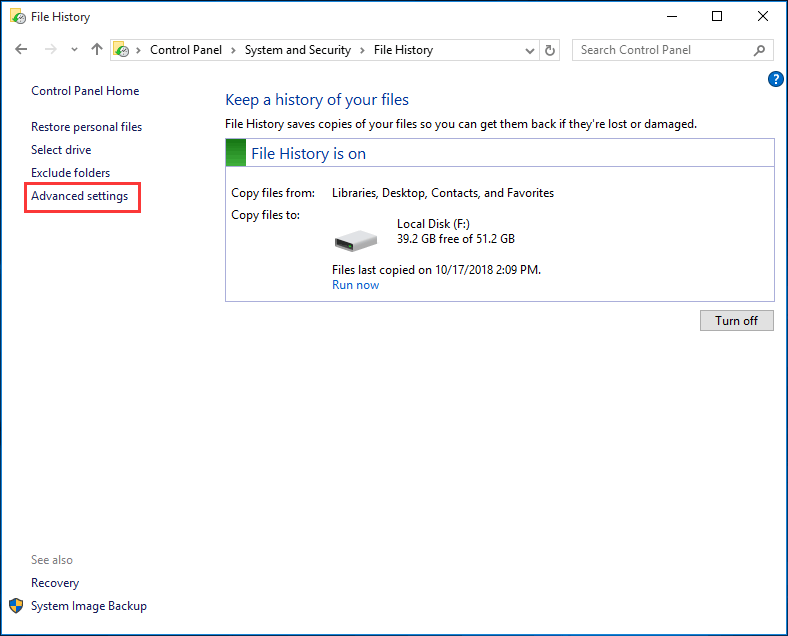
Stap 4: In het pop-upvenster kunt u beslissen hoelang u de back-upversies van Bestandsgeschiedenis wilt bewaren. U stelt bijvoorbeeld in om opgeslagen versies 1 maand te bewaren, dan worden de versies die dit bereik overschrijden automatisch verwijderd.
Daarnaast kunt u ook op klikken Ruim versies op om back-upbestanden in Windows 10/8 te verwijderen. Met deze optie worden versies van bestanden en mappen verwijderd die ouder zijn dan de geselecteerde leeftijd, behalve de meest recente versie van een bestand of map.
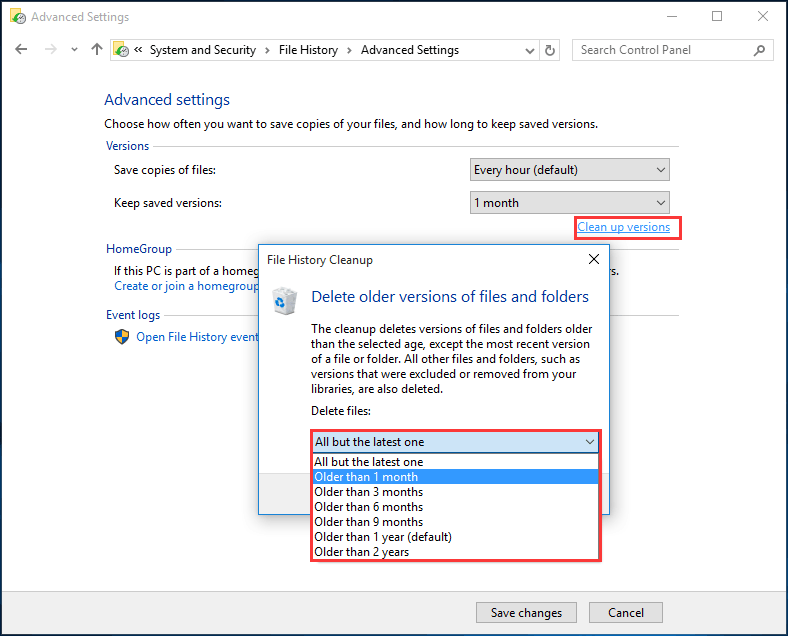
Verder lezen: Systeempunten verwijderen om back-upschijfruimte vrij te maken
Nu is de informatie over Windows 10 Back-up automatisch verwijderen van oude back-ups met u gedeeld. Naast deze ingebouwde back-uptools van Windows kunt u een systeemherstelpunt maken om ongewenste systeemwijzigingen ongedaan te maken en beveiligde bestanden terug te zetten naar de vorige versie.
 6 manieren om een herstelpunt te maken kunnen niet worden gemaakt - Fix # 1 is de beste
6 manieren om een herstelpunt te maken kunnen niet worden gemaakt - Fix # 1 is de beste Heeft u nog steeds last van het probleem dat het herstelpunt niet kan worden gemaakt? Dit bericht toont 6 oplossingen om het probleem op te lossen dat het herstelpunt niet kon worden gemaakt.
Lees verderOm schijfruimte vrij te maken wanneer de back-upschijf vol is, kunt u ook oude herstelpunten verwijderen. Open gewoon het tabblad systeembeveiliging en klik op Configureer en pas de maximale schijfruimte aan die wordt gebruikt voor systeembescherming. Naarmate de ruimte vult, worden oudere herstelpunten verwijderd.
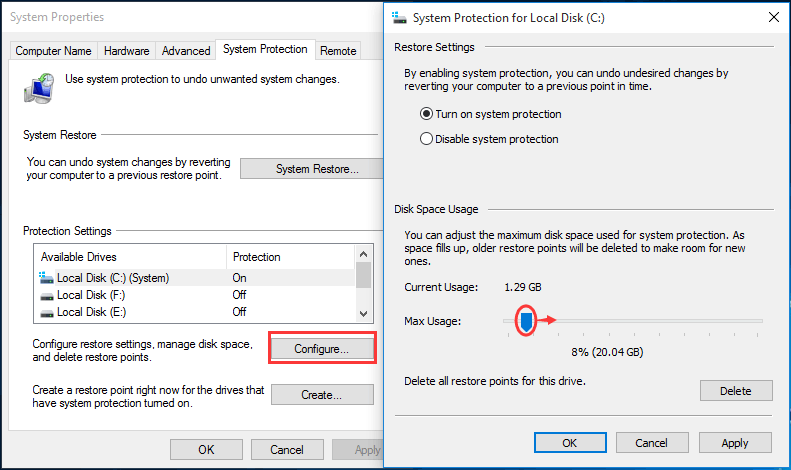
Beheer Windows Backup Disk Space op een flexibele manier
Als u op zoek bent naar een flexibele manier om automatisch back-upbestanden in Windows 10/8/7 te verwijderen, raden we u aan software van derden te gebruiken.
MiniTool ShadowMaker is een goede keuze. Even betrouwbaar en professioneel back-upsoftware voor Windows 10 / 8/7, het kan gemakkelijk een back-up maken van uw bestanden, schijven, partities en het besturingssysteem.
Met deze software kunt u een automatische back-up , evenals incrementele en differentiële back-up. Het is belangrijk dat u het kunt gebruiken om geavanceerde instellingen te maken om automatisch vorige back-upbestanden te verwijderen, zodat de back-upschijf nooit zonder ruimte komt te zitten.
MiniTool biedt een proefversie van deze software waarmee u 30 dagen gratis kunt werken. Download het gewoon door op de onderstaande knop te klikken om het te proberen.
Hier is de handleiding voor het verwijderen van Windows-beeldback-up Windows 10:
Stap 1: Start MiniTool ShadowMaker Trial Edition die op uw computer is geïnstalleerd. Vervolgens verschijnt er een venster waarin u kunt kies een editie om te upgraden of klik Blijf op de proef doorgaan. Hier kiezen we voor de laatste. Selecteer vervolgens een computer om een back-up te starten.
Stap 2: Ga naar het Back-up functie waar u de systeempartitie (s) ziet, evenals de doelmap voor beeldopslag, worden door deze software geselecteerd.
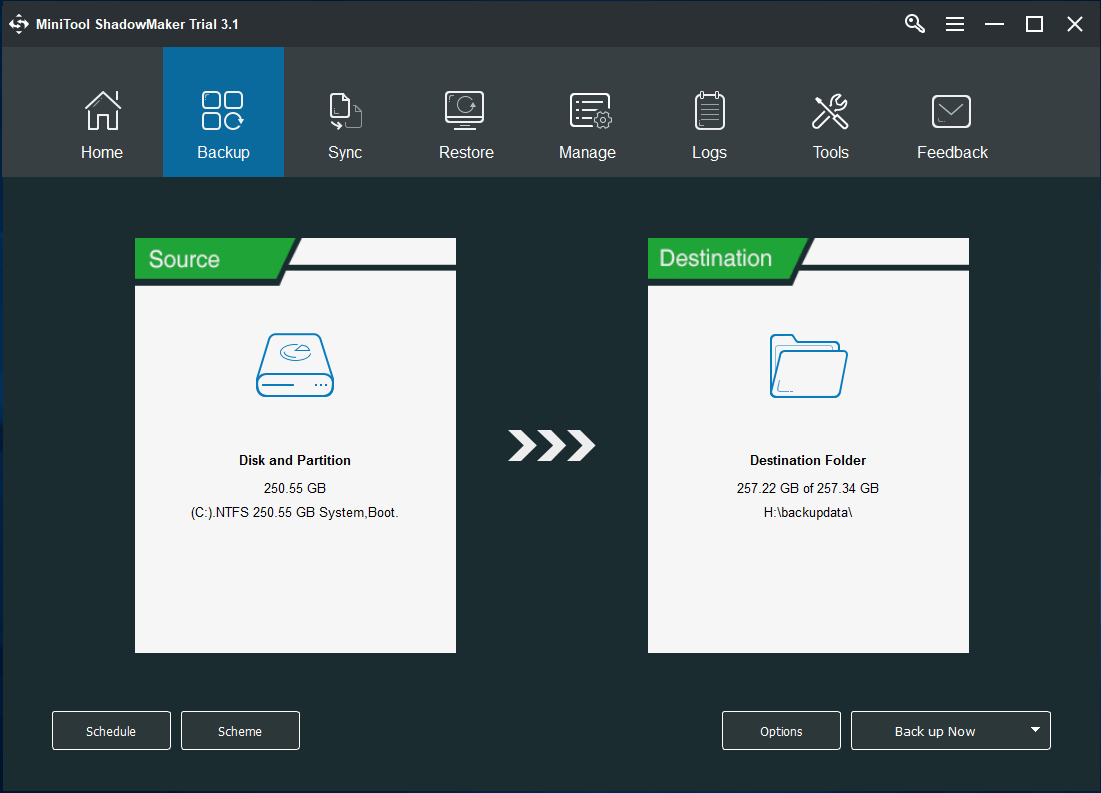
Eigenlijk kunt u het overeenkomstige gedeelte openen om de back-upbron en opslaglocatie opnieuw te selecteren. Naast Windows OS kan er een back-up worden gemaakt van bestanden, schijven of partities, het is toegestaan maak een back-up van uw pc op een externe harde schijf , USB-flashstation en NAS.
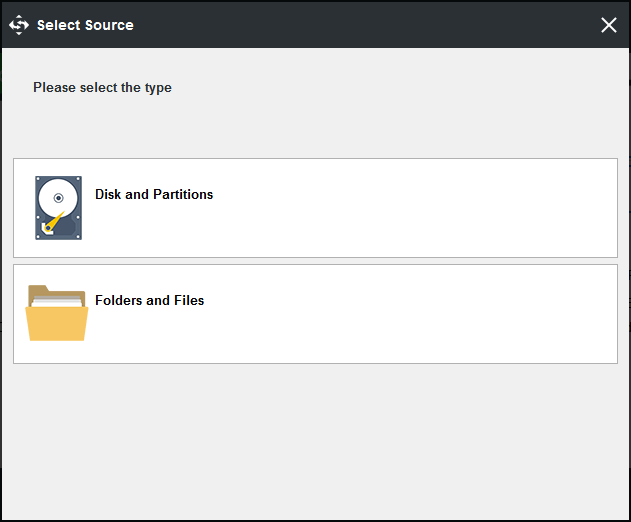
Stap 3: Nadat u de bron en het doel van de back-up hebt bepaald, kunt u een geavanceerde instelling maken om Windows-beeldback-ups automatisch te verwijderen met MiniTool ShadowMaker.
Dus, vraag je je af hoe je back-upbestanden kunt verwijderen in Windows 10/8/7? Op de Back-up pagina, kunt u zien dat er een functie is genaamd Regeling waardoor u deze klus gemakkelijk kunt doen. Nadat u erop hebt geklikt, ziet u dat deze functie standaard is uitgeschakeld. Schakel het gewoon in, kies vervolgens een back-upschema en stel het in met behoud van de nieuwste versies van het back-upimagebestand.
In het algemeen, Incrementeel of Differentiaal wordt aanbevolen om u in staat te stellen incrementele of differentiële back-ups te maken voor gewijzigde of toegevoegde gegevens en om schijfruimte te beheren. Hier is een document om u wat informatie over deze drie back-upschema's te geven.
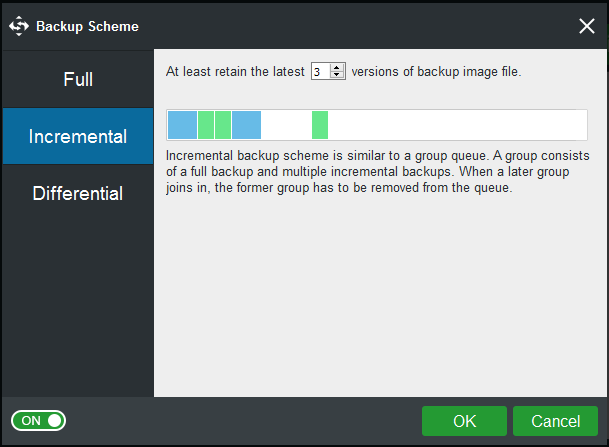
Ga ten slotte terug naar het Back-up pagina en klik Nu backuppen knop om de back-up uit te voeren.
Eigenlijk kunt u de Windows-back-upschijfruimte beheren in het Beheer bladzijde. Dus, hoe verwijder je op deze manier oude Windows-back-upbestanden?
Herhaal stap 1 en stap 2 en klik op Nu backuppen om het maken van een back-up te starten op het tabblad Beheren. Kies dan Schema bewerken om één schema te kiezen voor het uitvoeren van back-upschijfruimtebeheer. Na de instelling zal deze software automatisch de Windows-beeldback-up Windows 10 verwijderen.
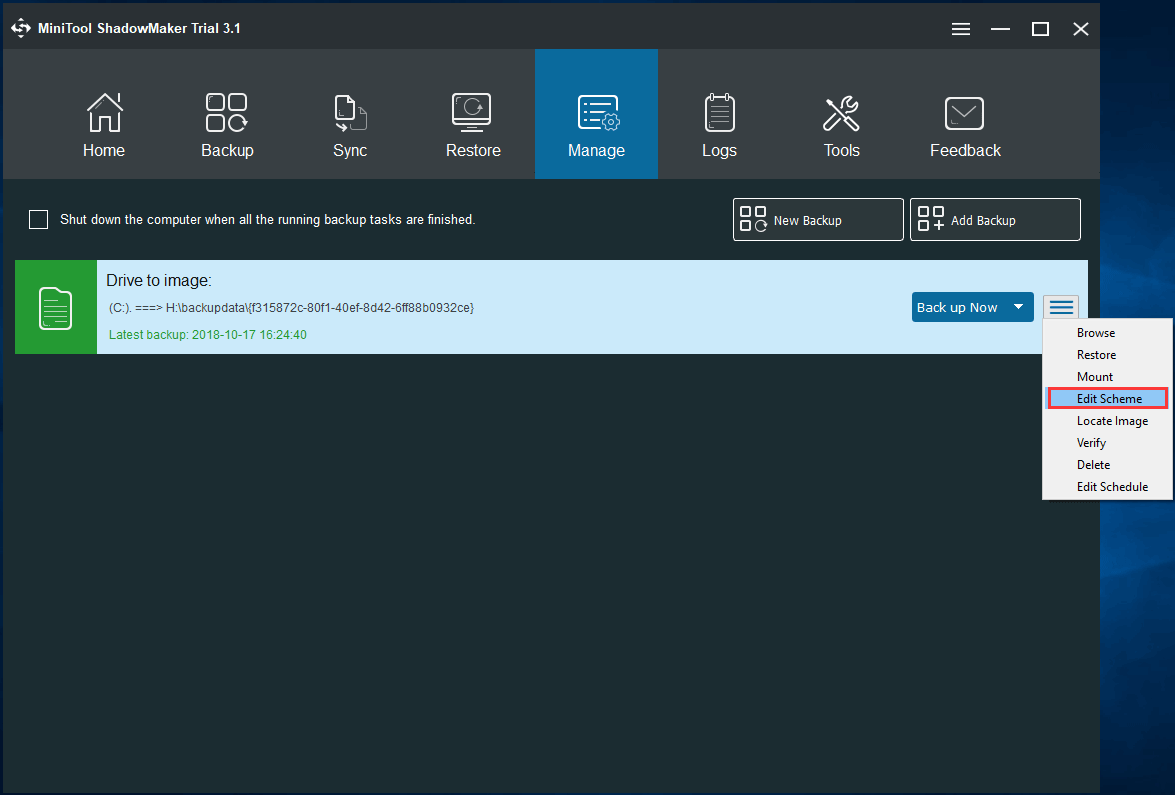
Wilt u dat Windows-back-upsoftware een back-up van uw pc maakt en schijfruimte beheert door back-upbestanden op een flexibele manier te verwijderen? Download gewoon de gratis MiniTool ShadowMaker Trial Edition of u kunt deze tool op Twitter delen om meer mensen hiervan op de hoogte te stellen.
![Wat is een goede processorsnelheid voor een laptop en desktop-pc? [MiniTool Nieuws]](https://gov-civil-setubal.pt/img/minitool-news-center/05/what-is-good-processor-speed.png)




![De nieuwe SSD-opname op URSA Mini is niet zo gunstig [MiniTool News]](https://gov-civil-setubal.pt/img/minitool-news-center/41/new-ssd-recording-ursa-mini-is-not-that-favorable.jpg)


![[Stapsgewijze handleiding] Box Drive downloaden en installeren voor Windows/Mac [MiniTool-tips]](https://gov-civil-setubal.pt/img/news/0A/step-by-step-guide-box-drive-download-install-for-windows/mac-minitool-tips-1.png)
![Top 10 manieren om te verhelpen dat Google Drive geen video's afspeelt Probleem [MiniTool News]](https://gov-civil-setubal.pt/img/minitool-news-center/29/top-10-ways-fix-google-drive-not-playing-videos-problem.png)
![Windows 10-geluidsequalizer waarmee u de audio op de pc kunt verbeteren [MiniTool News]](https://gov-civil-setubal.pt/img/minitool-news-center/53/windows-10-sound-equalizer.png)


![Geheugenfout 13-71 in Call of Duty Warzone/Warfare oplossen? [MiniTool-tips]](https://gov-civil-setubal.pt/img/news/0B/how-to-fix-memory-error-13-71-in-call-of-duty-warzone/warfare-minitool-tips-1.png)
![4 oplossingen om Chrome te verhelpen blijft Windows 10 crashen [MiniTool News]](https://gov-civil-setubal.pt/img/minitool-news-center/61/4-solutions-fix-chrome-keeps-crashing-windows-10.png)




