Hoe bestandssysteemfout 2144927439 op Windows 10 11 te repareren?
How To Fix File System Error 2144927439 On Windows 10 11
Fouten in het bestandssysteem zijn wellicht niet nieuw voor u. Er wordt gemeld dat sommigen van u last hebben van bestandssysteemfout 2144927439 wanneer u het Start-menu, het meldingscentrum of een andere toepassing probeert te openen die is gedownload van de Microsoft Store. Doe het rustig aan! In dit bericht van MiniTool-website , zullen we enkele geavanceerde oplossingen voor u opsommen.Bestandssysteemfout 2144927439
Bestandssysteemfout 2144927439 is een veelvoorkomend probleem dat verhindert dat een app wordt uitgevoerd, bestanden wordt geopend, nieuwe bestanden worden gemaakt of andere bestandsgerelateerde acties worden uitgevoerd binnen de Windows-omgeving. We hebben enkele mogelijke redenen voor u afgeleid:
- Beschadigde systeembestanden
- Microsoft Store-apps zijn uitgeschreven
- Problemen met Microsoft Store
- Uitgeschakelde Windows License Manager-bronnen
Hoe bestandssysteemfout 2144927439 op Windows 10/11 te repareren?
Oplossing 1: start het bestandsverkennerproces opnieuw
Ten eerste kunt u proberen Windows Verkenner opnieuw te starten om de gebruikersinterface volledig te vernieuwen en de resultaten beter te laden. Om dit te doen:
Stap 1. Klik met de rechtermuisknop op taakbalk en selecteer vervolgens Taakbeheer .
Stap 2. Onder de Processen tabblad, lokaliseren Windows Explorer en klik er met de rechtermuisknop op om te kiezen Herstarten .
Oplossing 2: herstel beschadigde systeembestanden
Misschien is het bestand Cs6servicemanager.exe dat is gekoppeld aan Adobe CS6 Service Manager om een onbekende reden beschadigd. In dit geval kunt u de combinatie van SFC en DISM gebruiken om te controleren of deze werkt voor bestandssysteemfout 2144927439.
Stap 1. Uitvoeren Opdrachtprompt met administratieve rechten.
Stap 2. Typ sfc/scannow en raak Binnenkomen .
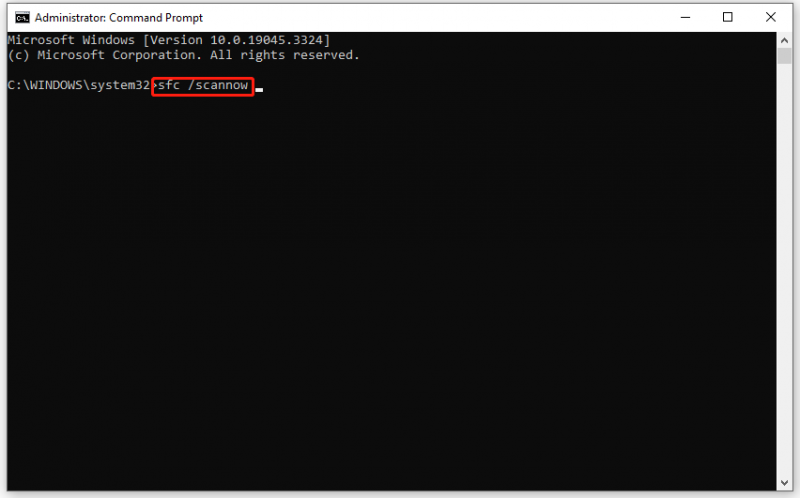
Stap 3. Wacht tot de processen zijn voltooid en voer vervolgens de volgende opdrachten uit:
DISM /Online /Cleanup-Image /CheckHealth
DISM /Online /Opschonen-Image /ScanHealth
DISM /Online /Cleanup-Image /RestoreHealth
Oplossing 3: Microsoft Store opnieuw registreren
Sommige apps van derden kunnen problemen veroorzaken en de registratie van de apps ongedaan maken. Als dit het geval is, kunt u overwegen de Microsoft Store-app opnieuw te registreren. Hier is hoe het te doen:
Stap 1. Klik met de rechtermuisknop op Begin pictogram en selecteer Windows PowerShell (beheerder) .
Stap 2. Klik op Ja als daarom wordt gevraagd UAC .
Stap 3. Voer de volgende opdrachten één voor één uit en vergeet niet te klikken Binnenkomen .
- Get-AppXPackage -AllUsers -Naam windows.immersivecontrolpanel | Foreach {Add-AppxPackage -DisableDevelopmentMode -Register “$($_.InstallLocation)\AppXManifest.xml” -Verbose}
- Get-AppxPackage Microsoft.Windows.ShellExperienceHost | foreach {Add-AppxPackage -register “$($_.InstallLocation)\appxmanifest.xml” -DisableDevelopmentMode}
- Get-AppXPackage WindowsStore -AllUsers | Foreach {Add-AppxPackage -DisableDevelopmentMode -Registreer “$($_.InstallLocation)\AppXManifest.xml”}
- Get-AppXPackage | Foreach {Add-AppxPackage -DisableDevelopmentMode -Registreer “$($_.InstallLocation)\AppXManifest.xml”}
Oplossing 4: voer Systeemherstel uit
Als u onlangs enkele wijzigingen in uw systeem heeft aangebracht, kunt u deze gebruiken Systeemherstel om de staat van uw computer terug te zetten naar een eerder tijdstip. Hier is hoe het te doen:
Stap 1. Typ Maak een herstelpunt in de zoekbalk en druk op Binnenkomen .
Stap 2. Onder Systeem beveiliging , hit Systeemherstel en raak Volgende .
Stap 3. Selecteer een herstelpunt en druk op Volgende .
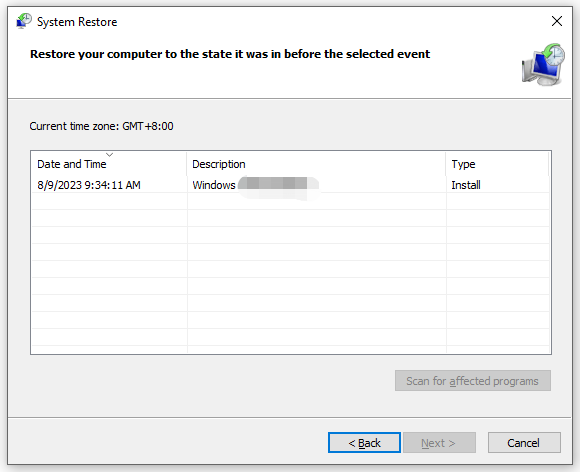
Stap 4. Klik op Finish om het proces te starten.
Oplossing 5: Windows opnieuw instellen
Het laatste redmiddel voor bestandssysteemfout 2144927439 is het resetten van uw computer. Deze functie biedt u twee opties: Bewaar mijn bestanden En Verwijder alles . Met de eerste optie kunt u uw persoonlijke bestanden behouden, inclusief documenten, muziek en meer, terwijl met de tweede optie alles wordt verwijderd, inclusief geïnstalleerde programma's, apps, instellingen, persoonlijke bestanden en meer.
Hierbij raden wij u ten zeerste aan een back-up van uw gegevens te maken voordat u verdere actie onderneemt. Door dit te doen, voegt u een extra beschermingslaag toe aan uw gegevens. Zodra u uw gegevens kwijtraakt als gevolg van verkeerde handelingen of andere ongelukken, zijn er slechts een paar klikken nodig om deze te herstellen. Om een back-up van uw gegevens te maken, gebruikt u de Windows-back-upsoftware – MiniTool ShadowMaker kan de beste keuze voor u zijn.
Zet 1: maak een back-up van uw bestanden met MiniTool ShadowMaker
Stap 1. Start MiniTool ShadowMaker.
MiniTool ShadowMaker-proefversie Klik om te downloaden 100% Schoon en veilig
Stap 2. In de Back-up pagina, klik op BRON > Mappen en bestanden om de bestanden te kiezen die u wilt beveiligen. Ga dan naar BESTEMMING om een opslagpad voor de back-up te selecteren.
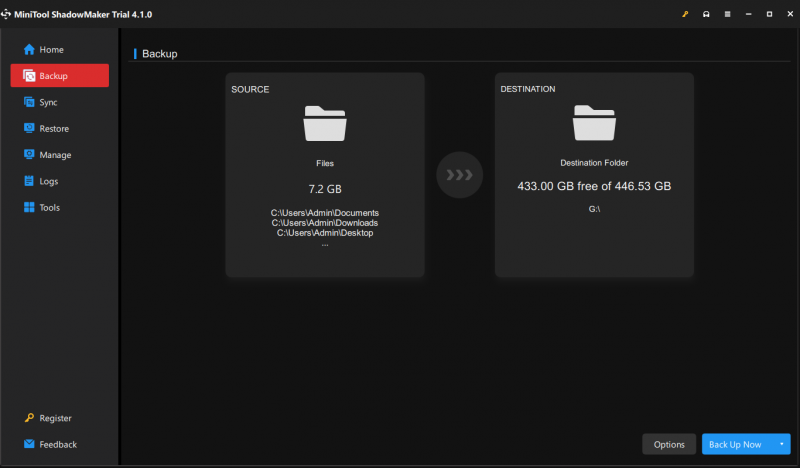
Stap 3. Klik op Nu backuppen om het proces in één keer te starten.
Zet 2: reset uw pc
Stap 1. Druk op Winnen + I openen Instellingen .
Stap 2. Ga naar Update en beveiliging > Herstel > Begin onder Reset deze pc .
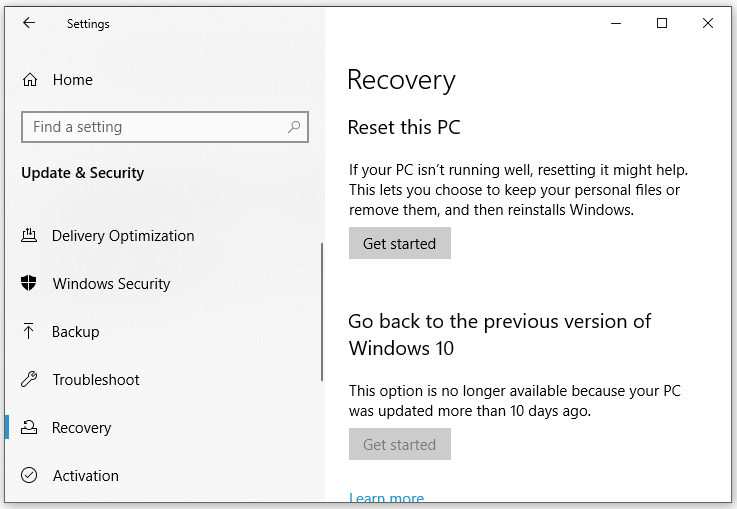
Stap 3. Kies Bewaar mijn bestanden > selecteren Lokale herinstallatie > geraakt Volgende > klik op Resetten om uw beslissing te bevestigen.
Stap 4. Wacht tot het proces is voltooid en controleer of bestandssysteemfout 2144927439 Windows 11/10 verdwijnt.
Laatste woord
In deze handleiding geven we een korte inleiding tot bestandssysteemfout 2144927439 en verzamelen we enkele haalbare oplossingen voor u. Ik hoop van harte dat je er profijt van kunt hebben!



![[OPGELOST!] Camera wordt gebruikt door een andere toepassing [MiniTool News]](https://gov-civil-setubal.pt/img/minitool-news-center/08/camera-is-being-used-another-application.png)

![Een apparaat dat is aangesloten op het systeem werkt niet - opgelost [MiniTool News]](https://gov-civil-setubal.pt/img/minitool-news-center/26/device-attached-system-is-not-functioning-fixed.jpg)



![Opgelost! Hoge latentie / ping in games na upgrade naar Windows 10 [MiniTool News]](https://gov-civil-setubal.pt/img/minitool-news-center/75/solved-high-latency-ping-games-after-windows-10-upgrade.jpg)
![Werkt HDMI-geluid niet? Hier zijn oplossingen die u niet mag missen [MiniTool News]](https://gov-civil-setubal.pt/img/minitool-news-center/28/is-hdmi-sound-not-working.jpg)

![Top 5 manieren om Volsnap.sys BSOD te repareren bij het opstarten van Windows 10/8/7 [MiniTool News]](https://gov-civil-setubal.pt/img/minitool-news-center/86/top-5-ways-fix-volsnap.png)


![Inleiding tot de grootte van de toewijzingseenheden en dingen daarover [MiniTool Wiki]](https://gov-civil-setubal.pt/img/minitool-wiki-library/21/introduction-allocation-unit-size.png)

![Hoe te repareren muiscursor verdwijnt op Windows / Surface / Chrome [MiniTool News]](https://gov-civil-setubal.pt/img/minitool-news-center/96/how-fix-mouse-cursor-disappears-windows-surface-chrome.png)
![Fix taakbalk wordt niet verborgen in volledig scherm Windows 10 (6 tips) [MiniTool News]](https://gov-civil-setubal.pt/img/minitool-news-center/15/fix-taskbar-won-t-hide-fullscreen-windows-10.png)
![Opgelost - Waarom heeft Chrome zoveel processen in Taakbeheer [MiniTool News]](https://gov-civil-setubal.pt/img/minitool-news-center/72/solved-why-does-chrome-have-many-processes-task-manager.png)