Hoe een onbekende fout op te lossen bij het proberen een bestand in Excel te vergrendelen
Hoe Een Onbekende Fout Op Te Lossen Bij Het Proberen Een Bestand In Excel Te Vergrendelen
Ben je ooit de foutmelding ' onbekende fout bij het vergrendelen van het bestand ” wanneer u Excel-bestanden probeert te bewerken of bestanden vanuit SharePoint probeert te openen? Dit papier van MiniTool laat zien hoe je ermee om moet gaan.
Veel gebruikers worden geplaagd door een onbekende fout die probeert het bestand in SharePoint of Excel te vergrendelen, net als de onderstaande gebruiker:
Ik wil het Excel-bestand bewerken, maar kan dit niet vanwege het probleem 'onbekende fout bij het vergrendelen van het bestand'. Ik slaag erin om het probleem op te lossen, maar het werkt niet. Het lijkt erop dat andere gebruikers hetzelfde probleem hebben. Ik lees de opmerking en probeer het op dezelfde manier op te lossen.
antwoorden.microsoft.com
Voordat u dit vervelende probleem probeert op te lossen, kunt u maar beter weten waarom het gebeurt, zodat u het gerichter kunt oplossen.
Waarom gebeurt de onbekende fout bij het proberen om het bestand te vergrendelen
Verschillende redenen kunnen leiden tot de onbekende fout in Excel of andere Office-toepassingen. Hier zetten we de meest voorkomende oorzaken op een rijtje.
- Tijdelijke fouten en storingen in Microsoft Office-applicaties.
- Virusaanval.
- Problemen met het instellen van de Microsoft Office-toepassing.
- Verkeerde Windows-update.
- Beschadigde Office-cache.
Onbekende fout oplossen bij het proberen om Excel/SharePoint-bestand te vergrendelen
Laten we nu eens kijken naar de bijbehorende oplossingen voor de 'onbekende fout bij het vergrendelen van het bestand'. U kunt ze één voor één proberen totdat het probleem is verholpen.
Oplossing 1. Algemene methoden voor probleemoplossing
Soms wordt de fout gewoon veroorzaakt door tijdelijke storingen. In dit geval kunt u de basisstappen voor probleemoplossing uitvoeren. Dat kan bijvoorbeeld start uw computer schoon op om te controleren of sommige services voorkomen dat u uw bestanden opent of bewerkt. En je kunt gebruiken antivirus zoals Windows Defender om uw computer te scannen om virusproblemen uit te sluiten.
Als het probleem na deze bewerkingen nog steeds bestaat, kunt u de volgende geavanceerde manieren proberen.
Oplossing 2. Verwijder Windows Updates
Zoals eerder gezegd, kunt u de onbekende fout tegenkomen na het updaten van Windows. U kunt dus de Windows-update verwijderen om te controleren of het probleem is verdwenen.
Om dat te doen, kunt u op drukken Windows + ik ley-combinaties om Instellingen te openen. Dan klikken Bijwerken en beveiliging . In de Windows Update sectie, klik op Bekijk de geïnstalleerde updategeschiedenis . Klik ten slotte Updates verwijderen en volg de aanwijzingen op uw scherm om deze taak te voltooien.
Voor meer methoden om Windows-updates te verwijderen, kunt u verwijzen naar: Hoe Windows 11 Update te verwijderen - 5 manieren .
Oplossing 3. Wis de Microsoft Office-cache
Volgens feedback van gebruikers, het wissen van de Office-cache kan de onbekende fout effectief oplossen. Hier kunt u de onderstaande stappen volgen om het te proberen.
Stap 1. Open een willekeurige Office-toepassing behalve Outlook, en hier nemen we bijvoorbeeld Word.
Stap 2. Klik Bestand > Opties > Vertrouwenscentrum > Instellingen voor het Vertrouwenscentrum > Vertrouwde invoegtoepassingscatalogi .
Stap 3. In de Vertrouwde invoegtoepassingscatalogi sectie, vink het selectievakje aan De volgende keer dat Office wordt gestart, wist u alle eerder gestarte web-add-ins-cache zoals hieronder weergegeven. Klik ten slotte OK om uw instellingen op te slaan.

Oplossing 4. Schakel beveiligde weergave uit
Beveiligde weergave is een alleen-lezen modus waarin de meeste bewerkingsfuncties zijn uitgeschakeld. Wanneer deze functie is ingeschakeld, kunt u geen Excel-bestanden bewerken of vinden dat uw Word-bestanden worden geopend in de modus alleen-lezen . Om de onbekende fout op te lossen, moet u schakel de beveiligde weergave uit .
Stap 1. Open Excel en ga naar Bestand > Opties > Vertrouwenscentrum > Instellingen voor het Vertrouwenscentrum > Beschermd uitzicht .
Stap 2. Onder de Beschermd uitzicht sectie, schakel de drie opties uit zoals weergegeven in de onderstaande afbeelding om de beveiligde weergave uit te schakelen. Vergeet daarna niet te klikken OK .
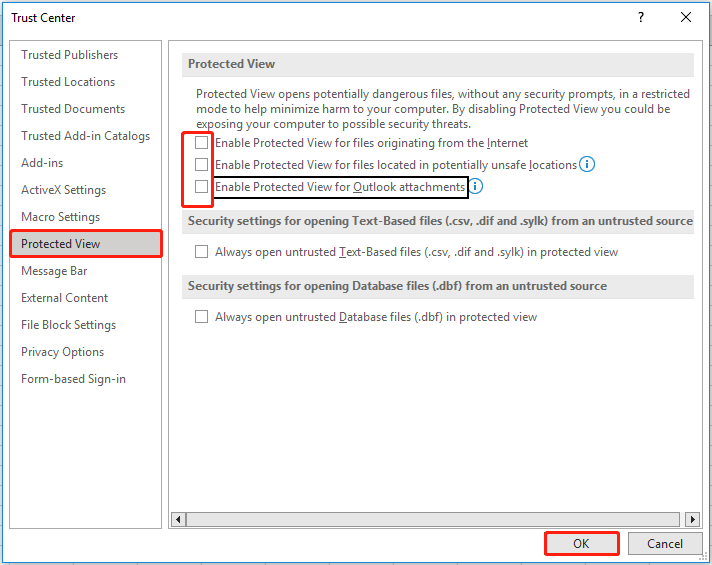
Nu kunt u controleren of het probleem is verholpen.
Topaanbeveling
Als uw Excel-, Outlook- of Word-bestanden verloren gaan door het bericht 'onbekende fout bij het vergrendelen van het bestand' of door virussen, kunt u een stukje gratis software voor gegevensherstel – MiniTool Power-gegevensherstel om ze terug te krijgen.
MiniTool Power Data Recovery kan u helpen herstel Excel-spreadsheets , Word-documenten, Outlook-e-mails, afbeeldingen, video's en verschillende andere soorten bestanden. De gratis versie van MiniTool Power Data Recovery kan helpen bij het scannen en bekijken van alle bestanden op uw gegevensopslagapparaten, waarbij 1 GB gratis gegevensherstel mogelijk is.
Voor meer informatie over het herstellen van bestanden met MiniTool Power Data Recovery, kunt u lezen: Herstel Windows door automatisch bestanden te verwijderen en gegevens te herstellen .
laatste woorden
Wanneer u Excel-bestanden of andere bestanden niet kunt bewerken vanwege het probleem 'onbekende fout bij het vergrendelen van het bestand', probeer dan de bovenstaande methoden. Ik hoop dat ze nuttig voor je zijn.
Als uw bestanden verloren gaan, probeer ze dan terug te krijgen met MiniTool Power Data Recovery. Als u vragen heeft bij het gebruik, aarzel dan niet om contact met ons op te nemen via [e-mail beveiligd] initool.com .



![Warframe-aanmelding mislukt Uw gegevens controleren? Hier zijn 4 oplossingen! [MiniTool Nieuws]](https://gov-civil-setubal.pt/img/minitool-news-center/39/warframe-login-failed-check-your-info.jpg)







![5 effectieve methoden om USB-overdracht te versnellen in Windows 10/8/7 [MiniTool News]](https://gov-civil-setubal.pt/img/minitool-news-center/98/5-effective-methods-speed-up-usb-transfer-windows-10-8-7.jpg)

![Als je Android vastloopt in de herstelmodus, probeer dan deze oplossingen [MiniTool Tips]](https://gov-civil-setubal.pt/img/android-file-recovery-tips/73/if-your-android-stuck-recovery-mode.jpg)
![Hoe snel gegevens van een kapotte Android-telefoon herstellen? [MiniTool-tips]](https://gov-civil-setubal.pt/img/android-file-recovery-tips/28/how-recover-data-from-broken-android-phone-quickly.jpg)
![Hoe Call of Duty Vanguard Dev Error 10323 Windows 10/11 te repareren? [MiniTool-tips]](https://gov-civil-setubal.pt/img/news/53/how-to-fix-call-of-duty-vanguard-dev-error-10323-windows-10/11-minitool-tips-1.png)
![Windows 10-taakbalk werkt niet - hoe te verhelpen? (Ultieme oplossing) [MiniTool News]](https://gov-civil-setubal.pt/img/minitool-news-center/23/windows-10-taskbar-not-working-how-fix.png)
![[Opgelost] Hoe EA Desktop Error Code 10005 Windows 10/11 te repareren?](https://gov-civil-setubal.pt/img/news/81/how-fix-ea-desktop-error-code-10005-windows-10-11.png)

