Hier zijn 5 methoden om te verhelpen dat het laptop-toetsenbord niet werkt Windows 10 [MiniTool News]
Here Are 5 Methods Fix Laptop Keyboard Not Working Windows 10
Overzicht :

Windows 10-toetsenbord werkt niet is een veelvoorkomend probleem. Als je laptop zo'n probleem tegenkomt, is dit echt vervelend. Wat veroorzaakt dit probleem? Hoe kan ik je uit de situatie helpen? Nu moet u het rustig aan doen, want we zullen u enkele oplossingen laten zien op het MiniTool website die handig zijn als uw toetsenbord niet meer werkt.
Laptoptoetsenbord werkt niet in Windows 10
Windows 10 is een geweldig besturingssysteem omdat het veel gemarkeerde functies biedt. Het is echter niet perfect, aangezien er veel problemen lijken te bestaan. Veel gebruikers hebben gemeld dat hun toetsenbord niet werkt in Windows 10.
Dit is een groot probleem, vooral omdat uw toetsenbord niet meer werkt op uw laptop, omdat u het toetsenbord niet eenvoudig kunt vervangen zoals op een desktop. Zonder een werkend toetsenbord is de pc mogelijk nutteloos.
'Waarom werkt mijn toetsenbord niet', wordt u wellicht vaak gevraagd. Simpel gezegd, het toetsenbord dat niet werkt op de laptop kan worden veroorzaakt door een slechte hardwarestuurprogramma, verkeerde regionale instellingen, slechte verbinding, vuil en stof, enz. Laten we in het volgende deel kijken hoe we dit probleem kunnen oplossen.
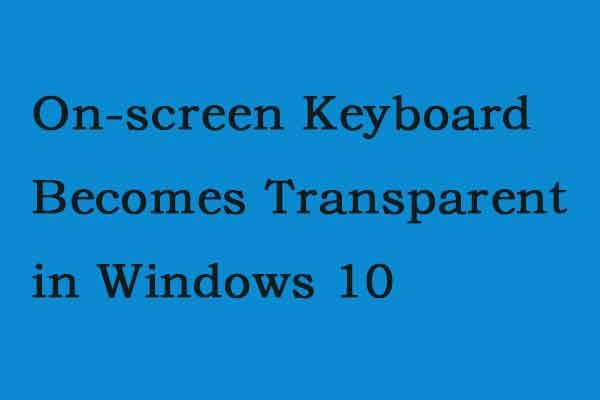 Schermtoetsenbord wordt transparant in Windows 10
Schermtoetsenbord wordt transparant in Windows 10 Wanneer het schermtoetsenbord transparant wordt of alleen een rand weergeeft in Windows 10, hebt u er geen toegang toe. Dit bericht biedt enkele oplossingen.
Lees verderOplossingen voor laptop toetsenbord werkt niet Windows 10
De volgende methoden worden toegepast op de meeste leveranciers, waaronder HP, Acer, Dell, Lenovo, Asus, enz. Probeer deze oplossingen als het toetsenbord van uw laptop niet werkt.
Oplossing 1: Controleer of het toetsenbord niet werkt Is een hardware- of softwareprobleem
Dit is het eerste dat u moet doen. Is het een softwareprobleem of een hardwareprobleem? Doe dit gewoon:
Wanneer de laptop opstart, drukt u op een speciale toets die F2, F8, F12, Delete, etc. kan zijn om naar het BIOS-scherm te gaan. Als u niet opstart naar het BIOS, is er mogelijk een hardwareprobleem. Vervolgens moet u uw laptop naar een professional of specialist brengen om hulp te vragen.
Als u het BIOS-menu kunt openen en de pijltoetsen kunt gebruiken om te navigeren, kan het niet-werkende toetsenbord worden veroorzaakt door een softwareprobleem. Vervolgens moet u deze onderstaande methoden proberen.
Oplossing 2: maak het toetsenbord schoon
Het is niet eenvoudig om het toetsenbord van je laptop schoon te maken, omdat je de laptop niet gemakkelijk kunt schudden en tikken zonder het hele apparaat te beschadigen. Volg de gids om stof en vuil te verwijderen:
Stap 1: Schakel het apparaat uit.
Stap 2: Draai het ondersteboven en tik op de basis. Als de laptop ondersteboven ligt, haalt u uw vingers door alle toetsen om het achtergebleven vuil te verwijderen.
Oplossing 3: werk het toetsenbordstuurprogramma bij of installeer het opnieuw
Om te verhelpen dat het toetsenbord van de laptop niet werkt in Windows 10, probeert u uw toetsenbordstuurprogramma bij te werken of opnieuw te installeren door deze stappen te volgen:
Stap 1: Klik met de rechtermuisknop op het Begin knop om te kiezen Apparaat beheerder .
Stap 2: Scroll naar beneden om te kiezen Toetsenborden . Klik met de rechtermuisknop op Standaard PS / 2-toetsenbord , Kiezen Update stuurprogramma en automatisch zoeken naar bijgewerkte stuurprogramma's om te installeren. U kunt ook op klikken Verwijder het apparaat om de driver te verwijderen. Na het opnieuw opstarten wordt het stuurprogramma onmiddellijk opnieuw geïnstalleerd.
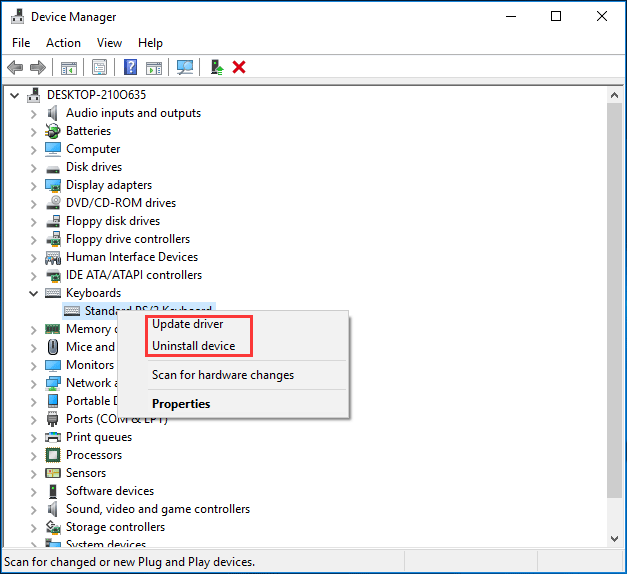
Oplossing 4: schakel filtertoetsen uit
In Windows 10 is er een functie met de naam Filtertoetsen die is ontworpen om herhaalde toetsaanslagen te negeren om het knopen gemakkelijker te maken. Maar soms kan het toetsenbordproblemen veroorzaken wanneer het is ingeschakeld op uw laptop. Als je toetsenbord niet werkt, kun je het uitschakelen.
Stap 1: In het Controlepaneel interface (weergegeven door Categorie ), Klik Gemak van toegang en Toegankelijkheidscentrum .
Stap 2: Klik op het Maak het toetsenbord gebruiksvriendelijker koppeling.
Stap 3: Scroll naar beneden om ervoor te zorgen dat het selectievakje van Schakel Filtertoetsen in is niet aangevinkt. Dan klikken Van toepassing zijn en OK .
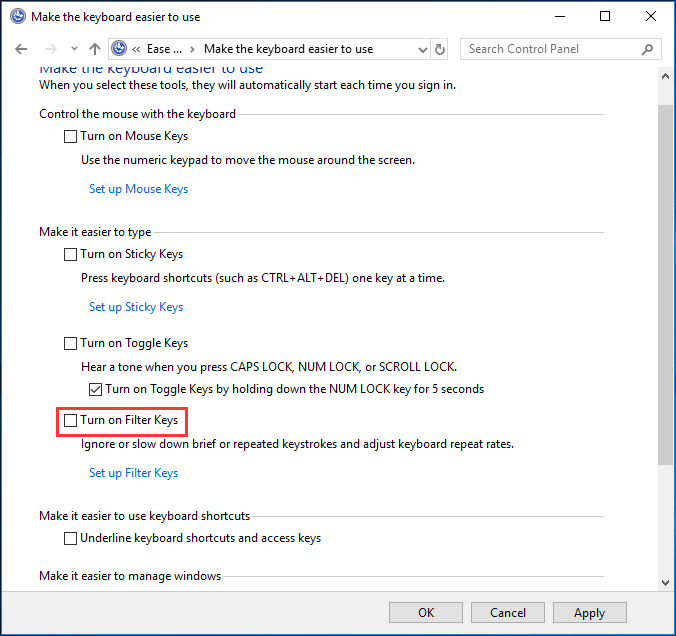
Oplossing 5: voer de probleemoplosser uit
Wanneer het Windows 10-toetsenbord niet werkt op uw laptop, kunt u proberen het probleem op te lossen. In Windows 10 is de ingebouwde functie - Problemen oplossen nuttig.
Stap 1: Ga naar Start> Instellingen> Update en beveiliging .
Stap 2: In het Los problemen op pagina, scrol omlaag om het Toetsenbord sectie en kies Voer de probleemoplosser uit . Bovendien kunt u de probleemoplosser gebruiken voor Hardware en apparaten .
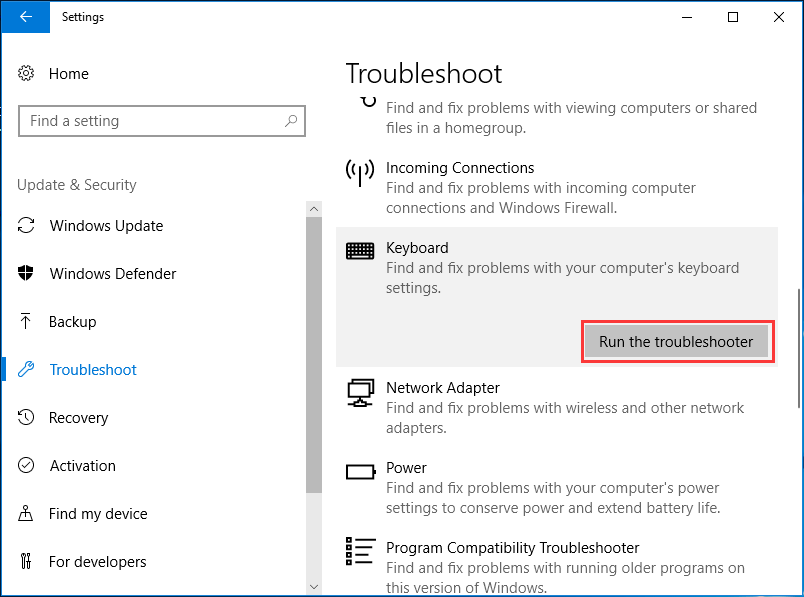
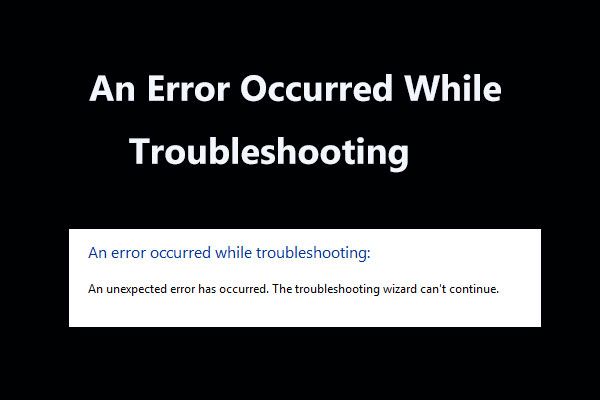 8 Nuttige oplossingen voor een fout die is opgetreden tijdens het oplossen van problemen zijn hier!
8 Nuttige oplossingen voor een fout die is opgetreden tijdens het oplossen van problemen zijn hier! Ontvangt u het bericht 'er is een fout opgetreden tijdens het oplossen van problemen' bij het gebruik van Windows Troubleshooters om bepaalde problemen op te lossen? Hier zijn 8 handige manieren om het probleem op te lossen.
Lees verderAndere oplossingen om het laptoptoetsenbord te repareren werkt niet
- Configureer uw regionale instellingen opnieuw zodat ze overeenkomen met uw toetsenbord
- Voer een schone start uit en controleer
- Verwijder een secundair toetsenbord
- Gebruik een USB-toetsenbord
- ...
Het einde
Nu zijn hier enkele handige methoden geïntroduceerd om het Windows 10-toetsenbord niet te laten werken. Probeer ze gewoon een voor een uit om uw probleem op te lossen. Ik hoop dat dit bericht je kan helpen.

![SanDisk Ultra versus Extreme: wat is beter [verschillen] [MiniTool News]](https://gov-civil-setubal.pt/img/minitool-news-center/23/sandisk-ultra-vs-extreme.png)

![Kunt u niet downloaden van Google Drive? - 6 manieren [MiniTool News]](https://gov-civil-setubal.pt/img/minitool-news-center/60/can-t-download-from-google-drive.png)
![Hoe maak ik een back-up van gegevens zonder Windows op te starten? Gemakkelijke manieren zijn hier! [MiniTool-tips]](https://gov-civil-setubal.pt/img/backup-tips/87/how-back-up-data-without-booting-windows.jpg)
![Hoe niet-opgeslagen Word-document te herstellen (2020) - Ultieme gids [MiniTool-tips]](https://gov-civil-setubal.pt/img/data-recovery-tips/12/how-recover-unsaved-word-document-ultimate-guide.jpg)



![[Eenvoudige gids] Top 5 oplossingen voor Windows-installatie traag](https://gov-civil-setubal.pt/img/news/2E/easy-guide-top-5-fixes-to-windows-installation-slow-1.png)

![8 efficiënte oplossingen om de 0xc1900101-fout in Windows 10 op te lossen [MiniTool-tips]](https://gov-civil-setubal.pt/img/backup-tips/00/8-efficient-solutions-fix-0xc1900101-error-windows-10.png)
![5 tips om te verhelpen dat computerluidsprekers niet werken Windows 10 [MiniTool News]](https://gov-civil-setubal.pt/img/minitool-news-center/43/5-tips-fix-computer-speakers-not-working-windows-10.jpg)



![Wat te doen als u het Aka.ms/remoteconnect-probleem tegenkomt [MiniTool News]](https://gov-civil-setubal.pt/img/minitool-news-center/27/what-do-when-you-encounter-aka.jpg)


