Windows Server 2016 opnieuw installeren zonder gegevensverlies
How To Reinstall Windows Server 2016 Without Losing Data
Als je Windows Server 2016 opnieuw wilt installeren, kun je dit bericht vinden MiniTool kan aan uw eisen voldoen. Dit bericht biedt u twee manieren om dat te doen en u kunt weten hoe u een back-up van uw belangrijke gegevens kunt maken voordat u Windows Server 2016 opnieuw installeert.
Door een herinstallatie of fabrieksreset uit te voeren, kunt u fouten in het besturingssysteem oplossen, problemen met software-updates oplossen, de algehele prestaties van uw pc verbeteren, enz. In dit bericht leert u hoe u Windows Server 2016 opnieuw kunt installeren zonder gegevens te verliezen.
Maak een back-up van gegevens voordat u Windows Server 2016 opnieuw installeert
Het wordt aanbevolen een back-up van uw belangrijke gegevens te maken voordat u Windows Server 2016 opnieuw installeert. Meestal betekent herinstallatie gegevensverlies en kunt u documenten, bestanden, foto's en andere zaken kwijtraken. Om belangrijke gegevens veilig te houden, kunt u de Serverback-upsoftware – MiniTool ShadowMaker naar backup bestanden of back-upsystemen maken .
MiniTool ShadowMaker is compatibel met meerdere besturingssystemen, waaronder Windows Server 2022/2019/2016/2012/2012 R2, Windows 11/10/8.1/8/7, enz. Aarzel nu niet en klik op de volgende knop om MiniTool ShadowMaker te downloaden en installeer het op uw pc om de gegevensback-up te starten.
MiniTool ShadowMaker-proefversie Klik om te downloaden 100% Schoon en veilig
1. Start MiniTool ShadowMaker en klik Proef houden doorgaan.
2. Op de Back-up interface, zie je dat systeempartities zijn geselecteerd als de back-upbron. Om een back-up van uw bestanden te maken, klikt u op BRON > Mappen en bestanden , vink vervolgens alle items aan waarvan u een back-up wilt maken en klik op OK .
3. Klik BESTEMMING om te beslissen waar u de back-ups wilt opslaan. Meestal kan dit een externe harde schijf, USB-station, SSD, enz. zijn.
4. Klik ten slotte op de Nu backuppen om de back-uptaak uit te voeren.
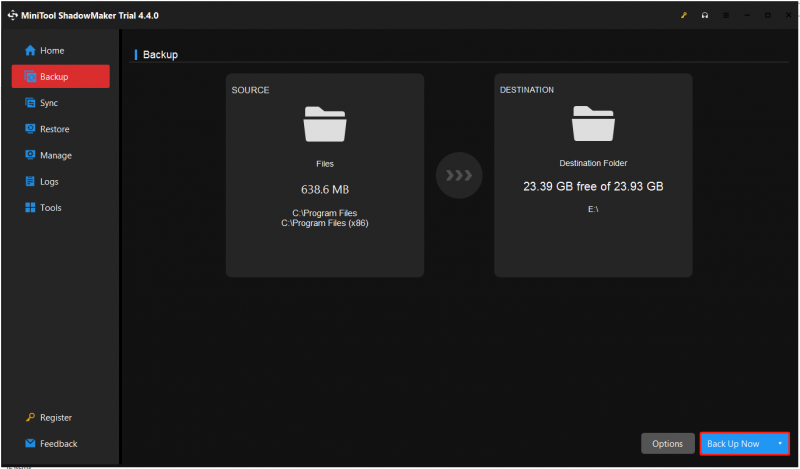
Windows Server 2016 opnieuw installeren
Manier 1: Via een systeemimageback-up
Hoe Windows Server 2016 opnieuw installeren? Als u een systeemherstelpunt hebt gemaakt via Windows Server-back-up , kunt u uw pc direct naar de vorige staat herstellen. Hier ziet u hoe u dat doet:
1. Druk op de ramen + I sleutels samen om de Instellingen sollicitatie.
2. Ga naar Update en beveiliging > Herstel > Start nu opnieuw op .
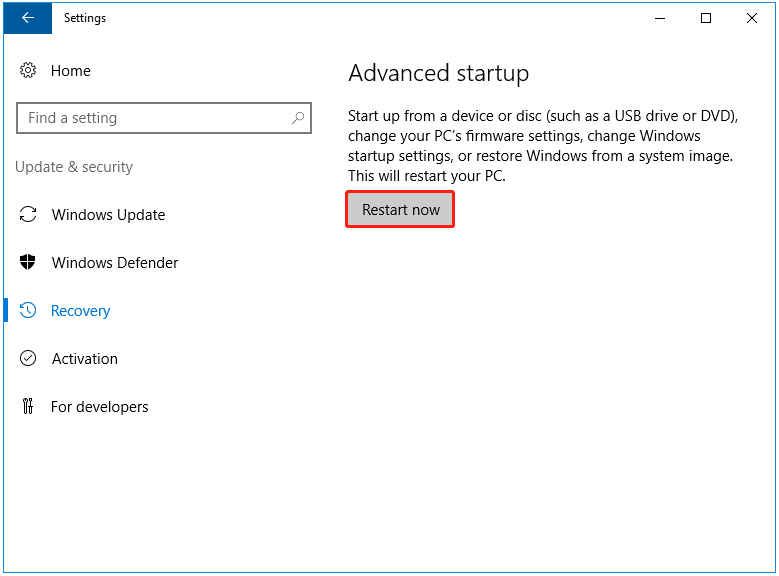
3. Kies vervolgens een reden die het beste beschrijft waarom u deze computer wilt afsluiten.
4. Uw pc wordt opnieuw opgestart. Op de Kies een optie scherm, kies de Problemen oplossen keuze.
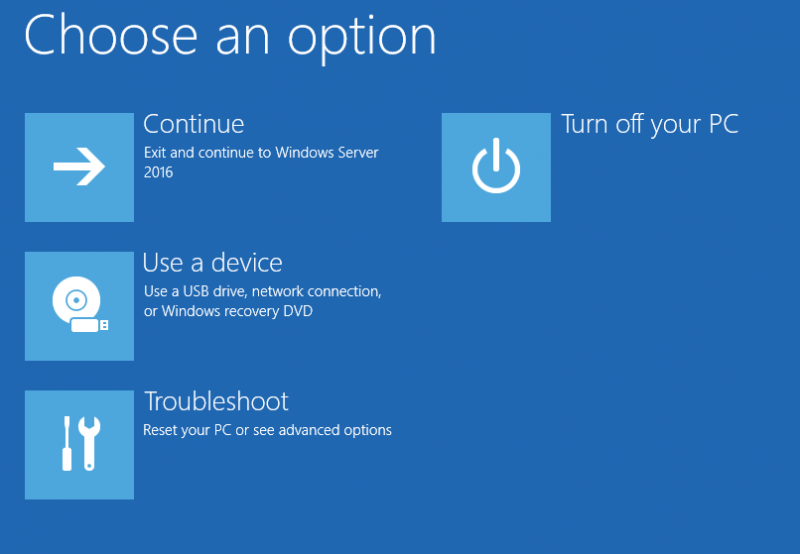
5. Vervolgens ziet u de Geavanceerde mogelijkheden scherm en je moet kiezen Systeemimageherstel .
6. Vervolgens wordt u gevraagd een back-up van de systeemimage te selecteren. U kunt direct de nieuwste beschikbare systeemimage kiezen.
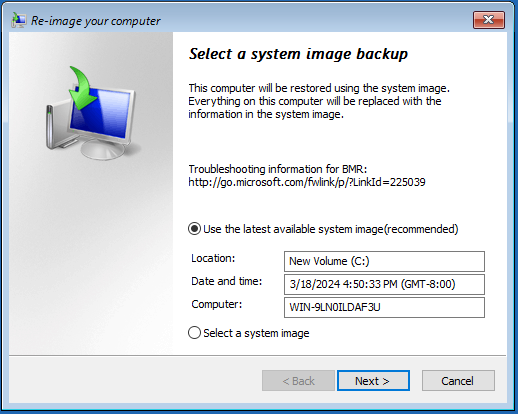
7. Vervolgens kun je kiezen Formatteer en herpartitioneer schijven of Herstel alleen systeemschijven . Klik Volgende doorgaan.
8. Controleer de herstelinformatie en klik op Finish knop.
Manier 2: Via een ISO-image
Als u geen systeemherstelpunt hebt of als u Windows Server 2016 opnieuw wilt installeren, kunt u de installatieschijf gebruiken.
1. Download de Windows Server 2016 ISO van de Officiële Microsoft-website .
2. Nadat u het ISO-bestand heeft opgehaald, downloadt u Rufus en opent u het, sluit uw USB-station aan op de pc, kiest u vervolgens de Windows Server 2016 ISO en klikt u op BEGIN om een opstartbaar Windows Server USB-station te maken.
3. Plaats een USB-station met de Windows Server-installatieschijf in uw pc.
4. Ga naar het BIOS door op een bepaalde toets te drukken (verschillende pc-merken kunnen verschillende BIOS-sneltoetsen gebruiken) en wijzig de opstartvolgorde om uw pc vanaf het USB-station te laten opstarten.
5. Zodra u de “ Druk op een willekeurige toets om op te starten vanaf cd of dvd. ” op het scherm verschijnt, drukt u op de Binnenkomen sleutel.
6. Kies nu de taal, de tijd en het huidige formaat, en het toetsenbord of de invoermethode. Dan klikken Volgende .
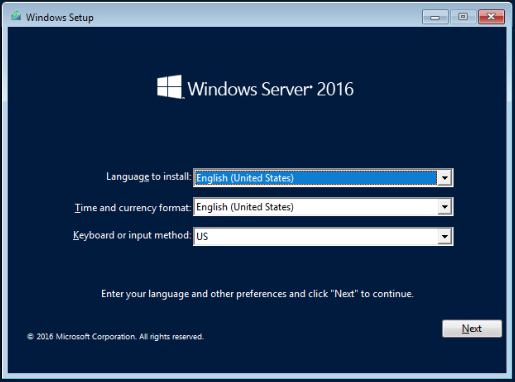
7. Klik Installeer nu doorgaan. Selecteer het besturingssysteem dat u wilt installeren.
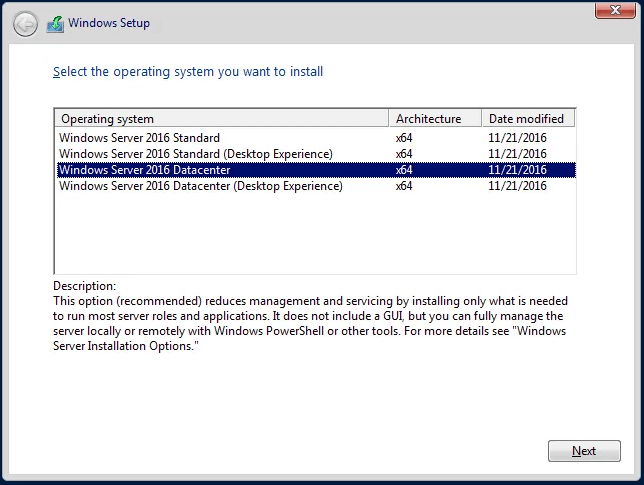
8. Kies vervolgens het gewenste type installatie. Hier zijn 2 manieren en u kunt de tweede optie kiezen.
- Upgrade: Installeer Windows en bewaar bestanden, instellingen en applicaties
- Aangepast: alleen Windows installeren (geavanceerd)
9. Selecteer Schijf 0 Niet-toegewezen ruimte en klik Volgende . Vervolgens begint het systeem met het kopiëren van Windows-bestanden om Windows Server 2016 te installeren. Dit kan 15-20 minuten duren, afhankelijk van de snelheid van uw server.
10. Nadat u het kopiëren van de Windows-bestanden hebt voltooid en het systeem opnieuw hebt opgestart, moet u de vereiste informatie opgeven, zoals het wachtwoord en de gebruikersnaam, en het installatieproces van Windows Server 2016 voltooien door op de knop Finish knop.
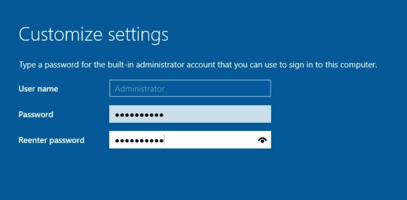
11. Om toegang te krijgen tot de inlogpagina, drukt u op de Ctrl+Alt+Del tegelijkertijd in en voer het wachtwoord in dat u hebt opgegeven. Druk vervolgens op Binnenkomen .
Laatste woorden
Concluderend heeft dit artikel laten zien hoe u Windows Server 2016 opnieuw kunt installeren. Als u dat wilt doen, kunt u deze manieren proberen. Als u een probleem heeft met MiniTool ShadowMaker, neem dan contact met ons op via [e-mailadres beveiligd] en wij zullen u zo snel mogelijk antwoorden.
![3 Oplossingen voor .exe is geen geldige Win32-toepassing [MiniTool News]](https://gov-civil-setubal.pt/img/minitool-news-center/82/3-solutions-exe-is-not-valid-win32-application.png)
![Download Windows 10/11 ISO voor Mac | Download en installeer gratis [MiniTool-tips]](https://gov-civil-setubal.pt/img/data-recovery/6E/download-windows-10/11-iso-for-mac-download-install-free-minitool-tips-1.png)


![4 oplossingen om op te lossen, kan niet inloggen op Gmail-account [MiniTool News]](https://gov-civil-setubal.pt/img/minitool-news-center/70/4-solutions-fix-can-t-sign-into-gmail-account.png)



![4 Oplossingen voor AMD Radeon-instellingen worden niet geopend [MiniTool News]](https://gov-civil-setubal.pt/img/minitool-news-center/11/4-solutions-amd-radeon-settings-not-opening.png)
![Vier methoden om externe harde schijf opstartbaar te maken Windows 10 [MiniTool-tips]](https://gov-civil-setubal.pt/img/backup-tips/57/four-methods-make-external-hard-drive-bootable-windows-10.png)





![Windows 10 herkent cd-station niet: probleem opgelost [MiniTool-tips]](https://gov-civil-setubal.pt/img/data-recovery-tips/75/windows-10-wont-recognize-cd-drive.jpg)
![[Opgelost!] Hoe het Ghost Window-probleem in Windows 11 op te lossen?](https://gov-civil-setubal.pt/img/backup-tips/CC/fixed-how-to-fix-ghost-window-issue-in-windows-11-1.png)

