[Tutorial] Hoe FAT32-partitie naar een andere schijf kopiëren?
Tutorial How To Copy Fat32 Partition To Another Drive
Soms is dat misschien nodig kopiëren FAT32 partitie om bepaalde redenen. Hoe kan ik de FAT32-partitie naar een andere schijf klonen op Windows 10/11? In dit bericht, MiniTool zal u een stapsgewijze handleiding tonen.
Wat is een FAT32-partitie?
Het FAT32-bestandssysteem, ook bekend als het File Allocation Table-bestandssysteem, werd in 1977 door Microsoft gemaakt. FAT32 is een ouder bestandssysteem dat betere compatibiliteit biedt met andere besturingssystemen en verwisselbare opslagapparaten.
De grootste beperking van het FAT32-bestandssysteem is dat het geen individuele bestanden groter dan 4 GB kan opslaan. Daarom kunt u soms een “ bestand is te groot voor het doelbestandssysteem ”-fout bij gebruik van het FAT32-bestandssysteem.
Geheugenkaarten, USB-drives en externe harde schijven die een brede compatibiliteit vereisen, gebruiken het FAT32-bestandssysteem. Het is compatibel met alle versies van Windows, Mac, Linux, gameconsoles en andere apparaten met USB-poorten.
De nadelen:
- Kan geen individuele bestanden groter dan 4 GB opslaan
- Kan geen FAT32-partities groter dan 8 TB maken (Windows herkent slechts 2 TB)
- Ontbreekt aan machtigingen en andere beveiligingsfuncties die zijn ingebouwd in het modernere NTFS-bestandssysteem
- Moderne versies van Windows kunnen niet worden geïnstalleerd op een schijf die is geformatteerd met het FAT32-bestandssysteem
Lees dit bericht voor meer informatie over FAT32 versus NTFS versus exFAT: NTFS versus FAT32 versus exFAT - Verschillen en formatteren
Waarom moet u de FAT32-partitie kopiëren?
Soms moet u om bepaalde redenen de FAT32-partitie klonen. Het volgende is zoals weergegeven:
- Om gegevens over te dragen. Als u gegevens van een FAT32-partitie naar een andere schijf wilt overbrengen, moet u deze klonen.
- Om een back-up te maken van belangrijke gegevens. U hebt kritieke gegevens op een FAT32-partitie opgeslagen en u wilt de gegevens als back-up naar een externe schijf klonen.
- Om opslagruimte uit te breiden. De FAT32-partitie heeft bijna geen ruimte meer en u wilt deze naar een grotere schijf klonen.
- Om een defecte schijf te vervangen. Als de schijf met de FAT32-partitie een beschadigd gebied heeft, kunt u ervoor kiezen de kritieke partitie naar een nieuwe schijf te klonen.
Hoe maak ik een FAT32-partitiekloon op Windows 10/11? Laten we het volgende gedeelte verder lezen.
Hoe FAT32-partitie kopiëren?
Hoe FAT32-partitie naar een andere schijf klonen in Windows 10/11? Dit proces is heel eenvoudig. Om het soepel uit te voeren, moet je vooraf een aantal dingen voorbereiden. We vatten ze hier als volgt samen:
- Een professioneel hulpprogramma voor het klonen van partities – MiniTool Partition Wizard.
- Zorg ervoor dat u een back-up maakt van belangrijke gegevens, omdat het kloonproces alles op de doelschijf overschrijft.
MiniTool Partition Wizard is zo'n stukje professionele kloonsoftware. Zijn Kopieer partitie functie kan eenvoudig alle gegevens van de ene partitie naar de andere kopiëren zonder gegevens te verliezen. Vergeleken met het rechtstreeks kopiëren van bestanden, kan het kopiëren van partities u veel tijd besparen.
Bovendien is het een multifunctioneel programma dat u kan helpen bij het uitbreiden/vergroten/verplaatsen/kopiëren/formatteren/wissen van partities, een harde schijf klonen , converteer MBR naar GPT zonder gegevensverlies, gegevens herstellen van harde schijven , partitie harde schijven , formatteer een partitie groter dan 32 GB naar FAT32 en meer. Je kunt het proberen.
Deze software is gratis als u een niet-systeempartitie kloont, maar u betaalt er wel voor als u deze gebruikt om de systeempartitie te klonen. Download en installeer de MiniTool Partition Wizard op uw pc. Volg daarna deze handleiding om deze software te gebruiken om een FAT32-partitiekloon uit te voeren.
MiniTool Partitiewizard Gratis Klik om te downloaden 100% Schoon en veilig
Tips: Voordat u partities gaat kopiëren, moet u ervoor zorgen dat de niet-toegewezen ruimte voldoende is voor alle gegevens op de bronpartitie.Stap 1 : Start de MiniTool Partition Wizard om de hoofdinterface te openen.
Stap 2 : Selecteer de FAT32-partitie in de schijfmap en klik Kopieer partitie vanaf het linkerpaneel. U kunt ook met de rechtermuisknop op de FAT32-partitie klikken en selecteren Kopiëren vanuit het pop-upmenu.
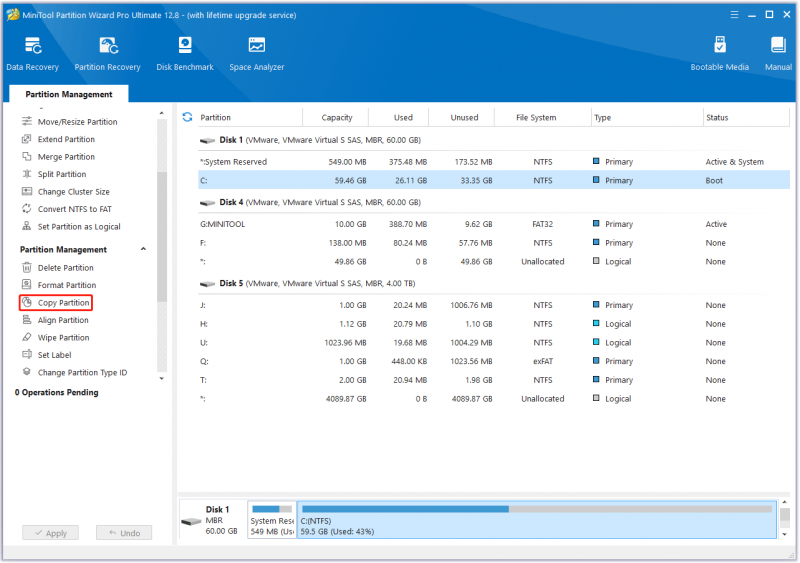
Stap 3 : Kies een niet-toegewezen ruimte uit de partitielijst om de kopie van de geselecteerde FAT32-partitie op te slaan en klik vervolgens op Volgende . Houd er rekening mee dat de niet-toegewezen ruimte groot genoeg moet zijn om alle gegevens op de bronpartitie te bevatten.
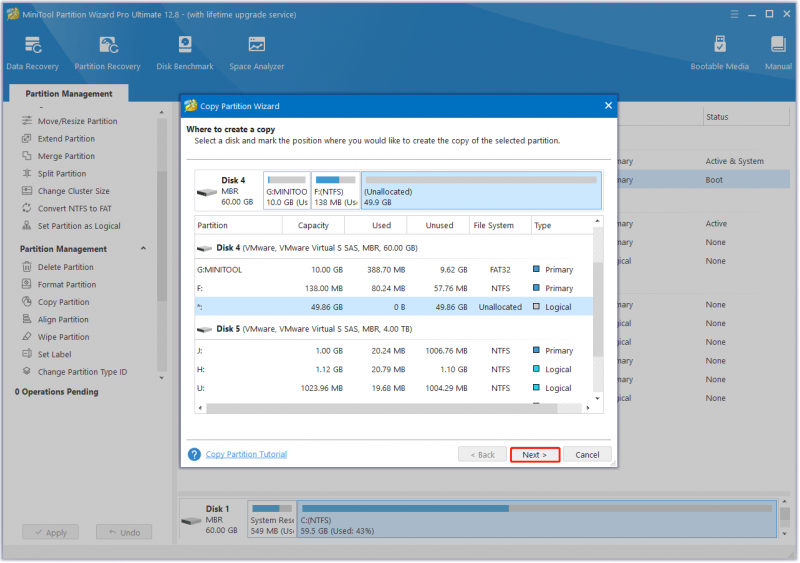
Stap 4 : Verplaats de hendel om de gekopieerde partitie te vergroten of verkleinen. Als alternatief kunt u de exacte partitiegrootte in MB typen. Bovendien kunt u een partitietype (primair of logisch) kiezen voor de nieuwe partitie. Klik vervolgens op Voltooien > Toepassen om de wijzigingen door te voeren.
Tips: De optie 'Kopieer de partitie met formaat wijzigen' maakt het mogelijk om de partitiegrootte te wijzigen, dus houd deze geselecteerd als je de grootte van de partitie wilt wijzigen.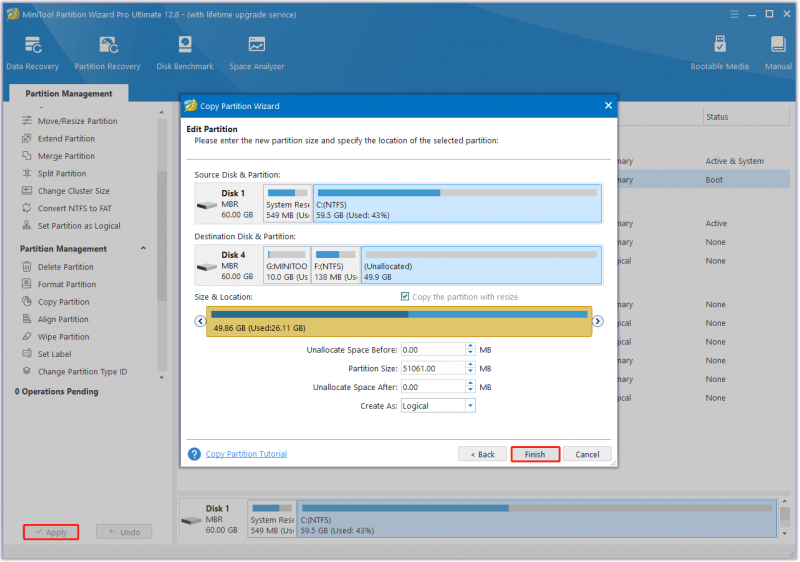
Kortom
Wat is een FAT32-partitie? Waarom moet je de FAT32-partitie kopiëren? Hoe kopieer ik de FAT32-partitie naar een andere schijf op Windows 10/11? Dit bericht biedt u een gedetailleerde uitleg. Bovendien is MiniTool Partition Wizard, als een stukje professionele kloonsoftware, het proberen waard.
Als u bepaalde problemen ondervindt tijdens het gebruik van de MiniTool Partition Wizard, kunt u ons een e-mail sturen via [e-mailadres beveiligd] om snel antwoord te krijgen.
![3 Oplossingen voor .exe is geen geldige Win32-toepassing [MiniTool News]](https://gov-civil-setubal.pt/img/minitool-news-center/82/3-solutions-exe-is-not-valid-win32-application.png)
![Download Windows 10/11 ISO voor Mac | Download en installeer gratis [MiniTool-tips]](https://gov-civil-setubal.pt/img/data-recovery/6E/download-windows-10/11-iso-for-mac-download-install-free-minitool-tips-1.png)


![4 oplossingen om op te lossen, kan niet inloggen op Gmail-account [MiniTool News]](https://gov-civil-setubal.pt/img/minitool-news-center/70/4-solutions-fix-can-t-sign-into-gmail-account.png)



![4 Oplossingen voor AMD Radeon-instellingen worden niet geopend [MiniTool News]](https://gov-civil-setubal.pt/img/minitool-news-center/11/4-solutions-amd-radeon-settings-not-opening.png)
![Vier methoden om externe harde schijf opstartbaar te maken Windows 10 [MiniTool-tips]](https://gov-civil-setubal.pt/img/backup-tips/57/four-methods-make-external-hard-drive-bootable-windows-10.png)
![Fout: ontoegankelijk opstartapparaat, hoe u dit zelf kunt oplossen [MiniTool Tips]](https://gov-civil-setubal.pt/img/data-recovery-tips/86/error-inaccessible-boot-device.jpg)


![Hoe de fout met het niet bereiken van Windows-activeringsservers te verhelpen? [MiniTool Nieuws]](https://gov-civil-setubal.pt/img/minitool-news-center/20/how-fix-unable-reach-windows-activation-servers-error.jpg)


![Beste torrent-site voor muziek in 2021 [100% werkend]](https://gov-civil-setubal.pt/img/movie-maker-tips/68/best-torrent-site-music-2021.png)
![4 methoden om vergrendelde bestanden te verwijderen (stapsgewijze handleiding) [MiniTool News]](https://gov-civil-setubal.pt/img/minitool-news-center/30/4-methods-delete-locked-files.jpg)

