Hoe u de fout 'Uw IT-beheerder heeft beperkte toegang' kunt oplossen [MiniTool News]
How Fix Your It Administrator Has Limited Access Error
Overzicht :
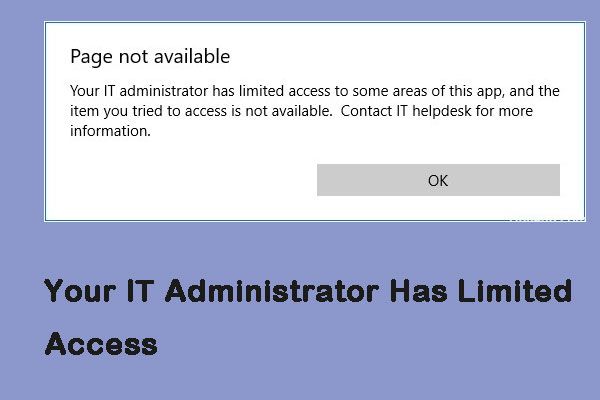
Antivirussoftware van derden kan ervoor zorgen dat uw IT-beheerder beperkte toegang heeft en het foutbericht verschijnt wanneer u uw Windows 10 onlangs hebt bijgewerkt en probeerde Windows Defender in te schakelen. Lees dit bericht van MiniTool om de methoden te vinden om deze fout op te lossen.
De fout 'Uw IT-beheerder heeft beperkte toegang'
De fout 'Uw IT-beheerder heeft beperkte toegang' kan worden veroorzaakt door antivirussoftware van derden en verschijnt als u onlangs uw Windows 10 hebt bijgewerkt en hebt geprobeerd Windows Defender te activeren. Er zijn twee belangrijke redenen waarom uw IT-beheerder beperkte toegang heeft tot Windows 10.
Antivirussoftware van derden
De fout 'IT-beheerder heeft beperkte toegang' kan worden veroorzaakt door antivirusinterferentie als u antivirussoftware van derden gebruikte voordat de fout verscheen.
Groepsbeleid
Groepsbeleid kan een andere reden zijn voor deze fout. Als u Windows Defender hebt uitgeschakeld in het groepsbeleid, kan dit u ervan weerhouden om het weer in te schakelen.
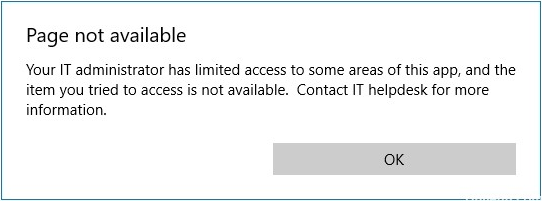
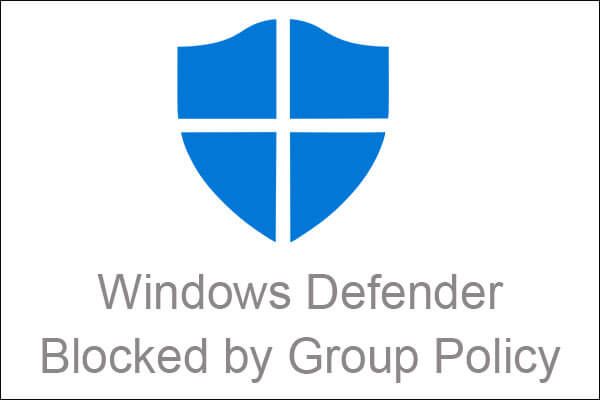 Windows Defender geblokkeerd door groepsbeleid? Probeer deze 6 methoden
Windows Defender geblokkeerd door groepsbeleid? Probeer deze 6 methoden Als u op zoek bent naar de methoden om de Windows Defender geblokkeerd door groepsbeleidfout te herstellen, lees dan dit artikel aandachtig, u zult de oplossingen vinden.
Lees verderHoe u de fout 'Uw IT-beheerder heeft beperkte toegang' kunt oplossen
Er zijn verschillende methoden om het probleem op te lossen, dus maak u geen zorgen.
Methode 1: Meld u aan als beheerder
U moet ervoor zorgen dat u bent aangemeld als beheerder voordat u Windows Defender inschakelt. U moet inloggen op het beheerdersaccount als u meerdere accounts op uw systeem heeft aangemaakt.
Een gastaccount of een ander niet-administratief account zorgt ervoor dat de fout 'IT-beheerder heeft beperkte toegang' wordt weergegeven, dus u moet ervoor zorgen dat u bent aangemeld als beheerder.
Methode 2: verwijder uw antivirusprogramma
Antivirussoftware van derden kan mogelijk uw systeem verstoren en voorkomen dat u Windows Defender inschakelt, of het kan Windows Defender-bestanden verpesten waardoor het niet opnieuw kan starten. Daarom moet u uw antivirusprogramma verwijderen voordat u Windows Defender inschakelt.
Methode 3: Gebruik een verborgen beheerdersaccount
Er wordt automatisch een verborgen beheerdersaccount gemaakt wanneer u Windows op uw computer installeert. U kunt het account gebruiken om Windows Defender in te schakelen. U kunt als volgt inloggen:
Stap 1: druk de ramen toets + X toets tegelijkertijd in en selecteer Opdrachtprompt (beheerder) om het te openen.
Stap 2: Typ de volgende opdracht in de opdrachtprompt: netgebruiker beheerder / actief: ja .
Stap 3: Vervolgens kunt u inloggen op het inlogscherm.
Stap 4: Vervolgens moet u uitloggen bij uw account en inloggen op het verborgen beheerdersaccount.
Probeer nu Windows Defender opnieuw in te schakelen en controleer of de 'IT-beheerder heeft beperkte toegang' nog steeds wordt weergegeven. Als het nog steeds bestaat, kunt u naar de laatste methode gaan.
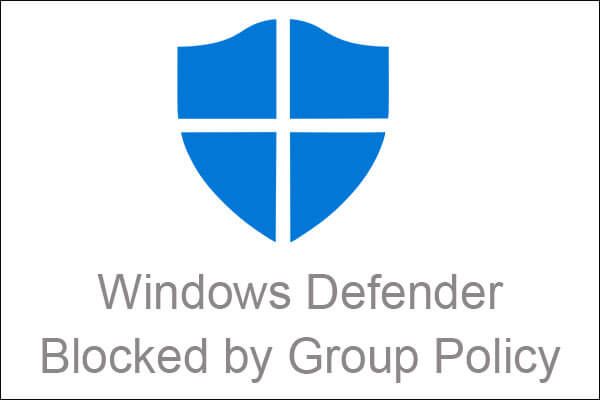 Windows Defender geblokkeerd door groepsbeleid? Probeer deze 6 methoden
Windows Defender geblokkeerd door groepsbeleid? Probeer deze 6 methoden Als u op zoek bent naar de methoden om de Windows Defender geblokkeerd door groepsbeleidfout te herstellen, lees dan dit artikel aandachtig, u zult de oplossingen vinden.
Lees verderMethode 4: Groepsbeleid bewerken
Deze methode is om het groepsbeleid te bewerken. Hier is hoe het te doen:
Stap 1: druk de ramen toets + R toets om het Rennen doos. Typ dan gpedit.msc openen Groepsbeleid-editor .
Stap 2: Klik administratieve sjablonen en dubbelklik vervolgens Windows-componenten om de lijst uit te vouwen.
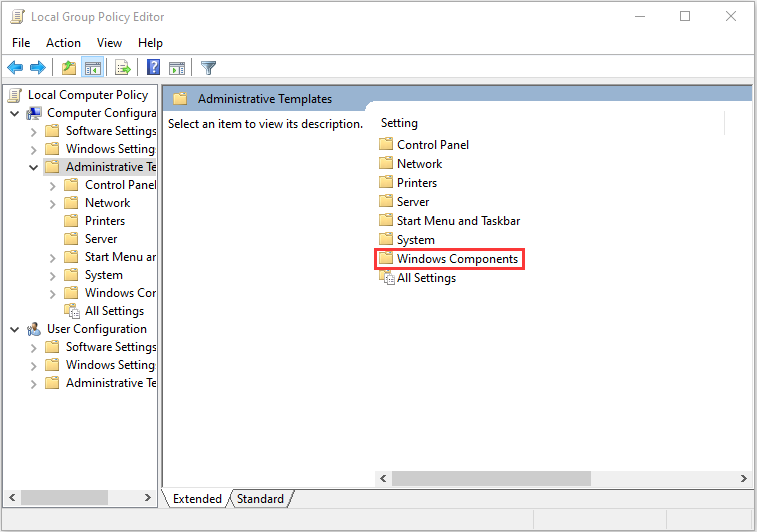
Stap 3: Navigeren naar Windows Defender , Dubbelklik Schakel Windows Defender uit en klik Laat de antimalware-service opstarten met normale prioriteit .
Stap 4: Selecteer Gehandicapt , Klik Van toepassing zijn en klik vervolgens op OK .
Stap 5: Dan zul je het vinden Klantinterface op dezelfde lijst bovenaan en open deze.
Stap 6: Dubbelklik ten slotte Schakel de headless UI-modus in en klik Gehandicapt , Van toepassing zijn en OK .
Laatste woorden
Hier is alle informatie over het oplossen van de fout 'IT-beheerder heeft beperkte toegang'. Als u een dergelijke fout tegenkomt, kunt u de hierboven genoemde methoden proberen. Uw probleem kan door een van hen worden opgelost.

![Hoe Android Data Recovery gemakkelijk te doen zonder root? [MiniTool-tips]](https://gov-civil-setubal.pt/img/android-file-recovery-tips/02/how-do-android-data-recovery-without-root-easily.jpg)
![Hoe kunt u webpagina's van pc naar telefoon verzenden met uw telefoon-app? [MiniTool Nieuws]](https://gov-civil-setubal.pt/img/minitool-news-center/04/how-can-you-send-web-pages-from-pc-phone-with-your-phone-app.jpg)
![Word kan de bestaande algemene sjabloon niet openen. (Normal.dotm) [MiniTool News]](https://gov-civil-setubal.pt/img/minitool-news-center/02/word-cannot-open-existing-global-template.png)






![De 4 belangrijkste oplossingen voor het Alienware Command Center werken niet [MiniTool News]](https://gov-civil-setubal.pt/img/minitool-news-center/02/top-4-solutions-alienware-command-center-not-working.png)





![Windows 10 herkent cd-station niet: probleem opgelost [MiniTool-tips]](https://gov-civil-setubal.pt/img/data-recovery-tips/75/windows-10-wont-recognize-cd-drive.jpg)

![Werkt League Voice niet? Hier is hoe u het in Windows kunt oplossen! [MiniTool Nieuws]](https://gov-civil-setubal.pt/img/minitool-news-center/48/is-league-voice-not-working.png)
