Prullenbak beschadigd in Windows 10? Herstel gegevens en repareer het! [MiniTool-tips]
Recycle Bin Corrupted Windows 10
Overzicht :

Wat betekent 'Prullenbak is beschadigd'? Hoe repareer je een beschadigde Prullenbak in Windows 10/8/7? Krijg de antwoorden van dit bericht. Hier, MiniTool-oplossing zal u vertellen hoe u verwijderde bestanden uit de beschadigde Prullenbak kunt herstellen en hoe u het probleem in detail kunt oplossen.
Snelle navigatie :
Prullenbak Beschadigd Windows 10/8/7
Computer Prullenbak is een locatie die wordt gebruikt om de verwijderde bestanden of mappen tijdelijk op te slaan door Windows en het bevindt zich op het bureaublad. Met deze tool kunnen gebruikers verwijderde bestanden herstellen voordat bestanden permanent worden verwijderd.
Onlangs hebben we echter enkele feedback ontvangen van gebruikers van Windows 10/8/7, waarin staat dat de Prullenbak geen verwijderde bestanden kan weergeven wanneer ze proberen de per ongeluk verwijderde bestanden te herstellen. Heeft u nog steeds een dergelijk probleem?
Dit probleem doet zich trouwens altijd op uw computer voor. Wanneer u de Prullenbak gebruikt, krijgt u mogelijk een foutmelding ' De Prullenbak op C: is beschadigd. Wilt u de Prullenbak voor deze schijf legen? '.
Tip: Bovendien kan de Prullenbak op de D-schijf of een ander station beschadigd raken in Windows Server 2016 / Server 2012 R2, enz. 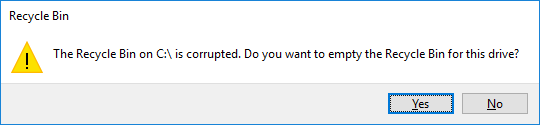
Wat betekent 'Prullenbak is beschadigd'? Wanneer deze fout optreedt, worden de verwijderde bestanden uit Verkenner niet weergegeven in de Prullenbak of kunt u geen enkel bestand of map verwijderen, zelfs geen Prullenbak leegmaken.
Welnu, hoe kunt u de verloren bestanden herstellen voor het geval u per ongeluk enkele bestanden van uw harde schijf hebt gewist? Of hoe een beschadigde Prullenbak in Windows 10/8/7 te repareren / herstellen? Blijf lezen en we zullen u beurtelings door de antwoorden leiden.
Herstel bestanden uit een beschadigde prullenbak voordat u het probleem herstelt
Zoals hierboven vermeld, kunt u verloren bestanden waarschijnlijk niet direct herstellen uit een beschadigde Prullenbak, omdat die bestanden mogelijk niet worden weergegeven wanneer de Prullenbak beschadigd is.
Om per ongeluk verwijderde bestanden terug te krijgen, is het noodzakelijk om een professional te raadplegen software voor gegevensherstel voor hulp.
MiniTool Power Data Recovery
Wanneer u hier leest, kunt u ons vragen: welke tool voor gegevensherstel is geschikt voor het beschadigde herstel van de Prullenbak?
Als u op internet naar een dergelijke tool zoekt, zult u merken dat veel Windows-gebruikers het gebruik van MiniTool Power Data Recovery, ontwikkeld door MiniTool Solution Ltd.
Het is betrouwbaar en de beste software voor bestandsherstel voor Windows 10/8 / 8.1 / 7, gespecialiseerd in het herstellen van verloren of verwijderde bestanden van harde schijf, SD-kaart, USB-flashstation, geheugensticks, cd / dvd, enz. Het belangrijkste is dat dit programma snel gegevensherstel kan uitvoeren zonder schade aan de gegevens.
Komt u het probleem met de prullenbak beschadigd in Windows 10/8/7 tegen? Download nu MiniTool Power Data Recovery Trial om te controleren of er belangrijke bestanden kunnen worden gevonden. Zo ja, upgrade het naar Pro Edition om het bestandsherstel te voltooien.
Laten we nu eens kijken hoe we deze software kunnen gebruiken voor het herstellen van bestanden in het geval van de 'Prullenbak op C: / is beschadigd' foutmelding.
Waarschuwing: Als u het probleem met de beschadigde Prullenbak tegenkomt in Windows 10/8/7, stop dan met het uitvoeren van bewerkingen op uw computer. Anders is de kans op gegevensherstel klein.Stap 1: Selecteer Herstelmodule
- Dubbelklik op het pictogram MiniTool Power Data Recovery om deze software te starten.
- Welke herstelmodule moet worden geselecteerd om verwijderde bestanden uit de Prullenbak te herstellen bij ontvangst van 'de Prullenbak op C: / is beschadigd'? Hier, Deze pc functie is beschikbaar en is standaard geselecteerd.
- Selecteer een partitie om het gegevensherstel te starten. Neem hier C-schijf als voorbeeld en klik op Scannen naar de volgende stap.
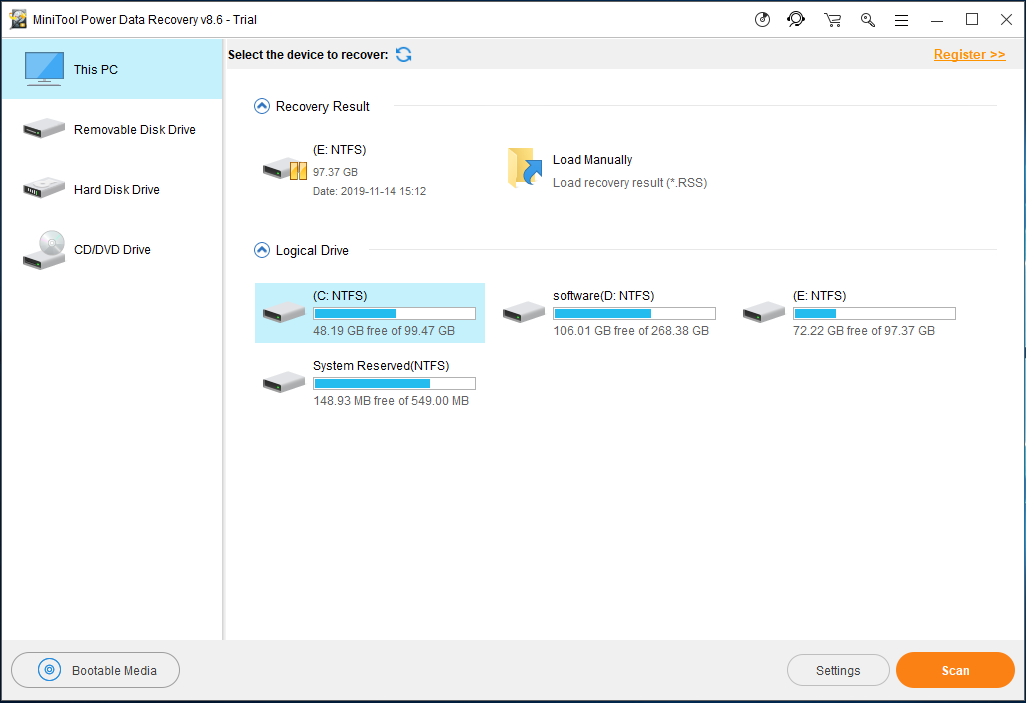
MiniTool Power Data Recovery biedt u een optie om enkele geavanceerde instellingen te maken. Klik gewoon op het Instellingen optie voor een scan, en laat deze software alleen uw benodigde bestanden scannen door bestandssystemen en bestandstypen.
Als u bijvoorbeeld alleen wilt herstel word-document , controleer het Document bestandstype.
Bovendien kunt u deze map uitvouwen en bepaalde bestanden controleren volgens de bestandsextensie, zoals .doc, .docx, enz. Klik vervolgens op de OK knop om verder te gaan.
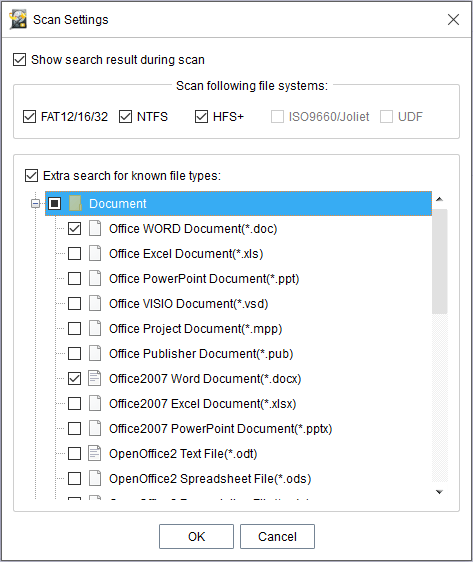
Stap 2: De scanbewerking uitvoeren
- Dit programma scant nu de partitie die u hebt geselecteerd en geeft het scanresultaat weer tijdens het scannen. U mag tijdens het scanproces bestanden kiezen om te herstellen. Maar om het beste herstelresultaat te krijgen, wordt dit niet aanbevolen.
- Dit kan veel tijd in beslag nemen als er veel bestaande, verloren of verwijderde bestanden zijn. Wees dus geduldig.
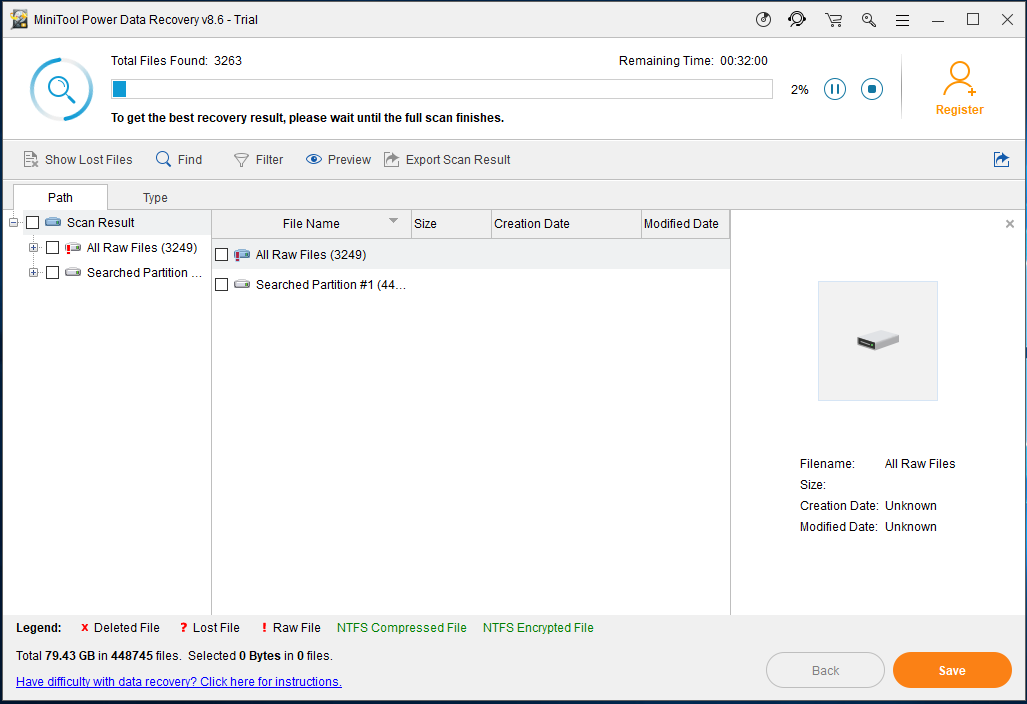
Stap 3: Controleer de items die u wilt herstellen
- Na het voltooien van de scan is het scanresultaat aan de linkerkant te zien. De bestanden die in de Prullenbak zijn opgeslagen, evenals bestanden die permanent uit de Prullenbak zijn verwijderd, kunnen worden gevonden.
- Om de gegevens van de Prullenbak te herstellen, kunt u beter de map Prullenbak zoeken en deze openen om de bestanden te zoeken die u nodig hebt.
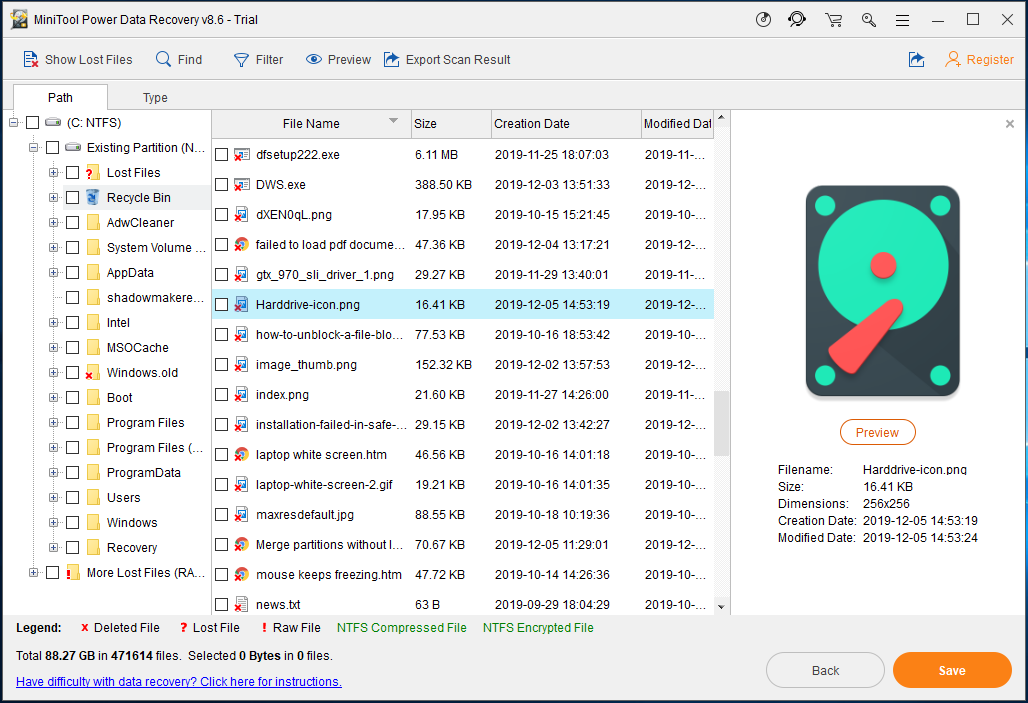
1. U kunt de sectie Type openen om uw benodigde bestanden op bestandstype te vinden. Daarnaast zijn de opties Zoeken en Filter ook handig om snel de gewenste bestanden te vinden.
2. Als u de Trial Edition gebruikt en de bestanden vindt die u nodig heeft, download dan hier het Pro-editie licentie en registreer de software in het scanresultaatvenster om de herstelbewerking te voltooien.
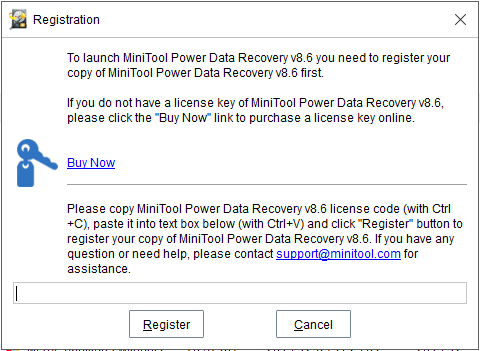
Stap 4: Specificeer een opslagpad
- In het pop-outvenster moet u een map kiezen om de bestanden die u hebt gecontroleerd op te slaan.
- U kunt beter niet de oorspronkelijke bestandsopslaglocatie kiezen om te voorkomen dat bestanden worden overschreven.
- Klik ten slotte op het OK knop.
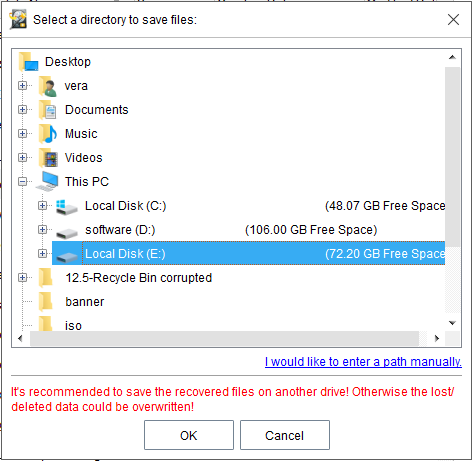
![Welke Dell vervangende onderdelen kopen voor upgrade? Hoe installeren? [MiniTool-tips]](https://gov-civil-setubal.pt/img/backup-tips/46/which-dell-replacements-parts-buy.png)


![[Eenvoudige gids] Top 5 oplossingen voor Windows-installatie traag](https://gov-civil-setubal.pt/img/news/2E/easy-guide-top-5-fixes-to-windows-installation-slow-1.png)


![Werkt de Rocket League-controller niet? Hier is hoe u het kunt oplossen! [MiniTool Nieuws]](https://gov-civil-setubal.pt/img/minitool-news-center/71/is-rocket-league-controller-not-working.png)


![7 manieren om te verhelpen dat touchpad niet werkt op Windows 10 [MiniTool News]](https://gov-civil-setubal.pt/img/minitool-news-center/07/7-ways-fix-touchpad-not-working-windows-10.png)
![Probeer deze oplossingen als uw Surface-pen niet werkt [MiniTool News]](https://gov-civil-setubal.pt/img/minitool-news-center/77/if-your-surface-pen-is-not-working.jpg)

![Hoe het schermtoetsenbord te gebruiken op Windows 11/10/8/7? [MiniTool-tips]](https://gov-civil-setubal.pt/img/news/B7/how-to-use-the-on-screen-keyboard-on-windows-11/10/8/7-minitool-tips-1.png)






