chrome: instellingen veiligheidscontrole: Hoe doe ik een veiligheidscontrole in Chrome?
Chrome Instellingen Veiligheidscontrole Hoe Doe Ik Een Veiligheidscontrole In Chrome
: Aangezien Google Chrome een van de meest populaire browsers is, proberen veel hackers het aan te vallen om uw browse-activiteiten te hacken. Hoe veiligheidscontrole uitvoeren op Google Chrome met chrome://settings/safetycheck? Dit bericht van MiniTool vertelt je hoe je dat moet doen.
In zekere zin kan de antivirus uw computer beschermen. Het kan echter geen online veiligheid bieden. Google Chrome biedt een tool om uw surfen op het web te beveiligen. Hoe Chrome-veiligheidscontrole uit te voeren? In het volgende deel wordt uitgelegd hoe u dat doet.
Voer de veiligheidscontrole uit met chrome://settings/safetycheck
Hoe voer ik de Chrome-veiligheidscontrole uit op Windows? Er zijn 2 manieren voor jou.
Voor gebruikers van Google Chrome-desktops kunt u typen chrome://settings/safetycheck in de adresbalk en druk op de Binnenkomen sleutel. Dan ga je naar de Privacy en veiligheid bladzijde. Klik vervolgens op de Check nu knop om een veiligheidscontrole uit te voeren.
U kunt ook op de menuknop met drie stippen in de rechterbovenhoek klikken. Klik op de Instellingen optie. Klik vervolgens op de Privacy en veiligheid optie en klik op de Check nu knop om een veiligheidscontrole uit te voeren.

Items voor Google Chrome-veiligheidscontrole
Terwijl de controle wordt uitgevoerd, ziet u pictogrammen die worden weergegeven voor de items die worden gecontroleerd. Nadat de veiligheidscontrole is voltooid, ziet u het eindresultaat. Hieronder volgen de veiligheidscontrole-items op de chrome://settings/safetycheck-pagina en de resultaten.
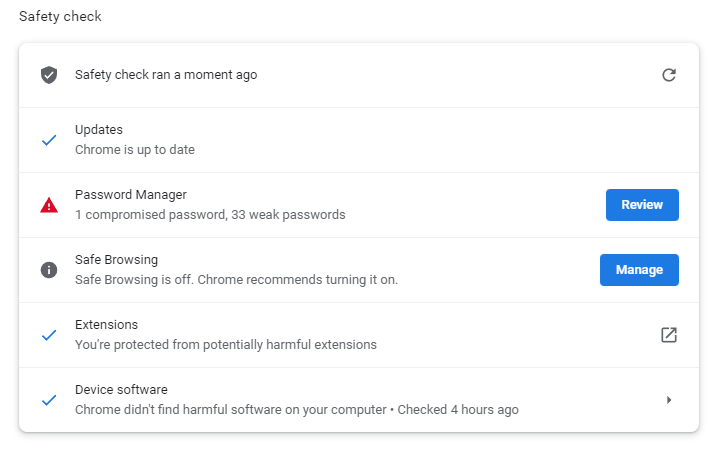
Hieronder vindt u de details over de controle-items:
1. Updates
Update controleert of u de nieuwste versie van Google Chrome gebruikt. Als er een nieuwe versie is, kunt u de nieuwste versie downloaden en installeren om Google Chrome veilig te houden.
2. Wachtwoordbeheer
Het gedeelte wachtwoordbeheer controleert uw opgeslagen wachtwoorden in Chrome. U ziet het aantal opgeslagen wachtwoorden. U kunt op de klikken Beoordeling om uw vermelding te bekijken, te bewerken of uw wachtwoord te wijzigen.
3. Veilig browsen
Safe Browsing controleert of u de functie hebt in- of uitgeschakeld. Als u de functie gebruikt, ziet u welke instellingen u hebt ingeschakeld. Google Chrome wordt aanbevolen om de functie in te schakelen. U kunt klikken Beheren om het te beheren. Er zijn drie opties voor u - Verbeterde bescherming , Standaard bescherming , en Geen bescherming (niet aanbevolen) .
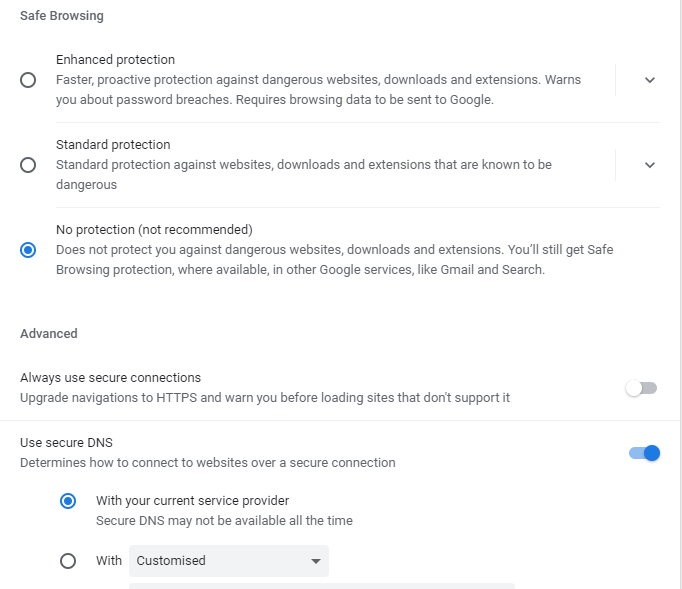
4. Uitbreidingen
Het controleert de extensies die u in Chrome hebt geïnstalleerd op mogelijk schadelijke inhoud. U kunt ervoor kiezen om de extensie in of uit te schakelen of u kunt deze zelfs verwijderen.
5. Apparaatsoftware
Deze optie controleert of er schadelijke software op uw computer staat. Als die er zijn, kunt u ervoor kiezen om ze van uw pc te verwijderen.
Chrome-veiligheidscontrole uitvoeren op Android/iPhone
Google Chrome-veiligheidscontrole op Android/iPhone zoekt naar de volgende items:
- Gecompromitteerde wachtwoorden
- Veilig browsen-status
- Beschikbare Chrome-updates
Hoe voer ik de Chrome-veiligheidscontrole uit op Android of iPhone? Volg onderstaande stappen:
Stap 1: Open de Chrome-app op uw Android-telefoon of iPhone.
Stap 2: Tik op Meer > Instellingen > Veiligheidscontrole > Check nu. Als Chrome problemen vindt. Tik op het item met het probleem en volg de instructies op het scherm.
laatste woorden
Nu weet u hoe u de Chrome-veiligheidscontrole uitvoert met chrome://settings/safetycheck. Bovendien kunt u ook weten hoe u de veiligheidscontrole van Google Chrome op Android en iPhone uitvoert. Ik hoop dat dit bericht je kan helpen.

![Hoe bestanden herstellen van een geformatteerde harde schijf (2020) - Gids [MiniTool Tips]](https://gov-civil-setubal.pt/img/data-recovery-tips/67/how-recover-files-from-formatted-hard-drive-guide.png)


![3 Oplossingen om Windows Update Error 0x80073701 op te lossen [MiniTool News]](https://gov-civil-setubal.pt/img/minitool-news-center/73/3-solutions-fix-windows-update-error-0x80073701.jpg)
![4 manieren om mislukt op te lossen - netwerkfout op Google Drive [MiniTool News]](https://gov-civil-setubal.pt/img/minitool-news-center/05/4-ways-solve-failed-network-error-google-drive.png)

![Hoe kunt u foutcode 0xc000000e in Windows 10 oplossen? [MiniTool-tips]](https://gov-civil-setubal.pt/img/data-recovery-tips/59/how-can-you-fix-error-code-0xc000000e-windows-10.jpg)



![Wat is de Bare-Metal back-up en herstel en hoe doe je dat? [MiniTool-tips]](https://gov-civil-setubal.pt/img/backup-tips/66/what-is-bare-metal-backup-restore.jpg)



![Hoe Windows 10 gratis permanent te activeren met CMD [MiniTool News]](https://gov-civil-setubal.pt/img/minitool-news-center/77/how-permanently-activate-windows-10-free-with-cmd.jpg)

![Fout: deze computer voldoet niet aan de minimumvereisten [MiniTool News]](https://gov-civil-setubal.pt/img/minitool-news-center/38/error-this-computer-does-not-meet-minimum-requirements.png)

![Een netwerkkabel repareren Is niet goed aangesloten of is mogelijk defect [MiniTool News]](https://gov-civil-setubal.pt/img/minitool-news-center/60/fix-network-cable-is-not-properly-plugged.png)