Windows Defender geblokkeerd door groepsbeleid? Probeer deze 6 methoden [MiniTool Tips]
Windows Defender Blocked Group Policy
Overzicht :
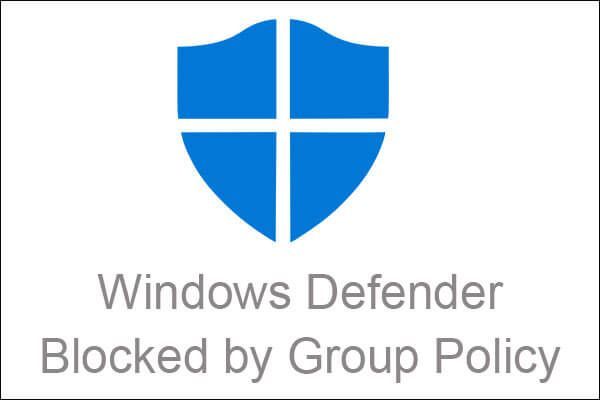
Maak je je nog steeds zorgen over de Windows Defender die wordt geblokkeerd door een groepsbeleidfout? U hoeft zich er geen zorgen over te maken na het lezen van dit artikel, omdat u verschillende efficiënte oplossingen kunt vinden om de Windows Defender te repareren die is geblokkeerd door een groepsbeleidfout. Bovendien kunt u krachtige software vinden om een back-up van uw besturingssysteem te maken - MiniTool-software .
Snelle navigatie :
De Windows Defender is de ingebouwde antivirussoftware van Microsoft, die is ontworpen om u te helpen uw computers en gegevens te beschermen. Er kunnen echter enkele fouten optreden met Windows Defender, zodat uw pc's mogelijk in gevaar zijn.
En de Windows Defender is uitgeschakeld door een groepsbeleidfout is een van de meest voorkomende Windows Defender-fouten. Deze fout treedt vaak op wanneer u per ongeluk malware of andere antivirussoftware installeert. Toevallig, als u de Windows Defender per ongeluk uitschakelt, zal de fout optreden.
Dus hoe repareer je de Windows Defender geblokkeerd door een groepsbeleidfout? Blijf lezen, dan zullen de volgende paragrafen u 6 efficiënte en handige oplossingen vertellen om dit probleem op te lossen. En alle bewerkingen worden uitgevoerd op Windows 10 pc.
Tip: Als u op zoek bent naar de methoden om de foutcode 0x800704ec op te lossen bij het uitvoeren van Windows Defender, dan kan dat Klik hier om het antwoord te vinden.Methode 1: Schakel Windows Defender in via Instellingen
De eerste methode die u moet proberen om de Windows Defender te repareren die is uitgeschakeld door een groepsbeleidfout, is door Windows Defender in te schakelen.
Deze methode is heel eenvoudig en u kunt de onderstaande stappen volgen om deze vanuit het Instellingen app.
Stap 1: Open Instellingen kiezen Update en beveiliging doorgaan.
Stap 2: Selecteer Windows-beveiliging en klik vervolgens op Bescherming tegen virussen en bedreigingen onder Beschermingszones optie om door te gaan.
Stap 3: Klik in het pop-outvenster op Instellingen voor bescherming tegen virussen en bedreigingen doorgaan.
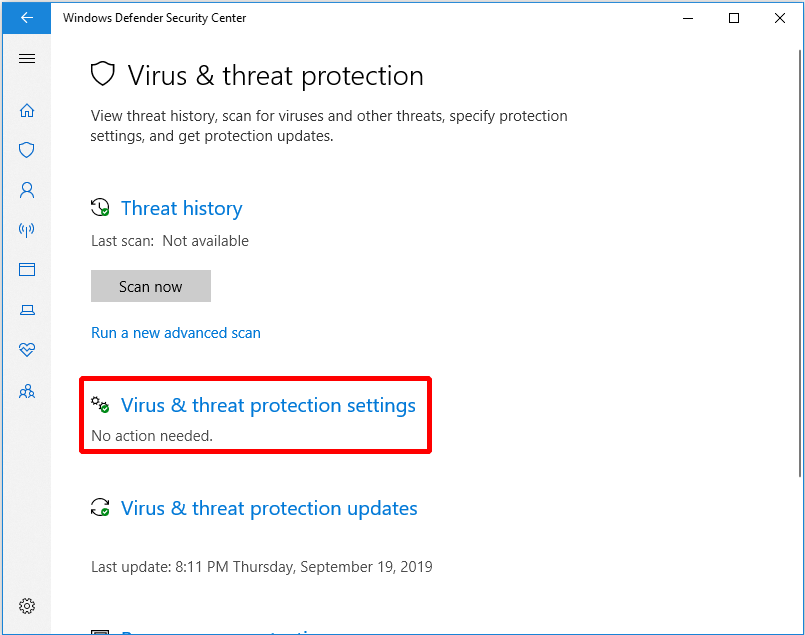
Stap 4: zoeken Real-time bescherming en schakel het vervolgens in en klik op Ja .
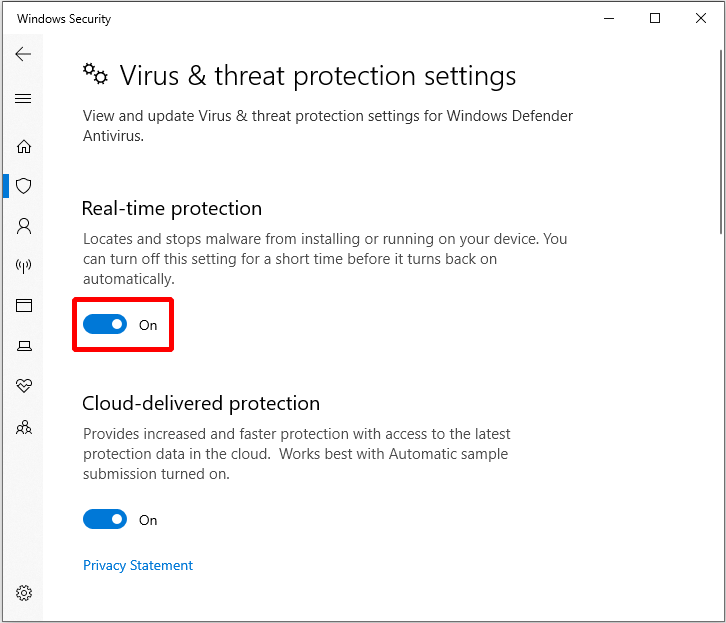
Nadat u deze stappen heeft voltooid, heeft u Windows Defender ingeschakeld en wordt uw computer beschermd. Vervolgens kunt u uw computer opnieuw opstarten om te controleren of de Windows Defender uitgeschakeld door de groepsbeleidfout nog steeds wordt afgesloten.
Methode 2: Gebruik de Register-editor
U kunt ook de Register-editor gebruiken om de Windows Defender te repareren die is geblokkeerd door een groepsbeleidfout.
Nu zal ik de methode stap voor stap aan u voorstellen.
Stap 1: Druk op Winnen sleutel en R toets tegelijkertijd om het Rennen box om door te gaan.
Stap 2: Enter regedit in het vak en klik op OK en klik vervolgens op Ja doorgaan.
Stap 3: Zoek in het nieuwe pop-outvenster naar Windows Defender map op basis van het pad: Computer HKEY_LOCAL_MACHINE SOFTWARE Policies Microsoft Windows Defender doorgaan.
Stap 4: Klik met de rechtermuisknop Schakel AntiSpy uit (het type is te zien REG_DWORD ) kiezen Verwijderen .
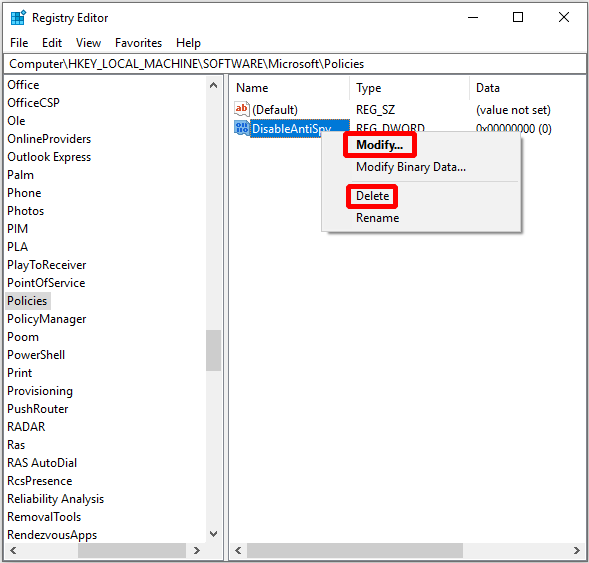
Nadat u deze stappen hebt voltooid, start u uw pc opnieuw op om te zien of de Windows Defender geblokkeerd door Groepsbeleid-fout is verholpen.
Methode 3: Wijzig de instellingen van het groepsbeleid
Wordt Windows Defender geblokkeerd door Groepsbeleid Windows 10? U kunt deze methode proberen om deze fout op te lossen, maar u moet inloggen als beheerder.
Volg nu de instructies om de instellingen van het groepsbeleid te wijzigen om de Windows Defender te repareren die is geblokkeerd door een groepsbeleidfout.
Stap 1: Druk op Winnen sleutel en R toets tegelijkertijd om het Rennen dialoog om door te gaan.
Stap 2: Enter gpedit.msc in het vak en klik OK doorgaan.
Stap 3: In het Editor voor lokaal groepsbeleid , ga naar Lokaal computerbeleid > administratieve sjablonen > Windows-componenten > Windows Defender Antivirus doorgaan.
Stap 4: Dubbelklik Schakel Windows Defender Antivirus uit in het rechterpaneel om een nieuw venster te openen.
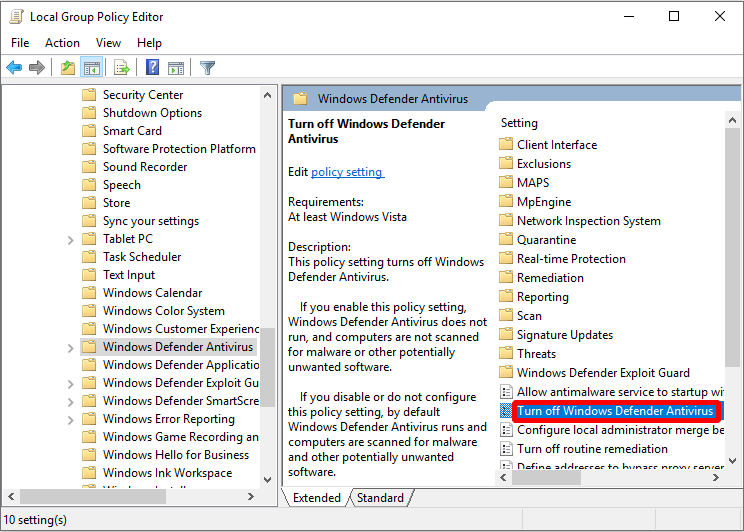
Stap 5: Kies Gehandicapt en klik Van toepassing zijn en OK om de wijzigingen op te slaan.
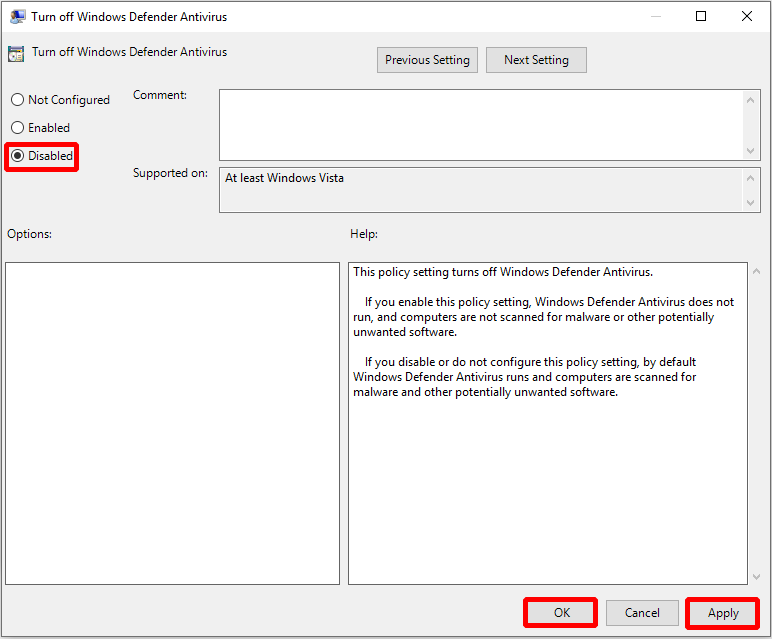
Wanneer alle stappen zijn voltooid, start u uw pc opnieuw op om te controleren of de Windows Defender geblokkeerd door Groepsbeleid-fout is opgelost.
Methode 4: Schakel Windows Defender-service in
Alleen als bepaalde services zijn ingeschakeld, kan Windows correct werken. Dus als er een fout is met de Windows Defender-service, kan het zijn dat u een foutmelding krijgt waarin staat dat Windows Defender is uitgeschakeld door Groepsbeleid.
In dit geval kunt u het probleem eenvoudig oplossen door de Windows Defender-service in te schakelen. Hier is de tutorial:
Stap 1: Druk op Winnen sleutel en R toets tegelijkertijd te openen Rennen box om door te gaan.
Stap 2: Enter services.msc en klik vervolgens op OK doorgaan.
Stap 3: Zoek in het pop-outvenster het Antivirusservice voor Windows Defender en dubbelklik erop om te kiezen Eigendommen doorgaan.
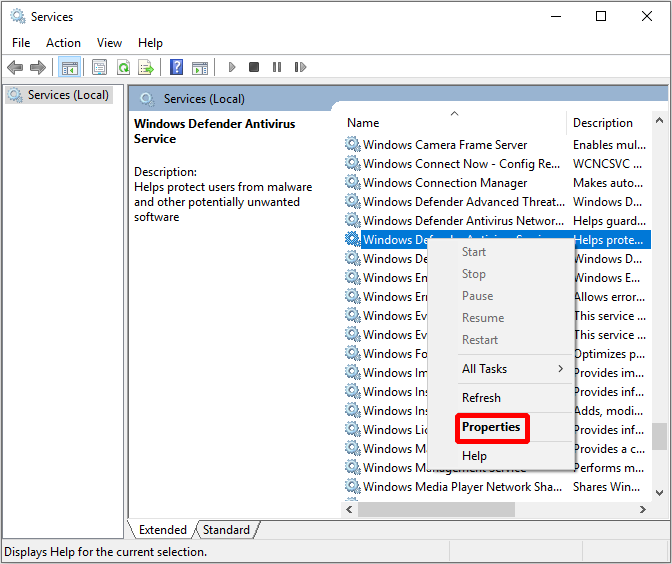
Stap 4: Kies in het nieuwe pop-outvenster het algemeen tab, stel het Opstarttype naar Automatisch en klik vervolgens op Begin knop onder Service status sectie. Dan klikken Van toepassing zijn en OK om de instellingen op te slaan.
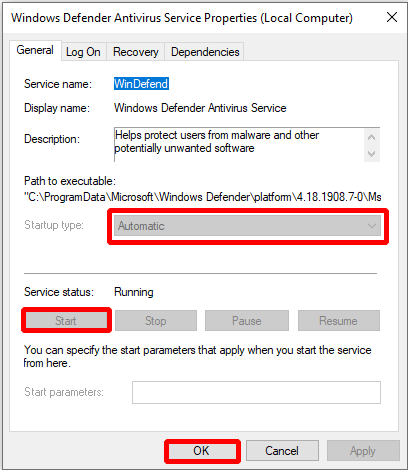
Wanneer u de Windows Defender-service inschakelt, moet de fout worden verholpen en kunt u Windows Defender normaal uitvoeren.
Methode 5: verwijder malware en antivirussoftware van derden
Soms kan de Windows Defender geblokkeerd door Groepsbeleid-fout verschijnen vanwege malware-infectie of antivirussoftware van derden.
Sommige malware heeft de mogelijkheid om de beheerdersrechten op uw computer te krijgen en het zal Windows Defender uitschakelen via Groepsbeleid. Daarom, om de Windows Defender-blokkering op basis van een groepsbeleidfout te herstellen, voert u gewoon een anti-malware uit om uw computer te scannen. Als er malware is, zal de antimalwaretool deze detecteren en automatisch verwijderen.
Als u andere antivirussoftware van derden hebt geïnstalleerd, is het mogelijk dat Windows Defender vanzelf wordt uitgeschakeld. Dus als u de Windows Defender geblokkeerd door Groepsbeleid-fout wilt herstellen, moet u de antivirus van derden verwijderen.
Tip: Als er enkele overgebleven bestanden of registervermeldingen van de antivirus zijn, kan de Windows Defender er nog steeds mee worden gestoord en zal de fout opnieuw optreden. U kunt dus beter een speciaal verwijderprogramma voor uw antivirusprogramma downloaden om ze volledig te verwijderen.Je kan gaan naar Controlepaneel > Programma's > Programma's en onderdelen , zoek het antivirusprogramma en klik er met de rechtermuisknop op om te kiezen Verwijderen .
Nadat u malware en antivirus van derden hebt verwijderd, kunt u Windows Defender mogelijk normaal opstarten.
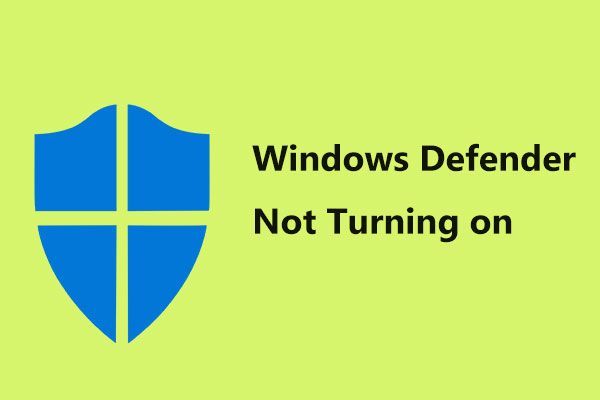 Volledige oplossingen voor Windows Defender die niet worden ingeschakeld in Windows 10/8/7
Volledige oplossingen voor Windows Defender die niet worden ingeschakeld in Windows 10/8/7 Heeft u last van het feit dat Windows Defender niet wordt ingeschakeld? Hier zijn volledige oplossingen om Windows Defender in Windows 10/8/7 te repareren en de beste manier voor pc-bescherming.
Lees verderMethode 6: Schakel over naar antivirus van derden
Hoewel Windows Defender een krachtig en veilig antivirusprogramma is, kunt u overschakelen naar antivirus van derden als u de Windows Defender geblokkeerd door groepsbeleidfout niet kunt herstellen. En deze methode kan ook uw computer en gegevens beschermen.
Bovendien zijn er enkele geavanceerde functies van sommige antivirusprogramma's van derden, die mogelijk nuttiger zijn dan Windows Defender. Dus als de Windows Defender geblokkeerd door Groepsbeleid-fout niet kan worden opgelost, moet u proberen antivirus van derden te gebruiken.


![Wat is Cleanmgr.exe en is het veilig en hoe te gebruiken? [Beantwoord] [MiniTool-tips]](https://gov-civil-setubal.pt/img/partition-disk/83/what-is-cleanmgr-exe-is-it-safe-how-to-use-it-answered-minitool-tips-1.png)



![Hoe code 19 te repareren: Windows kan dit hardwareapparaat niet starten [MiniTool News]](https://gov-civil-setubal.pt/img/minitool-news-center/19/how-fix-code-19-windows-cannot-start-this-hardware-device.png)







![Fix System Idle Process Hoog CPU-gebruik Windows 10/8/7 [MiniTool News]](https://gov-civil-setubal.pt/img/minitool-news-center/43/fix-system-idle-process-high-cpu-usage-windows-10-8-7.jpg)



![Uw SSD werkt traag op Windows 10, hoe u sneller kunt werken [MiniTool-tips]](https://gov-civil-setubal.pt/img/data-recovery-tips/27/your-ssd-runs-slow-windows-10.jpg)
![Oplossing We konden geen stations vinden tijdens het installeren van Windows [MiniTool News]](https://gov-civil-setubal.pt/img/minitool-news-center/49/how-fix-we-couldn-t-find-any-drives-while-installing-windows.jpg)