2 Beste Crucial Cloning-software | Klonen zonder gegevensverlies [MiniTool Tips]
2 Best Crucial Cloning Software How Clone Without Data Loss
Overzicht :
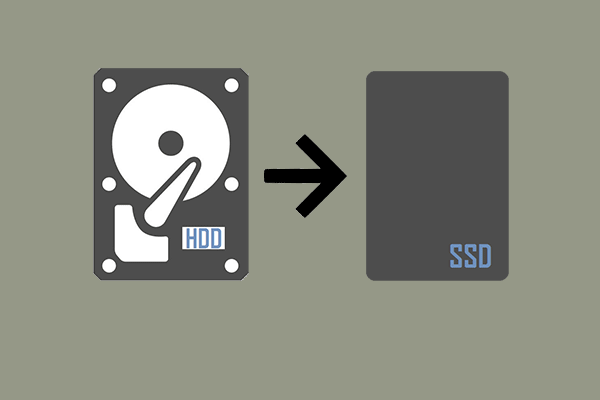
Hoe kan ik een harde schijf klonen naar Crucial SSD voor betere prestaties? Hoe Crucial-harde schijf gemakkelijk en zonder gegevensverlies te klonen? Dit bericht toont twee stukken van MiniTool Cruciale kloon-software - MiniTool ShadowMaker en MiniTool Partition Wizard.
Snelle navigatie :
Overzicht van Crucial SSD
SSD's zijn een van de meest populaire pc-opslagapparaten, omdat het sneller werkt, en het stiller en koeler is dan de oude opslagapparaten zoals harde schijven. Bovendien zijn SSD's duurzamer en betrouwbaarder dan harde schijven, omdat er geen bewegend onderdeel in de solid-state schijven zit.
Er zijn veel SSD's op de opslagmarkt, zoals Samsung, Crucial, SanDisk, Kingston, etc. Hier introduceren we de Crucial SSD, een onderdeel van Micron - een van de grootste geheugenfabrikanten ter wereld.
Crucial heeft ook solid-state schijven ontwikkeld, zoals Crucial P Series SSD, Crucial MX500, Crucial BX500 SSD, Crucial X8 Portable SSD, Crucial X6 draagbare SSD's, etc.
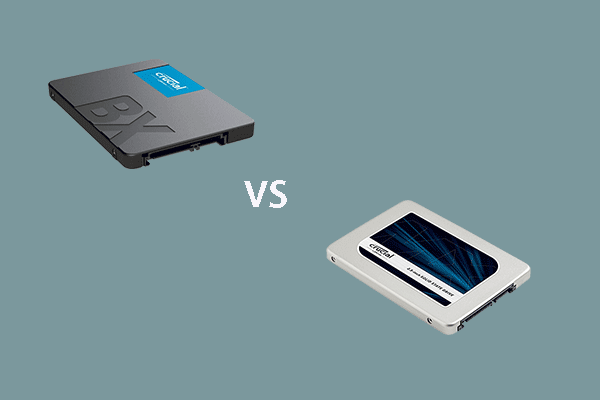 Crucial BX500 vs MX500: wat is het verschil (5 aspecten)
Crucial BX500 vs MX500: wat is het verschil (5 aspecten) Crucial BX500 vs MX500, wat zijn de verschillen? Welke is beter? Dit bericht behandelt de verschillen tussen BX500 en MX500.
Lees verderMet de Crucial SSD kan dat verbeter uw computerprestaties . Daarom kun je ervoor kiezen om je harde schijf te upgraden met de Crucial SSD. Zo migreer je al je data naar de Crucial SSD. Maar om dat te doen, heb je de hulp nodig van Crucial kloon-software. En in dit bericht introduceren we 2 beste Crucial-kloon-software, die u kan helpen om de harde schijf naar Crucial SSD te klonen zonder gegevensverlies.
2 Beste Crucial Cloning-software
We zullen in dit deel 2 beste Crucial SSD-kloon-software introduceren. Dit zijn respectievelijk MiniTool ShadowMaker en MiniTool Partition Wizard. We zullen ze een voor een introduceren.
Crucial Cloning Software - MiniTool ShadowMaker
Nu laten we u de eerste Crucial-migratiesoftware zien: MiniTool ShadowMaker. MiniTool ShadowMaker is een stukje professional Windows-back-upsoftware , die is ontworpen om een back-up te maken van het besturingssysteem, schijven, partities, bestanden en map.
Naast de back-upfunctie is het een bestandssynchronisatiesoftware , zodat u bestanden naar een andere locatie kunt synchroniseren om een back-up van bestanden te maken. Het is ook een tool voor het klonen van harde schijven waarmee u kloon OS van HDD naar SSD zonder gegevensverlies .
In dit gedeelte laten we zien hoe u deze Crucial-kloon-software kunt gebruiken om de harde schijf naar Crucial SSD te klonen. Nu, hier is de tutorial.
1. Sluit de Crucial SSD aan op uw computer.
2. Klik op de volgende knop om de gratis Crucial SSD-kloon-software te downloaden en op uw computer te installeren.
3. Start het en klik Blijf op de proef .
4. Vervolgens komt u in de hoofdinterface van MiniTool ShadowMaker en gaat u naar het Hulpmiddelen bladzijde.
5. Kies vervolgens Schijf klonen .
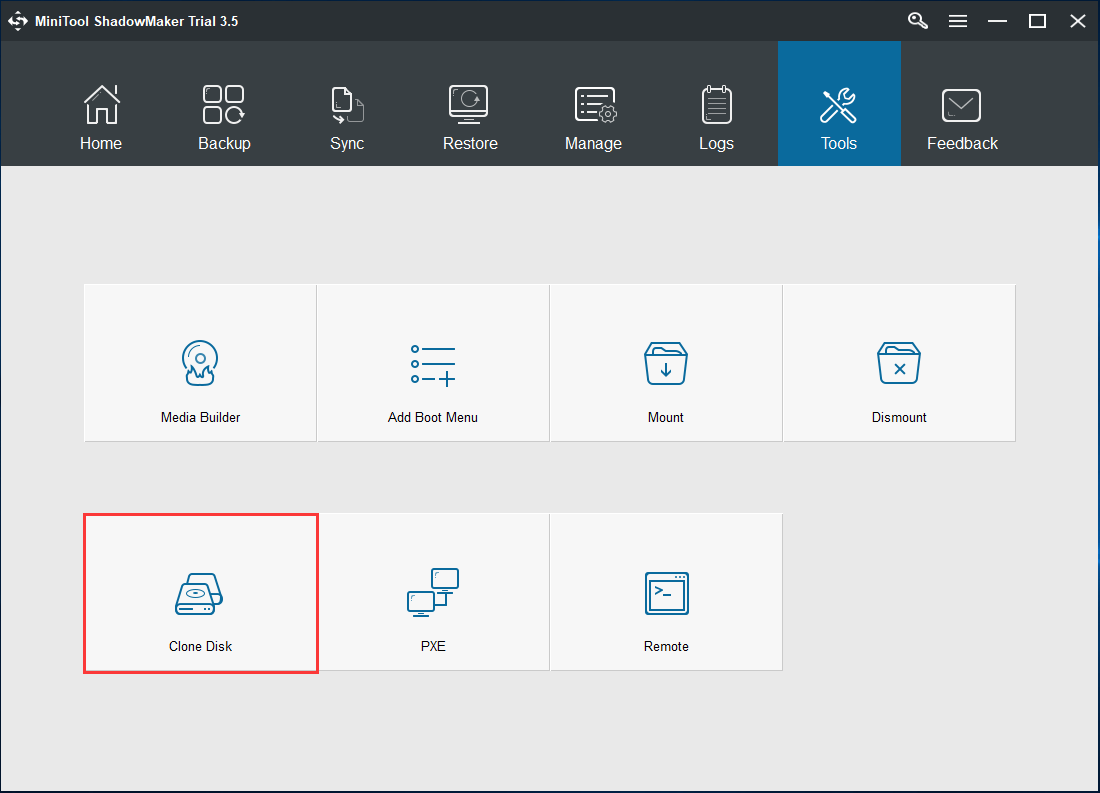
6. Klik op de volgende pagina op Bron module om de bron van de schijfkloon te kiezen. Hier kunt u de originele systeemschijf kiezen. Dan klikken Af hebben doorgaan.
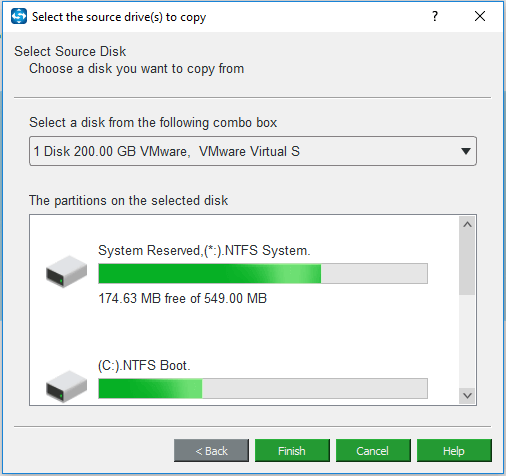
7. Klik vervolgens op het Bestemming module om de doelschijf te kiezen. Hier moet u de Crucial SSD als doelschijf kiezen. Dan klikken Af hebben .
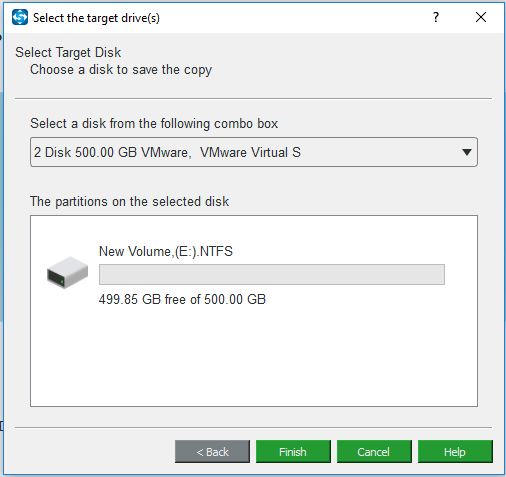
8. Klik vervolgens op OK doorgaan. Daarna ontvangt u een waarschuwingsbericht waarin staat dat alle gegevens op de doelschijf worden vernietigd tijdens het klonen van de harde schijf. Dus als er belangrijke bestanden op staan, alstublieft een back-up maken eerste.
9. Vervolgens begint het proces voor het klonen van schijven. De kostende tijd is afhankelijk van het aantal bestanden op de harde schijf. Onderbreek bovendien het kloonproces niet voordat het is voltooid.
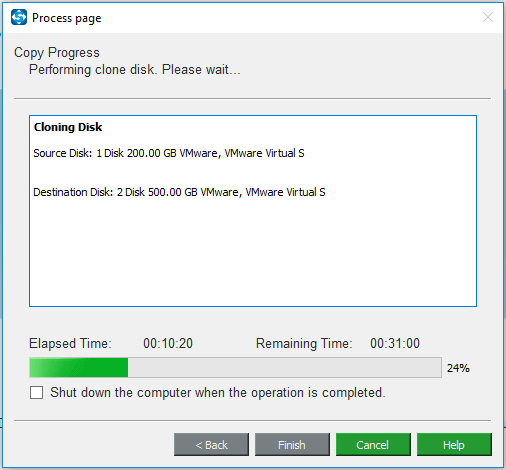
Wanneer het Crucial SSD-kloonproces is voltooid, ontvangt u een stukje informatie dat u vertelt dat de originele harde schijf en de doel Crucial SSD dezelfde handtekening hebben en dat beide worden gemarkeerd als offline als beide zijn aangesloten op de computer. U moet dus een van beide verwijderen of loskoppelen.
Aangezien u de systeemschijf gaat upgraden naar de Crucial SSD, moet u in deze situatie de originele harde schijf loskoppelen. Bovendien, als u uw computer wilt opstarten vanaf de Crucial SSD, moet u dat doen wijzig de BIOS-volgorde r eerst.
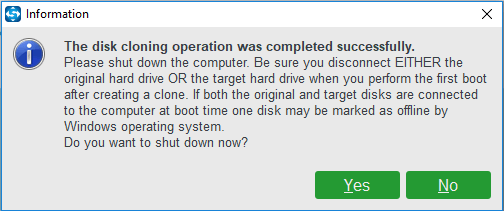
Zodra alle stappen zijn voltooid, heb je met succes de originele harde schijf naar de Crucial SSD gekloond met deze Crucial kloon software zonder gegevensverlies. Download dus deze gratis Crucial-kloon-software om het te proberen.
Crucial Cloning Software - MiniTool Partition Wizard
Zoals vermeld in het bovenstaande deel, biedt MiniTool twee stukken Crucial SSD-kloon-software. De andere is MiniTool Partition Wizard.
MiniTool Partition Wizard is een onderdeel van partitie manager dat is gespecialiseerd in het beheren van partities en het optimaliseren van schijfgebruik. Het heeft de mogelijkheid om met de meeste schijf- en partitiekwesties om te gaan met zijn krachtige functies, zoals partitie uitbreiden, partitie verplaatsen / vergroten / verkleinen, het converteren van NTFS naar FAT zonder gegevensverlies , harde schijf klonen, besturingssysteem naar SSD migreren, enz.
Dus in het volgende gedeelte laten we u zien hoe u de harde schijf naar Crucial SSD kunt klonen met deze Crucial SSD-kloningsoftware - MiniTool Partition Wizard. Nu, hier is de tutorial.
1. Sluit de Crucial SSD aan op uw computer.
2. Koop MiniTool Partition Wizard via de volgende knop.
Koop nu
3. Installeer het op uw computer en start het.
4. Nadat u de hoofdinterface hebt geopend, selecteert u de systeemschijf en klikt u er met de rechtermuisknop op.
5. Kies vervolgens Kopiëren vanuit het contextmenu.
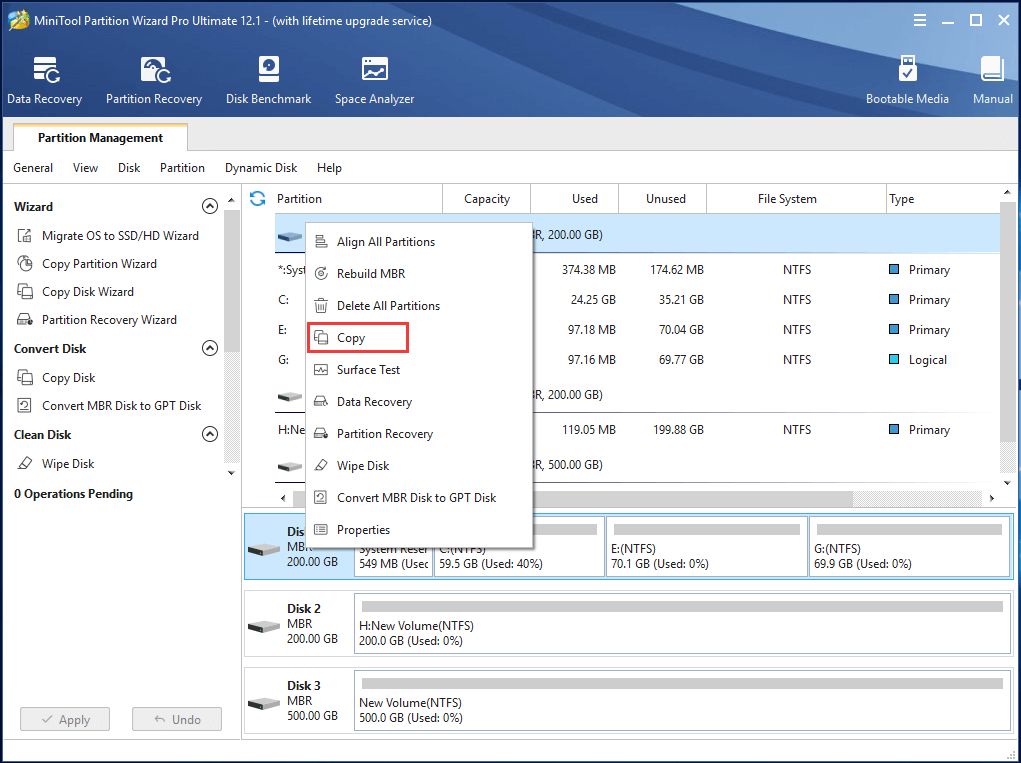
6. Kies vervolgens een doelschijf. Hier moeten we de Crucial SSD kiezen en klikken De volgende . Alle gegevens op de doelschijf worden vernietigd.
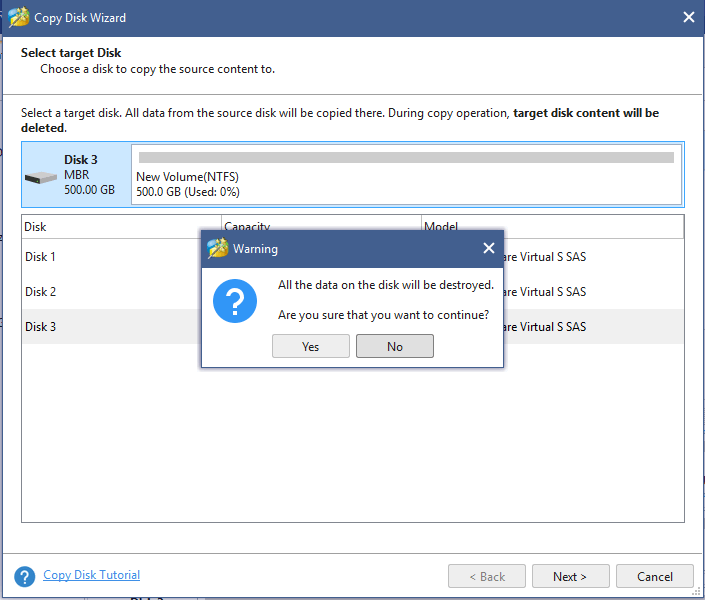
7. Vervolgens moet u een kopieeroptie kiezen en klikken De volgende doorgaan.
- Plaats partitie op de hele schijf : al uw partities nemen proportioneel de volledige schijfruimte van de SSD in beslag.
- Kopieer partities zonder de grootte te wijzigen : deze optie volgt de oorspronkelijke partitiegrootte, dus de schijfruimte van de doelschijf mag niet kleiner zijn dan de bronschijf.
- Lijn partities uit op 1 MB : op deze manier worden de prestaties verbeterd voor een geavanceerde schijf of SSD. Het wordt aanbevolen om Partities uitlijnen op 1 MB aan te vinken als de doelschijf een SSD is.
- Gebruik GUID-partitietabel voor de doelschijf : als je deze hebt aangevinkt, kan de doelschijf worden omgezet in GPT-partitiestijl.
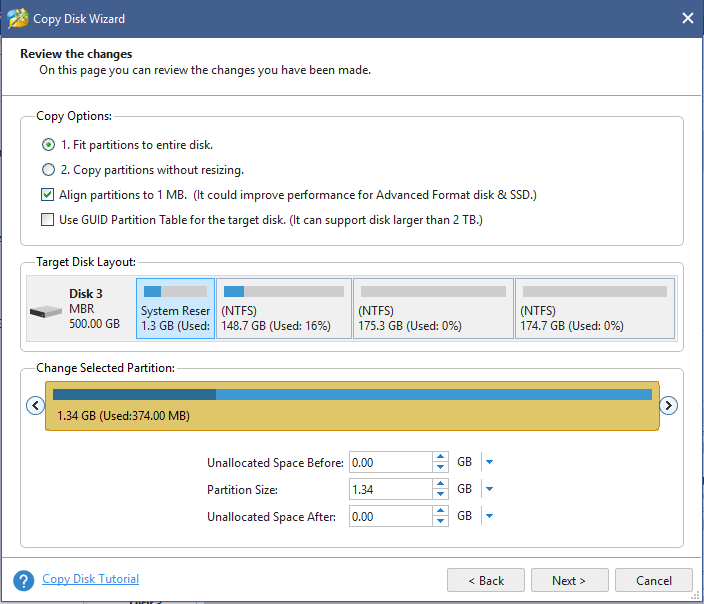
8. Vervolgens zal de Crucial SSD-kloon-software u vertellen om de BIOS-instellingen te wijzigen en ervoor te zorgen dat de nieuwe schijf het standaard opstartapparaat is als u de computer vanaf de doelschijf wilt opstarten. Dan klikken Af hebben doorgaan.
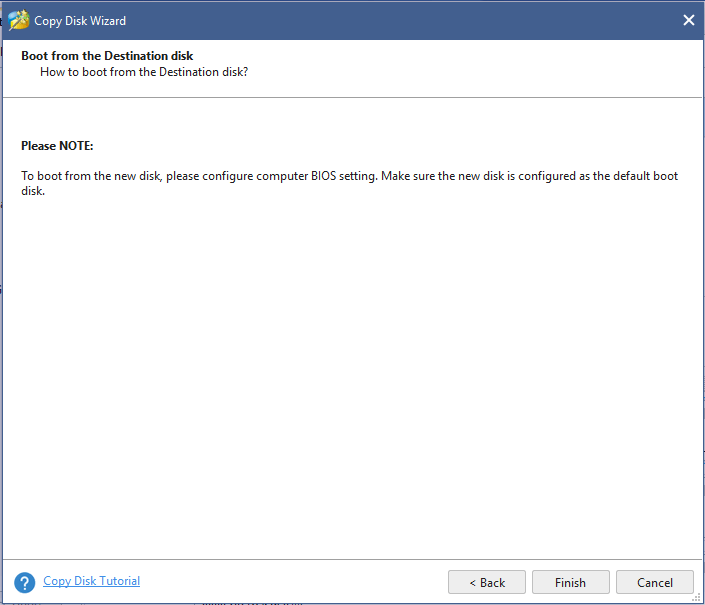
9. Nadat u de hoofdinterface van deze Crucial-kloon-software hebt teruggekeerd, kunt u een voorbeeld bekijken dat de doelschijf een kopie van de systeemschijf heeft. Dan klikken Van toepassing zijn om de wijzigingen door te voeren.
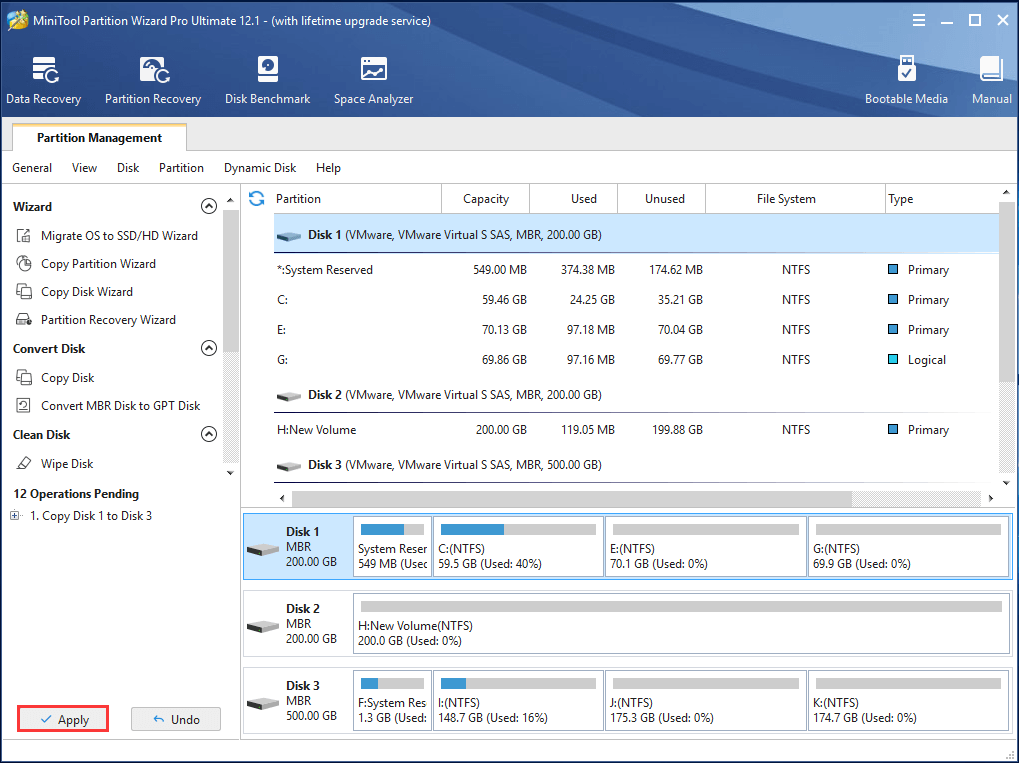
Dan vereist deze Crucial kloon-software dat u uw computer opnieuw opstart en u hoeft alleen maar op Nu opnieuw opstarten te klikken om door te gaan. Het hele proces zal enige tijd duren en je moet geduldig wachten. Zodra alle stappen zijn voltooid, heb je de harde schijf gekloond naar Crucial SSD zonder gegevensverlies.
Migreer OS naar Crucial SSD
Naast de Copy Disk-functie, biedt de Crucial-kloon-software - MiniTool Partition Wizard ook een andere functie om het besturingssysteem naar Crucial SSD te migreren. Het is Migreer OS naar SSD / HD waarmee u alleen de systeemgerelateerde partities kunt kopiëren.
Koop nu
Nu laten we u zien hoe u deze functie kunt gebruiken.
1. Start deze Crucial SSD-kloon-software.
2. Kies vervolgens Migreer OS naar SSD / HD functie van het linkerpaneel.
3. Kies vervolgens een migratiemethode. Als u het besturingssysteem naar de doel-SSD wilt migreren, kiest u Optie B . Dan klikken De volgende .
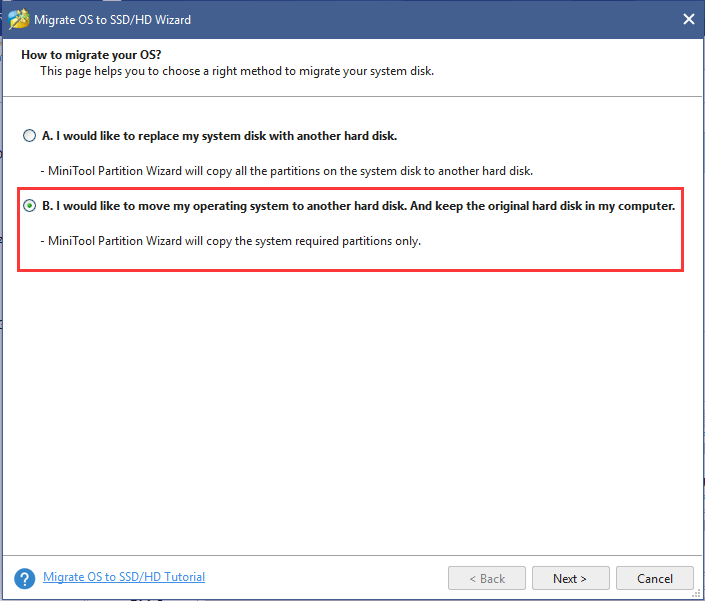
4. Kies vervolgens de Crucial SSD als doelschijf.
5. Kies kopieeropties en klik op De volgende .
6. Lees de melding en wijzig de BIOS-instellingen.
7. Klik daarna op Van toepassing zijn om de wijzigingen door te voeren.
Nadat alle stappen zijn voltooid, heb je het besturingssysteem gemigreerd naar de Crucial SSD. Vervolgens kunt u de SSD op uw computer installeren om uw computerprestaties te verbeteren.
Gerelateerd artikel: Gekloonde schijf start niet op | Hoe maak je een gekloonde schijf opstartbaar?
Dus, weet u hoe u Crucial SSD op uw computer installeert? Als dit niet het geval is, lees dan verder, we zullen u laten zien hoe u Crucial SSD op uw computer installeert.



![Drive openen in CMD (C, D, USB, externe harde schijf) [MiniTool News]](https://gov-civil-setubal.pt/img/minitool-news-center/88/how-open-drive-cmd-c.jpg)
![De 4 belangrijkste oplossingen voor het Alienware Command Center werken niet [MiniTool News]](https://gov-civil-setubal.pt/img/minitool-news-center/02/top-4-solutions-alienware-command-center-not-working.png)







![Er is een configuratiewijziging gevraagd om de TPM van deze computer te wissen [MiniTool News]](https://gov-civil-setubal.pt/img/minitool-news-center/39/configuration-change-was-requested-clear-this-computer-s-tpm.png)

![[Oplossingen] Hoe maak je eenvoudig een back-up van virtuele Hyper-V-machines?](https://gov-civil-setubal.pt/img/news/1C/solutions-how-to-easily-back-up-hyper-v-virtual-machines-1.png)




