Hoe de Timeout-fout Rust Steam Auth Fix? (5 handige manieren) [MiniTool News]
How Fix Rust Steam Auth Timeout Error
Overzicht :
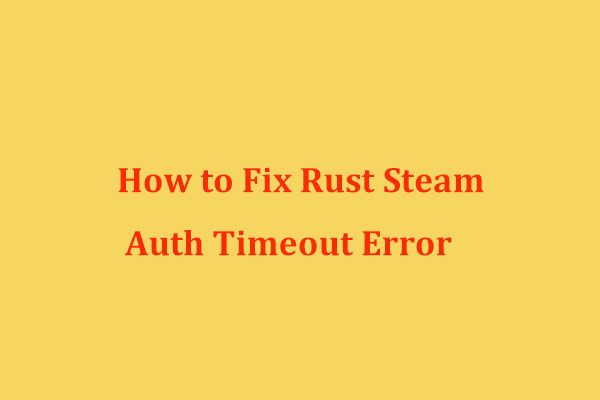
Heb je de Steam Auth Timeout-fout ontvangen nadat je uit het spel bent gegooid in de Rust-server? Hoe kunt u de fout verhelpen? Maak je geen zorgen en je kunt enkele handige methoden vinden in dit bericht op de MiniTool website. Gewoon proberen!
Rust Steam Auth Timeout
Als je een Rust-gebruiker bent, kun je een foutmelding krijgen met de tekst 'Steam Auth Timeout' nadat je uit het spel bent gegooid. Dit probleem doet zich alleen voor op pc's waarop u de game via Steam start.
Deze fout wordt veroorzaakt door vele oorzaken, bijvoorbeeld een onderliggend serverprobleem, conflicten met Steam Beta-kanalen, een probleem met de game-integriteit, beschadigde bestanden in de downloadcache van Steam, een beschadigde game-installatie / launcher en meer.
Hoe kunt u de fout verhelpen? Doe het rustig aan en u kunt enkele handige methoden uit het volgende deel halen. Laten we ze eens bekijken.
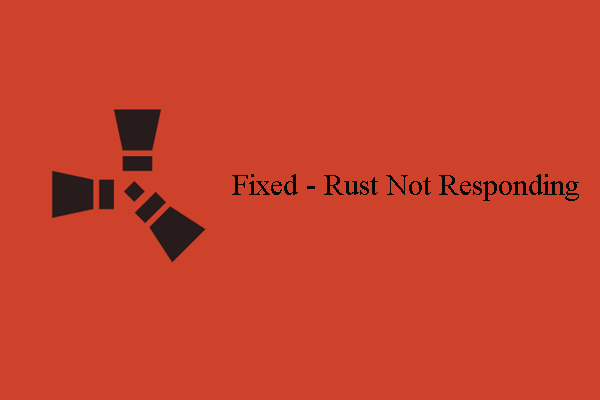 Opgelost - 5 oplossingen voor roest reageert niet [Update 2020]
Opgelost - 5 oplossingen voor roest reageert niet [Update 2020] U kunt de foutmelding Rust niet reageren tegenkomen. Dit bericht toont je 5 oplossingen om de fout te herstellen Rust-client reageert niet.
Lees verderFixes voor Rust Steam Auth Timeout
Controleer op een serverprobleem
Het eerste dat u moet doen, is controleren of Steam te maken heeft met een serverprobleem dat de stabiliteit van het spel kan beïnvloeden. Als de Steam Connection Manager-servers niet beschikbaar zijn, kan Steam Auth Timeout Rust gebeuren. Controleer dus de huidige status van Steam.
Ga gewoon naar de website en je kunt zien of Steam-servers in jouw omgeving niet goed werken. Dit kan de online functionaliteit van Rust beïnvloeden.
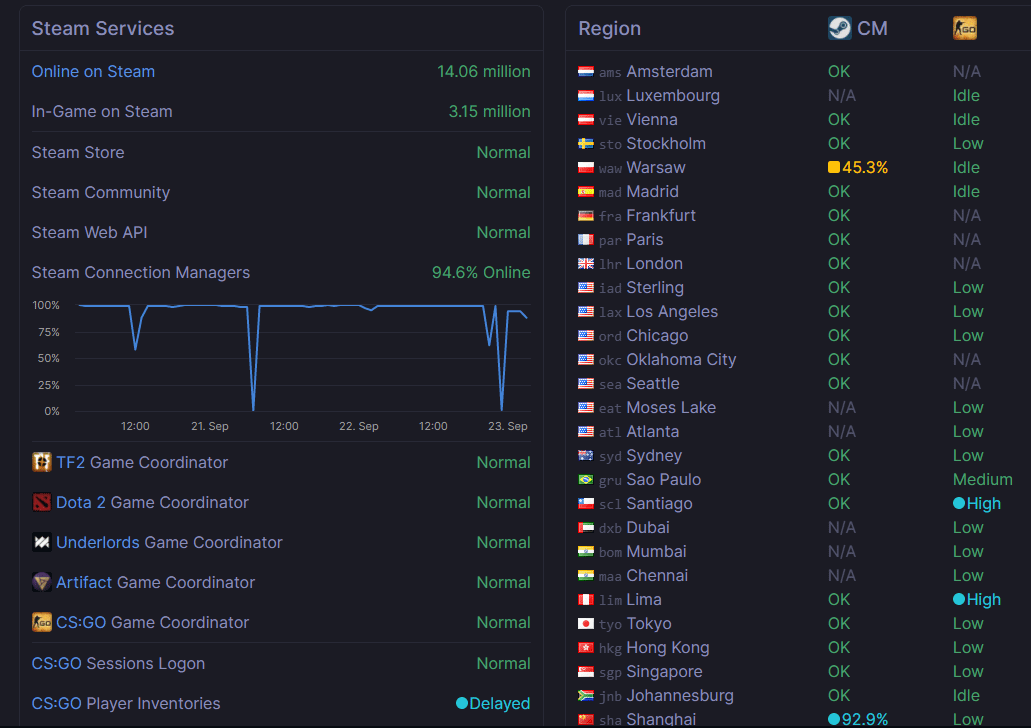
Als de controle de serverproblemen van Steam niet kan vinden, kun je controleren of er een Rust-server fout gaat. Je kunt gebruiken Downdetector om dit werk te doen. Als er enkele problemen worden gevonden, kunt u niets anders doen dan wachten tot de ontwikkelaars ze hebben opgelost.
Controleer de integriteit van de gamebestanden
Volgens gebruikers kan de Steam Auth Timeout-fout verband houden met de integriteit van Rust-gamebestanden. Om de fout te verhelpen, kunt u de integriteit in Steam verifiëren.
Stap 1: Start Steam en klik op het Bibliotheek tab uit het menu bovenaan.
Tip: Als Steam niet kan starten, kun je naar dit bericht gaan - Stoom gaat niet open? Hier zijn 11 oplossingen om het gemakkelijk te repareren .Stap 2: Scroll naar beneden en klik met de rechtermuisknop op het item met betrekking tot Rust om te kiezen Eigendommen .
Stap 3: Klik Lokale bestanden en kies Controleer de integriteit van de gamebestanden .
Stap 4: Start daarna Rust en kijk of het probleem is opgelost.
Afmelden voor Steam Beta
Om Rust Steam Auth Timeout op te lossen, kun je ervoor kiezen om geen actieve deelnemer aan Steam Beta te zijn. Dit komt omdat er bepaalde bètakanalen kunnen conflicteren met de Rust-versie van het spel.
Stap 1: Ga in Steam naar Stoom> Instellingen .
Stap 2: Kies Account en klik Verandering onder Beta-deelname .
Stap 3: Wijzig de status in Geen - Afmelden voor alle bètaprogramma's .
Kijk of de fout is verwijderd. Ga verder met de probleemoplossing als dit niet het geval is.
Wis de downloadcache
Als er veel items in de downloadwachtrij van Steam staan, kan de Steam Auth Timeout-fout optreden. In dit geval kunt u de cache leegmaken om het probleem op te lossen.
Stap 1: Ga in Steam ook naar Stoom> Instellingen .
Stap 2: Kies Downloads en klik Wis de downloadcache .
Stap 3: Klik Ja om de bewerking te bevestigen.
Installeer Steam and Rust opnieuw
Als geen van deze oplossingen Steam Auth Timeout verhelpt, is dit misschien het probleem met de gamebestanden of Steam. En u kunt ze allebei opnieuw installeren om het probleem op te lossen.
Stap 1: Start het Rennen venster, typ appwiz.cpl, en druk op Enter .
Stap 2: In het Programma's en onderdelen -venster, klik met de rechtermuisknop op Steam en kies Verwijderen .
Stap 3: Herhaal vervolgens het verwijderen met Rust.
Stap 4: installeer Steam and Rust opnieuw en vervolgens moet de fout worden verwijderd.
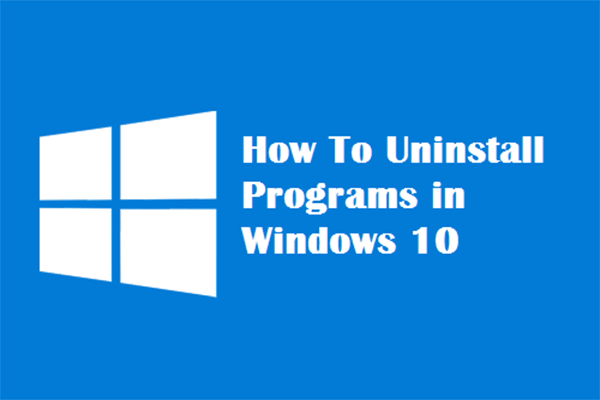 Vier perfecte manieren - Programma's verwijderen in Windows 10
Vier perfecte manieren - Programma's verwijderen in Windows 10 Beschrijving: misschien wilt u weten hoe u een programma Windows 10 op de juiste manier kunt verwijderen. Lees dit artikel, het laat u vier gemakkelijke en veilige methoden zien.
Lees verderLaatste woorden
Heeft u de Rust Steam Auth Timeout-fout? Hoe los ik een time-out van Rust losgekoppeld op? Nadat u deze hierboven genoemde oplossingen hebt geprobeerd, kunt u de problemen gemakkelijk oplossen.
![[OPGELOST] Piepende harde schijf van Seagate? Hier is wat u moet doen! [MiniTool-tips]](https://gov-civil-setubal.pt/img/backup-tips/07/seagate-hard-drive-beeping.jpg)









![Controleer de batterijstatus van de iPhone om te beslissen of er een nieuwe nodig is [MiniTool News]](https://gov-civil-setubal.pt/img/minitool-news-center/59/check-iphone-battery-health-decide-if-new-one-is-needed.png)




![Windows-functies in- of uitschakelen Blanco: 6 oplossingen [MiniTool News]](https://gov-civil-setubal.pt/img/minitool-news-center/25/turn-windows-features.png)
![Werkt Spotify Wrapped niet? Volg de gids om het te repareren! [MiniTool-nieuws]](https://gov-civil-setubal.pt/img/minitool-news-center/85/is-spotify-wrapped-not-working.png)


