MRT geblokkeerd door systeembeheerder? Hier zijn de methoden! [MiniTool Nieuws]
Mrt Blocked System Administrator
Overzicht :

Sommige mensen hebben gemeld dat ze het volgende foutbericht hebben ontvangen bij het starten van MRT: “Deze app is geblokkeerd door uw systeembeheerder. Neem contact op met uw systeembeheerder voor meer informatie ”. Je kan gaan naar MiniTool om de methoden te vinden.
Malicious Removal Tool (MRT) is een gratis verspreid hulpprogramma voor het verwijderen van malware, dat is ontwikkeld door Microsoft en wordt gebruikt op Windows-besturingssystemen. In plaats van gebruik te maken van realtime bescherming, richt het zich op het scannen van malware op uw computer.
MRT geblokkeerd door systeembeheerder
Het foutbericht 'MRT geblokkeerd door systeembeheerder' geeft aan dat de toepassing is geblokkeerd door de systeembeheerder, wat aangeeft dat er een beleid is om MRT als een programma aan te wijzen.
Er zijn verschillende redenen voor de fout 'MRT geblokkeerd door systeembeheerder':
1. De software wordt mogelijk vermeld in het softwarebeperkingsbeleid.
2. Sommige registervermeldingen verhinderen dat het hulpprogramma wordt gestart.
3. Het bestand mag geen eigendom zijn van de beheerder
4. Soms heeft het bestand geen beheerdersrechten.
Hoe MRT geblokkeerd door systeembeheerder te repareren?
Vervolgens zal ik introduceren hoe MRT geblokkeerd door de systeembeheerder kan worden opgelost.
Methode 1: Gebruik de Register-editor
Het probleem kan worden opgelost door MRT van de problematische lijst te verwijderen met Register-editor . Hier zijn de stappen:
Tip: ik beveel aan maak een back-up van uw register van tevoren om andere problemen te voorkomen, aangezien u een registersleutel gaat verwijderen.Stap 1: druk de ramen toets + R toetsencombinatie om het Rennen dialoogvenster en typ regedit open de Register-editor .
Stap 2: Navigeer naar de volgende sleutel in uw register:
HKEY_CURRENT_USER SOFTWARE Policies Microsoft Windows Safer
Stap 3: Klik op deze sleutel en zoek MRT of Malicious Removal Tool sleutel. Klik er met de rechtermuisknop op en kies het Verwijderen optie.
Stap 4: Navigeer ten slotte naar het pad in het register hieronder en zoek de sleutel met de naam iets in de trant van MRT. Klik er met de rechtermuisknop op en kies Verwijderen .
HKEY_CURRENT_USER SOFTWARE Policies Microsoft Windows
Sluit vervolgens de Register-editor af, start uw computer opnieuw op en controleer of deze app door uw systeem is geblokkeerd. Zo ja, probeer dan de volgende methode.
Methode 2: Verwijder bepaalde registervermeldingen
U kunt de volgende registervermeldingen verwijderen met de opdrachtprompt om te voorkomen dat u ze allemaal handmatig moet lokaliseren.
Stap 1: Typ cmd in het zoeken doos. Klik met de rechtermuisknop op het eerste resultaat en selecteer het Als administrator uitvoeren optie.
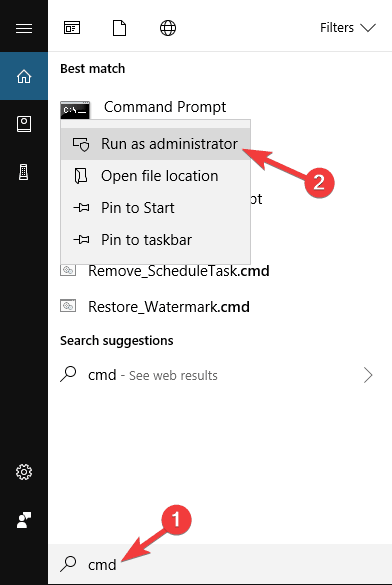
Stap 2: Kopieer en plak de onderstaande opdracht en druk op de Enter sleutel.
reg verwijder 'HKCU Software Microsoft Windows CurrentVersion Policies Explorer DisallowRun' / f
reg verwijder 'HKLM Software Microsoft Windows CurrentVersion Policies Explorer DisallowRun' / f
reg verwijder 'HKU S-1-5-18 Software Microsoft Windows CurrentVersion Policies Explorer DisallowRun' / f
reg verwijder 'HKU S-1-5-19 Software Microsoft Windows CurrentVersion Policies Explorer DisallowRun' / f
reg verwijder 'HKU S-1-5-20 Software Microsoft Windows CurrentVersion Policies Explorer DisallowRun' / f
Start vervolgens uw computer opnieuw op om de wijzigingen toe te passen. Controleer of de MRT geblokkeerd door systeembeheerdersfout nog steeds verschijnt!
Methode 3: machtigingen toevoegen voor het beheerdersaccount
De tweede methode is om machtigingen toe te voegen voor het beheerdersaccount. Hier is de tutorial:
Stap 1: Open je Bibliotheken invoer op uw pc en klik op Deze pc optie in het menu aan de linkerkant.
Stap 2: Navigeer naar het mrt.exe het dossier.
Stap 3: Klik vervolgens met de rechtermuisknop op het mrt.exe bestand, klik Eigendommen en klik vervolgens op Veiligheid . Klik op de Geavanceerd knop om het Geavanceerde beveiligingsinstellingen venster.
Stap 4: Klik op de Verandering link naast de Eigenaar etiket.
Stap 5: Controleer de Vervang eigenaar op subcontainers en objecten vak in het Geavanceerde beveiligingsinstellingen venster. Klik OK om het eigendom te veranderen.
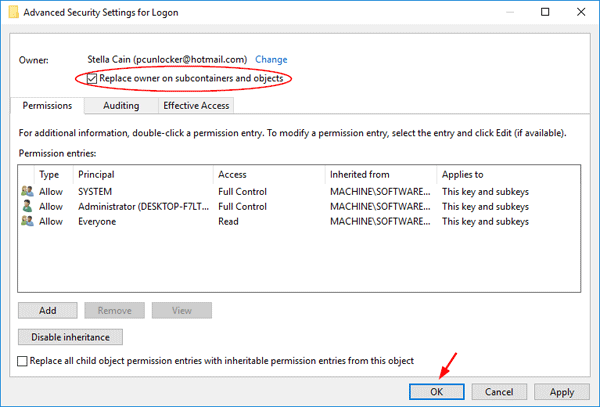
Start uw computer opnieuw op en het probleem zou moeten zijn opgelost.
Methode 4: MRT uitvoeren als beheerder
Als alle bovenstaande methoden niet werken, kunt u proberen MRT te dwingen uit te voeren met beheerdersrechten.
Stap 1: Zoek het mrt.exe bestand door met de rechtermuisknop op het item in het bureaubladvenster te klikken en te kiezen Eigendommen .
Stap 2: Navigeer naar het Compatibiliteit tabblad en vink het Voer dit programma uit als beheerder optie voordat u de wijzigingen toepast.
Stap 3: Zorg ervoor dat u alle dialoogvensters bevestigt die kunnen verschijnen om te bevestigen met beheerdersrechten en MSI Gaming App zou vanaf nu moeten starten met beheerdersrechten.
Probeer vervolgens te kijken of de fout nog steeds verschijnt.
Laatste woorden
Kortom, dit bericht heeft 4 methoden geïntroduceerd om de fout 'MRT geblokkeerd door systeembeheerder' op te lossen. De fout kan optreden wanneer u het bestand of het programma opent. Probeer deze oplossingen als u dezelfde fout tegenkomt.


![Wat is de Microsoft Basic Display Adapter en hoe kan ik deze controleren? [MiniTool Wiki]](https://gov-civil-setubal.pt/img/minitool-wiki-library/66/what-is-microsoft-basic-display-adapter.png)


![Hoe verwijderde video op Android-telefoons en -tablets te herstellen [MiniTool-tips]](https://gov-civil-setubal.pt/img/android-file-recovery-tips/20/how-recover-deleted-video-android-phones.jpg)
![Wat is een goede GPU-temperatuur voor gaming? Krijg nu het antwoord! [MiniTool Nieuws]](https://gov-civil-setubal.pt/img/minitool-news-center/49/what-is-good-gpu-temp.png)





![Een eenvoudige introductie van logische partities [MiniTool Wiki]](https://gov-civil-setubal.pt/img/minitool-wiki-library/24/simple-introduction-logical-partition.jpg)

![Uploaden van Steam-afbeelding mislukt: probeer het nu te repareren (6 manieren) [MiniTool News]](https://gov-civil-setubal.pt/img/minitool-news-center/25/steam-image-failed-upload.png)

![Hoe Windows Update Error 0x8024001e te repareren? Probeer de 6 methoden [MiniTool Tips]](https://gov-civil-setubal.pt/img/backup-tips/23/how-fix-windows-update-error-0x8024001e.png)
![[OPGELOST] Problemen die u kunt tegenkomen na het installeren van KB5034763](https://gov-civil-setubal.pt/img/news/B7/fixed-issues-you-may-encounter-after-installing-kb5034763-1.jpg)

