Windows 10 Beveiligingsopties voorbereiden Vastgelopen? Nu oplossen [MiniTool Tips]
Windows 10 Preparing Security Options Stuck
Overzicht :

Windows 10 Voorbereiden van beveiligingsopties vastgelopen probleem treedt vaak op wanneer de computer het vergrendelings- / aanmeldingsscherm of de Taakbeheer gaat laden. Wanneer u last heeft van dit probleem, heeft u niet volledig toegang tot uw Windows. Nu dit MiniTool arctile kan u helpen om van dit probleem af te komen.
Snelle navigatie :
Windows 10 bleef hangen bij het voorbereiden van beveiligingsopties
Niets is altijd perfect, en Windows 10 is hetzelfde. Wanneer u Windows 10 gebruikt, kunt u verschillende soorten problemen tegenkomen.
Wanneer uw computer bijvoorbeeld het vergrendelingsscherm of het aanmeldingsscherm probeert te laden, kan het zijn dat het lange tijd vastzit op het blauwe scherm van Windows 10 Beveiligingsopties voorbereiden. Bovendien kan dit probleem ook optreden wanneer u Taakbeheer probeert te laden.
Wat doet Windows 10 Beveiligingsopties voorbereiden vastzitten? Wanneer dit probleem zich voordoet, kunt u het toetsenbord en de muis op geen enkele manier gebruiken, tenzij het proces is voltooid. Soms lijkt het er echter niet op dat het in korte tijd zal eindigen. Hoe kom je dan van deze Windows 10-fout af Beveiligingsopties voorbereiden?
In dit artikel vatten we 10 verschillende methoden samen waarvan bewezen is dat ze effectief zijn. Je kunt ze een voor een proberen om je te helpen. Als u Windows 7/8 / 8.1 gebruikt, kunt u deze oplossingen natuurlijk ook proberen om het probleem op te lossen.
 Top 10 manieren om venster 10 vast te zetten op probleem met laadscherm
Top 10 manieren om venster 10 vast te zetten op probleem met laadscherm Windows 10 vastgelopen op het laadscherm? Top 10-oplossingen zijn hier om u te helpen uit het zwarte scherm van Windows 10 met laadcirkel en cursor.
Lees verderMethode 1: Koppel de USB-apparaten los
Zoals in sommige echte gevallen van internet, kunnen de aangesloten USB-apparaten zoals toetsenborden, muizen en Bluetooth / Wi-Fi-adapters ervoor zorgen dat Windows 10 Beveiligingsopties voorbereiden vastloopt.
Waarom?
Sommige USB-apparaten zijn binnengedrongen door keyloggers en spyware die het foutprobleem kunnen genereren. Om dit probleem op te lossen, moet u alle USB-apparaten van uw computer loskoppelen en vervolgens uw computer opnieuw opstarten om te zien of deze fout verdwijnt.
Methode 2: gebruik Systeemherstel
Als Windows 10 vastloopt op het probleem met het voorbereiden van beveiligingsopties, moet u andere oplossingen gebruiken om deze fout te verhelpen. Als u een herstelpunt hebt gemaakt terwijl de computer normaal werkte, kunt u Systeemherstel gebruiken om het te proberen.
Aangezien de computer niet kan worden opgestart, moet u naar de Windows Herstelomgeving (WinRE) gaan om een systeemherstel uit te voeren.
Stap 1: Hoe WinRE in te voeren?
1. Bereid een Windows-installatieschijf voor.
Als u er geen heeft, kunt u naar het Microsoft Software Download-site om er een te downloaden naar een normaal werkende machine en vervolgens een Windows-installatiemedium te maken.
2. Plaats de Windows-installatieschijf in uw computer en stel de computer in om ervan op te starten.
3. Na het invoeren van het Installeer nu scherm, klik op Repareer je computer . Vervolgens voert u WinRE in.
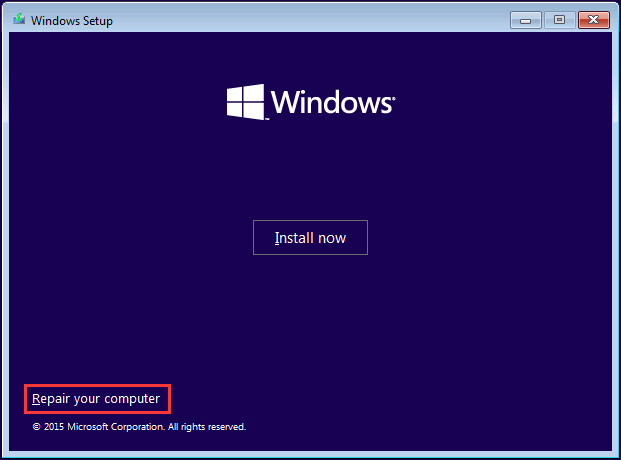
Verplaats 2: voer een systeemherstel uit
1. Ga naar Kies een optie > Los problemen op > Geavanceerde mogelijkheden > Systeemherstel .
2. Druk op De volgende .
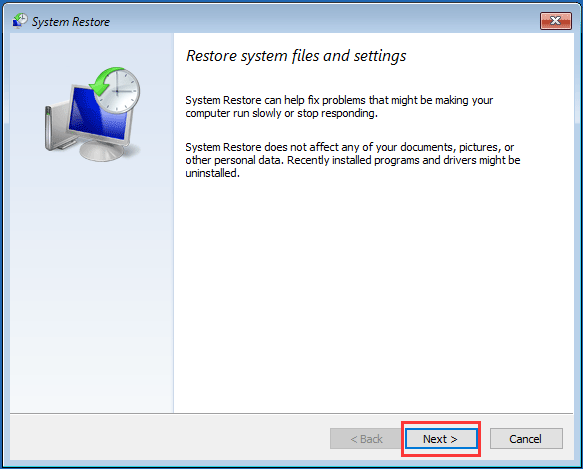
3. Kies het herstelpunt dat u wilt gebruiken en druk op De volgende .
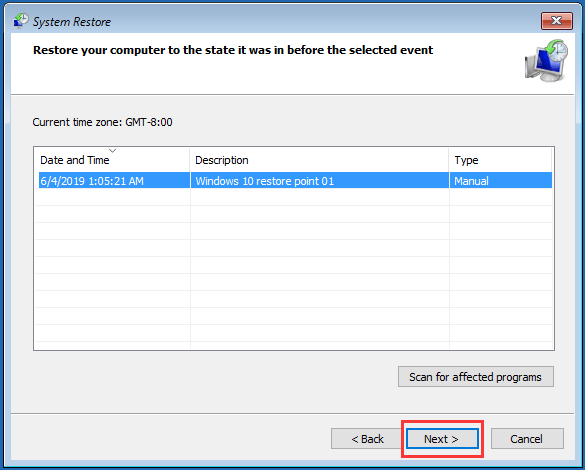
4. Nadat u het herstelpunt hebt bevestigd, drukt u op Af hebben . Volg daarna de instructies om het systeemherstelproces te starten.
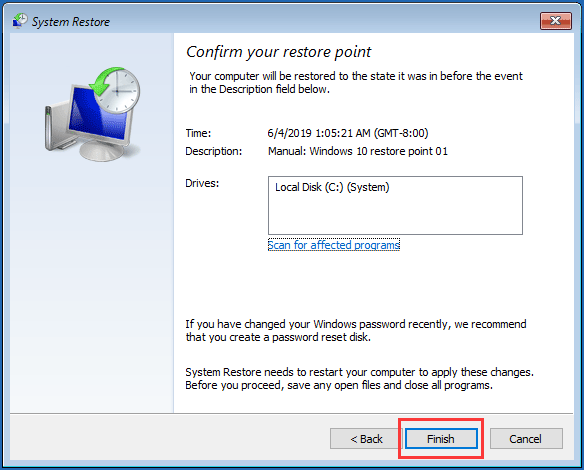
Wanneer het proces is voltooid, start u uw computer opnieuw op om te zien of het blauwe scherm van Windows 10 voor het voorbereiden van beveiligingsopties verdwijnt.
 Wat is een systeemherstelpunt en hoe maak je het aan? Oplossingen zijn er!
Wat is een systeemherstelpunt en hoe maak je het aan? Oplossingen zijn er! Wat is een systeemherstelpunt en hoe maak ik een herstelpunt Windows 10? Dit bericht laat je de antwoorden zien.
Lees verderMethode 3: verwijder recent geïnstalleerde Windows-updates
Als de bovenstaande methode niet werkt, kunt u de onlangs geïnstalleerde Windows-updates verwijderen om het te proberen. Omdat u de computer niet succesvol kunt opstarten, moet u Windows-updates verwijderen in de veilige modus.
1. Voer Windows RE in.
2. Ga naar Los problemen op > Geavanceerde mogelijkheden > Opstartinstellingen .
3. Klik op Herstarten .
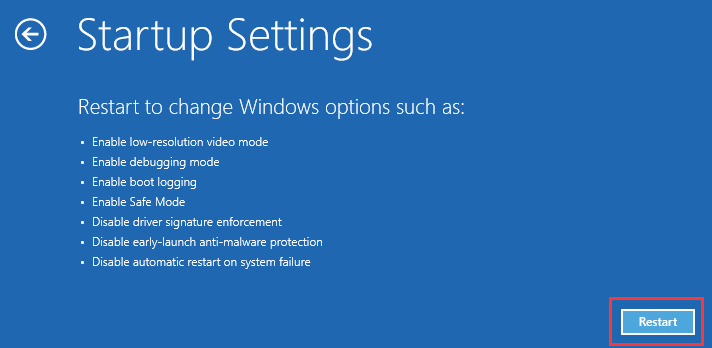
4. Druk op F4 toets op het toetsenbord om de veilige modus in te schakelen.
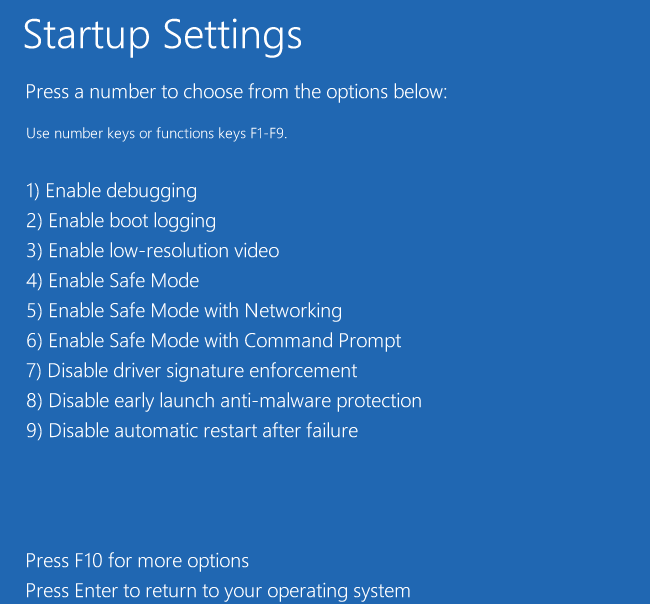
5. Druk op Winnen en ik toetsen om het Instellingen
6. Ga naar Update en beveiliging > Windows Update > Bekijk de geschiedenis van geïnstalleerde updates > Verwijder updates .
7. Er wordt een lijst weergegeven met alle geïnstalleerde Windows-updates op uw computer. Selecteer de update die u wilt verwijderen en druk vervolgens op Verwijderen knop om het te verwijderen.
Als deze oplossing niet beschikbaar is, ga dan naar de volgende.
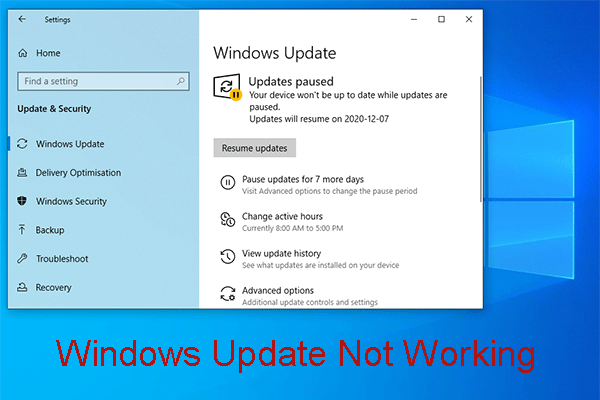 Last van het feit dat Windows Update niet werkt? Hier is wat je moet doen
Last van het feit dat Windows Update niet werkt? Hier is wat je moet doen Windows Update werkt niet probleem heeft verschillende situaties. Nu vatten we verschillende effectieve oplossingen samen die u kunnen helpen het probleem gemakkelijk op te lossen.
Lees verderMethode 4: Schakel snel opstarten uit
Het uitschakelen van Snel opstarten is een andere bewezen manier om het probleem met het voorbereiden van beveiligingsopties voor Windows 10 op te lossen. Om deze taak uit te voeren, moet u uw machine nog steeds opstarten in de veilige modus. Volg daarna deze stappen om Snel opstarten uit te schakelen.
- druk de Winnen en R sleutels om te openen Rennen .
- Typ in controle en druk op OK om het Configuratiescherm te openen.
- Ga naar Hardware en geluid > Energiebeheer .
- Selecteer Kies wat de aan / uit-knoppen doen uit de lijst aan de linkerkant.
- druk op Wijzig instellingen die momenteel niet beschikbaar zijn .
- Schakel het selectievakje uit wanneer u de volgende interface ziet Snel opstarten inschakelen (aanbevolen)
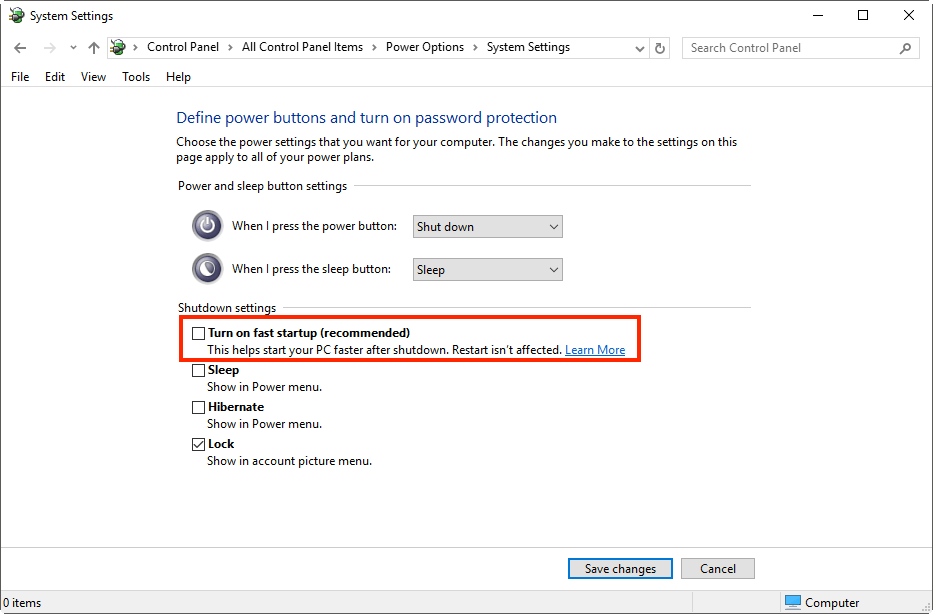
Start uw computer opnieuw op om te zien of het probleem is verholpen.
![Wat is het slaan van schijven en hoe kunt u dit voorkomen [MiniTool Wiki]](https://gov-civil-setubal.pt/img/minitool-wiki-library/39/what-is-disk-thrashing.jpg)
![Oplossingen om de NVIDIA-uitvoer te repareren die niet is aangesloten op een fout [MiniTool News]](https://gov-civil-setubal.pt/img/minitool-news-center/08/solutions-fix-nvidia-output-not-plugged-error.png)
![Opgelost: de ‘Uplay kan uw download niet starten’ Fout [MiniTool Tips]](https://gov-civil-setubal.pt/img/backup-tips/98/fixed-uplay-is-unable-start-your-download-error.png)


![Oplossing: de stuurprogramma's voor dit apparaat zijn niet geïnstalleerd. (Code 28) [MiniTool News]](https://gov-civil-setubal.pt/img/minitool-news-center/99/fix-drivers-this-device-are-not-installed.png)


![Hier zijn oplossingen voor Windows 10 Startmenu Kritieke fout! [MiniTool-tips]](https://gov-civil-setubal.pt/img/backup-tips/02/here-are-solutions-windows-10-start-menu-critical-error.jpg)
![[Opgelost] Macbook Hard Drive Recovery | Hoe Macbook-gegevens extraheren [MiniTool Tips]](https://gov-civil-setubal.pt/img/data-recovery-tips/32/macbook-hard-drive-recovery-how-extract-macbook-data.jpg)
![Wat is de NVIDIA Low Latency-modus en hoe kan deze worden ingeschakeld? [MiniTool Nieuws]](https://gov-civil-setubal.pt/img/minitool-news-center/07/what-is-nvidia-low-latency-mode.png)
![Hoe wit scherm op laptop te repareren? Vier eenvoudige methoden voor jou! [MiniTool Nieuws]](https://gov-civil-setubal.pt/img/minitool-news-center/37/how-fix-white-screen-laptop.jpg)

![4 manieren om Taakbeheer uit te schakelen door uw beheerder [MiniTool News]](https://gov-civil-setubal.pt/img/minitool-news-center/64/4-ways-task-manager-has-been-disabled-your-administrator.png)





![Vluchtig versus niet-vluchtig geheugen: wat is het verschil? [MiniTool Nieuws]](https://gov-civil-setubal.pt/img/minitool-news-center/61/volatile-vs-non-volatile-memory.png)