Hier zijn de drie belangrijkste manieren om Windows 7 eenvoudig terug te zetten naar de fabrieksinstellingen [MiniTool Tips]
Here Are Top 3 Ways
Overzicht :

Fabrieksinstellingen herstellen Windows 7 is een goede manier om bestanden en gegevens op de computer te verwijderen om de privacy te behouden of het kan u helpen bij het oplossen van enkele problemen. Maar weet u hoe u Windows 7 terugzet naar de fabrieksinstellingen? Hoe kan ik Windows 7 herstellen naar de fabrieksinstellingen? Dit bericht toont je de drie belangrijkste manieren.
Snelle navigatie :
Waarom moet Windows 7 worden teruggezet naar de fabrieksinstellingen?
Fabrieksinstellingen is een functie die elektronische apparaten naar hun oorspronkelijke systeemstatus herstelt door alle informatie die op de apparaten is opgeslagen te verwijderen. Het is duidelijk dat de computer ook de functie heeft: Factory Reset.
En er zijn veel redenen om Windows 7 terug te zetten naar de fabrieksinstellingen.
- Ten eerste wilt u uw computer aan een ander geven of verkopen, u kunt ervoor kiezen om Windows 7 terug te zetten naar de fabrieksinstellingen om privacylekken te voorkomen.
- Ten tweede, herstel uw computer om systeemwijzigingen die u hebt aangebracht ongedaan te maken.
- Ten derde is de computer lange tijd gebruikt en kunt u ervoor kiezen om Windows 7 terug te zetten naar de fabrieksinstellingen om de bestanden die erop zijn opgeslagen te verwijderen voor betere prestaties.
Er zijn natuurlijk nog enkele andere redenen om Windows 7 naar de fabrieksinstellingen te herstellen. Als uw computer bijvoorbeeld door uw verkeerde handeling enkele kleine problemen tegenkomt, kunt u ervoor kiezen om Windows 7 terug te zetten naar de fabrieksinstellingen om het probleem op te lossen.
Weet u echter hoe u Windows 7 terugzet naar de fabrieksinstellingen? Hoe kan ik Windows 7 gemakkelijk terugzetten naar de fabrieksinstellingen?
Dit is de juiste plek voor jou. Dit bericht geeft een overzicht van de 3 beste manieren om Windows 7 terug te zetten naar de fabrieksinstellingen.
Gerelateerd artikel: Hoe de fabrieksinstellingen van de laptop eenvoudig te herstellen in Windows 10/8/7 (3 manieren)
Wat te doen voordat u Windows 7 terugzet op de fabrieksinstellingen?
Zoals bekend, verwijdert de computer met het terugzetten van de fabrieksinstellingen informatie over Windows 7 of verwijdert alles op de systeempartitie van Windows.
Dus voordat u Windows 7 terugzet op de fabrieksinstellingen, moet u een back-up maken van alle belangrijke bestanden op een externe harde schijf om de gegevens veilig te houden.
Om een back-up van bestanden te maken, moet het professionele back-upsoftware - MiniTool ShadowMaker wordt sterk aanbevolen.
MiniTool ShadowMaker is een back-uptool die kan helpen bij het maken van back-ups van bestanden, mappen, partities, schijven en het besturingssysteem. Het is ook een USB-kloonprogramma om te helpen bij het klonen van de USB-drive om gegevens veilig te houden.
Om de gegevens veilig te houden voordat u Windows 7 terugzet op de fabrieksinstellingen, kunt u MiniTool ShadowMaker Trial proberen via de volgende knop of kies een geavanceerde editie .
Nu laten we u zien hoe u een back-up van bestanden maakt met een stapsgewijze handleiding voordat u Windows 7 terugzet op de fabrieksinstellingen.
Stap 1: Start MiniTool ShadowMaker
- Installeer MiniTool ShadowMaker en start het.
- Klik Houd Trail .
- Klik Aansluiten in Deze computer om de hoofdinterface te openen.
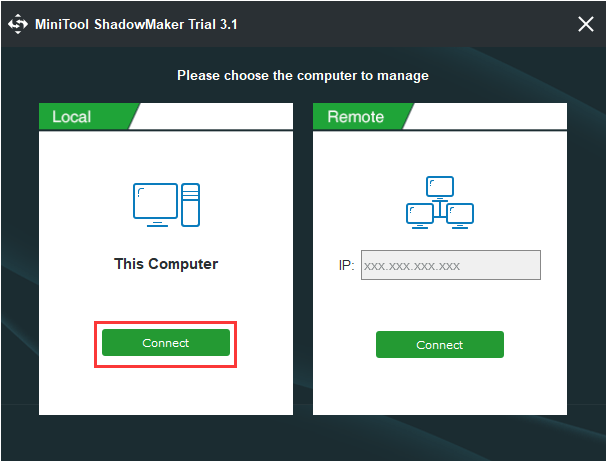
Stap 2: Selecteer een back-upbron
- Ga naar Back-up pagina en klik Bron module.
- Kiezen Mappen en bestanden .
- Selecteer de bestanden waarvan u een back-up wilt maken en klik op OK doorgaan.
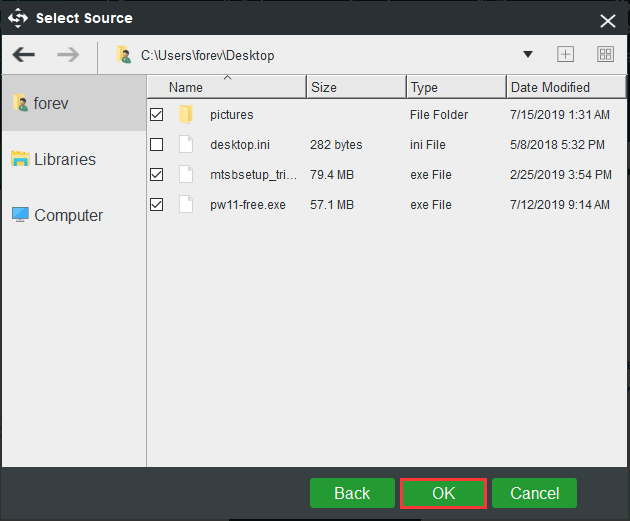
Stap 3: Selecteer de doelschijf
- Klik Bestemming module om een doelschijf te kiezen.
- Hier zijn vijf paden beschikbaar. U dient een externe harde schijf als bestemming te kiezen.
- Klik OK doorgaan.
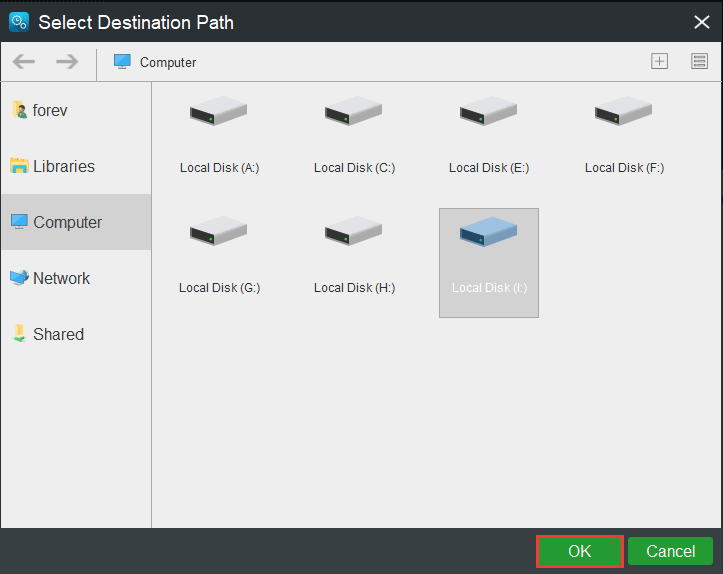
Stap 4: Maak een back-up van bestanden
Nadat u de back-upbron en -bestemming heeft geselecteerd, klikt u op Nu backuppen om de taak onmiddellijk uit te voeren.
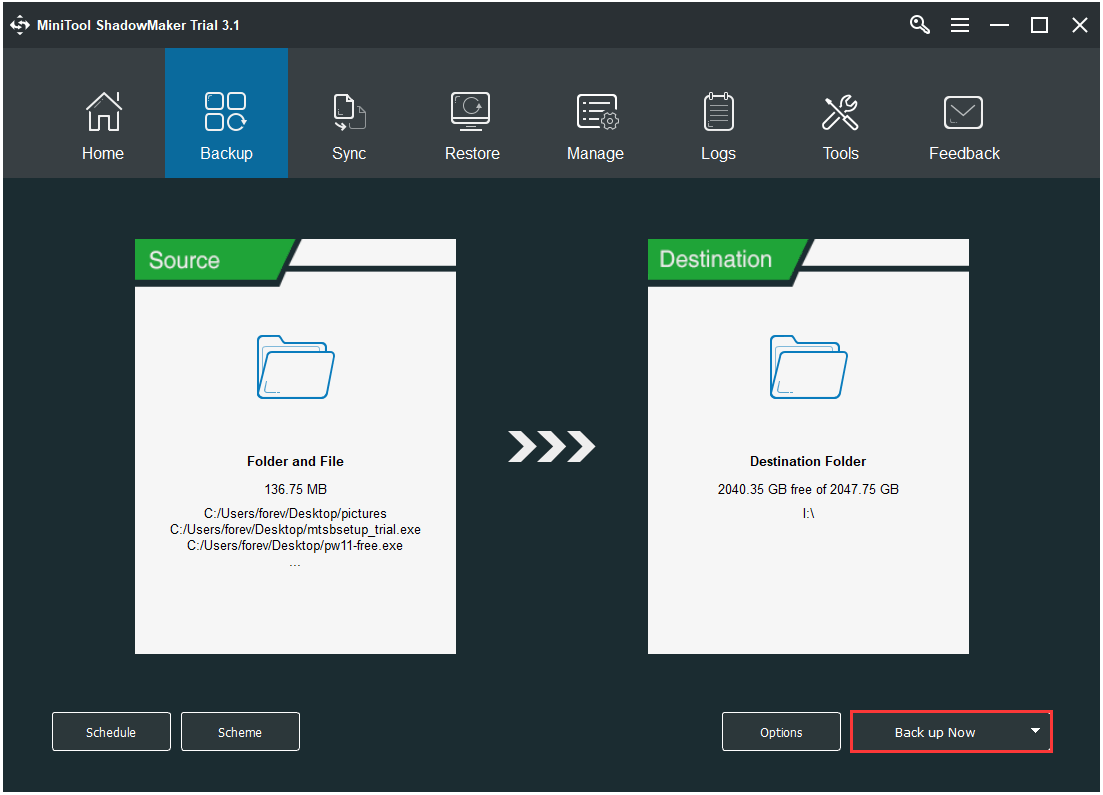
Nadat u een back-up hebt gemaakt van alle bestanden, is het tijd om Windows 7 terug te zetten naar de fabrieksinstellingen. We zullen u laten zien hoe u Windows 7 terugzet naar de fabrieksinstellingen met een stapsgewijze handleiding.
Hoe u Windows 7 terugzet naar de fabrieksinstellingen
In dit deel laten we u zien hoe u Windows 7 op 3 verschillende manieren kunt resetten. U kunt ze een voor een raadplegen.
Fabrieksinstellingen van Windows 7 herstellen via Windows-installatieschijf
Windows 7 heeft niet de ingebouwde vernieuwings- en resetopties die wel in een nieuwere Windows-versie worden geleverd. Maar u kunt Windows 7 nog steeds terugzetten naar de fabrieksinstellingen door Windows 7 opnieuw te installeren vanaf de schijf, de originele en door de fabriek geleverde installatiemedia.
En nu laten we u zien hoe u Windows 7 terugzet naar de fabrieksinstellingen met een stapsgewijze handleiding.
Stap 1: Open herstel
- Klik Begin knop van Windows 7.
- Kiezen Controlepaneel in het pop-upvenster.
- Kies vervolgens Herstel doorgaan.
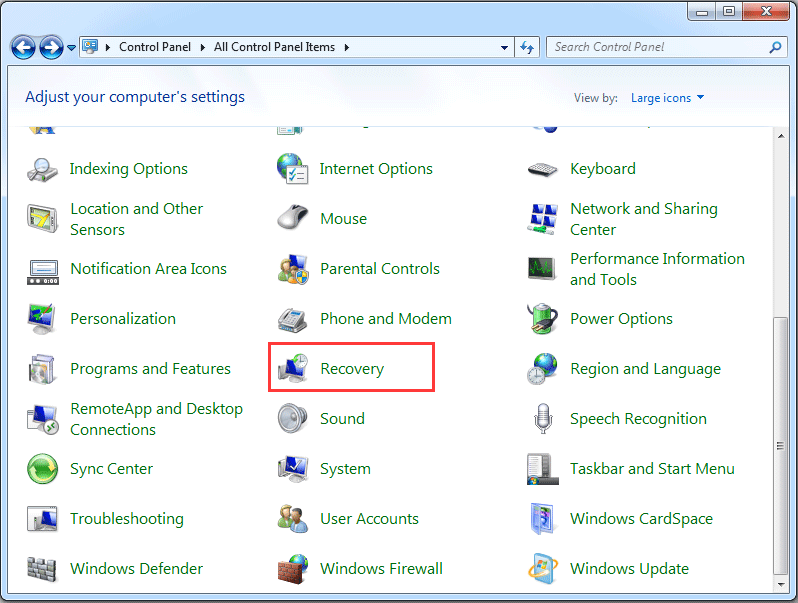
Stap 2: Kies een geavanceerde herstelmethode
- Kies in het pop-upvenster Geavanceerde herstelmethoden onder Systeemherstel sectie om door te gaan.
- Vervolgens moet u het Windows opnieuw installeren (vereist Windows-installatieschijf) doorgaan. Let op: de Windows-installatieschijf is origineel en in de fabriek geleverd. Als er echter een herstelpartitie op uw computer is, ziet u de optie Zet uw computer terug in de fabrieksinstellingen . Kies het dus gewoon om door te gaan.
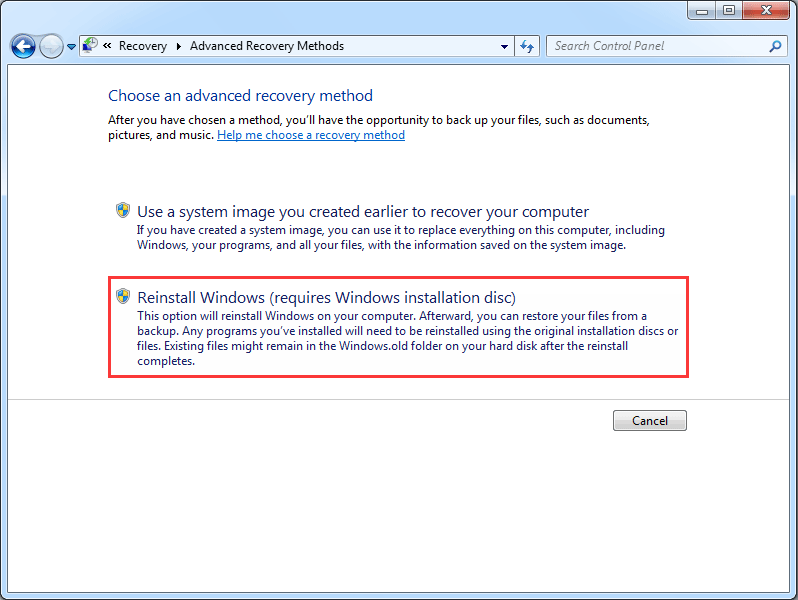
Stap 3: Maak een back-up van bestanden
In deze stap vereist Windows dat u een back-up maakt van bestanden, omdat Windows 7 de fabrieksinstellingen terugzet, alles op de systeempartities van Windows 7 verwijdert. U moet er dus een back-up van maken op een externe harde schijf. Als u echter back-upbestanden daarvoor moet u ze overslaan.
Stap 4: Begin met het terugzetten van de fabrieksinstellingen van Windows 7
- Nadat u een back-up van alle bestanden heeft gemaakt, kunt u beginnen met het herstellen van Windows 7 naar de fabrieksinstellingen.
- Klik Herstarten doorgaan.
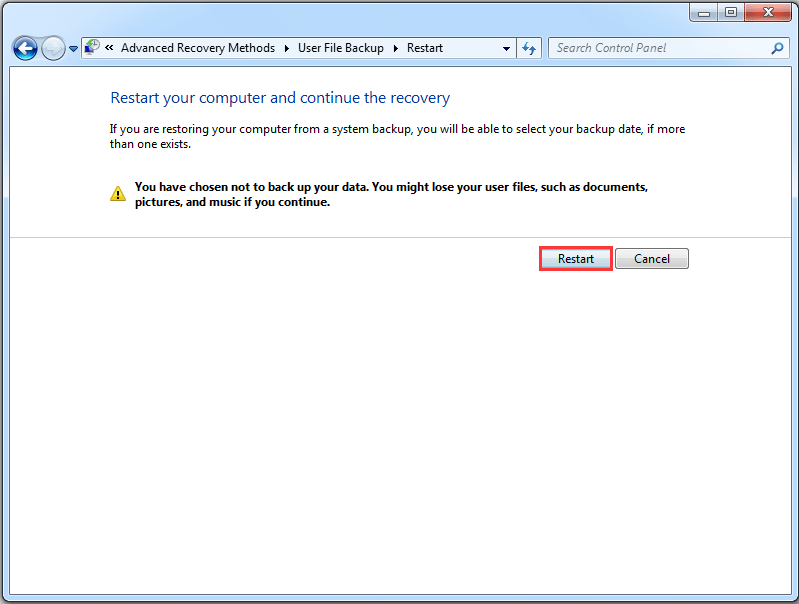
Nadat alle stappen zijn voltooid, begint het Windows 7-proces om de fabrieksinstellingen te herstellen en kunt u Windows 7 herstellen naar de fabrieksinstellingen.
Fabrieksinstellingen van Windows 7 herstellen via hersteloptie
Nu laten we u de tweede manier zien om de fabrieksinstellingen van Windows 7 te herstellen. In feite wordt een merkcomputer geleverd met een stukje ingebouwde functie om u te helpen de fabrieksinstellingen van Windows 7 te herstellen. Bijvoorbeeld Dell Factory Image Restore in Dell-laptop, systeem volledig herstellen naar fabrieksinstellingen in Acer-laptop, enz.
Dus als u een merkcomputer gebruikt, kunt u proberen de ingebouwde functie te vinden om Windows 7 naar de fabrieksinstellingen te herstellen. En nu nemen we de fabrieksinstellingen van Windows 7 Dell als voorbeeld. Let op: instructies voor het terugzetten van de fabrieksinstellingen van Windows 7 kunnen variëren, afhankelijk van verschillende fabrikanten.
Notitie: Het is duidelijk dat u een back-up van alle bestanden op een externe harde schijf moet maken voordat u uw computer naar de fabrieksinstellingen herstelt.Stap 1: voer geavanceerde opstartopties in
Start uw computer opnieuw op en druk continu op F8 totdat u het Geavanceerde opstartopties . (De sleutel kan variëren, afhankelijk van verschillende fabrikanten.)
Tip: U moet op F8 drukken voordat u het Windows-logo op het scherm ziet verschijnen. Als u op F8 drukt nadat het Windows-logo is verschenen, verschijnt het menu Geavanceerde opstartopties niet op het scherm.Stap 2: Kies Herstel uw computer
- In de Geavanceerde opstartopties menu, drukt u op de Omlaag pijl op uw toetsenbord om het Repareer je computer .
- Raken Enter doorgaan.
- Selecteer de taalinstellingen en klik op De volgende doorgaan.
- Log in als een administratieve gebruiker en klik op OK .
Stap 3: Begin met het terugzetten van de fabrieksinstellingen van Windows 7
1. Kies in het pop-upvenster Dell Factory Image Restore doorgaan.

2. Daarna kunt u de instructie volgen om verder te gaan.
3. Vink de optie aan Ja, formatteer de harde schijf opnieuw en herstel de systeemsoftware naar de fabrieksinstellingen . Vervolgens De volgende .
Wanneer de procedure is voltooid, hebt u met succes de fabrieksinstellingen van Windows 7 hersteld. Als u geen Dell-gebruiker bent, maar andere gebruikers zoals HP, Toshiba, Acer, enz., Kunt u online zoeken of de officiële site bezoeken voor de gedetailleerde procedure om fabrieksinstellingen Windows 7.
Fabrieksinstellingen Windows 7 herstellen via systeemkopie
Hier laten we u een beschikbare manier zien om de fabrieksinstellingen van Windows 7 te herstellen. U kunt de systeemkopie gebruiken om uw computer naar de fabrieksinstellingen te herstellen, zolang u maar heeft een systeemimage gemaakt wanneer de computer in zijn pure staat is.
Daarom zullen we in het volgende deel demonstreren hoe u Windows 7 terugzet naar de fabrieksinstellingen zonder cd. Er zijn twee verschillende manieren om dat te doen.
1. Fabrieksinstellingen van Windows 7 herstellen met systeemimageherstel
Als u de systeemimage heeft gemaakt met Backup en herstellen , een ingebouwde Windows-tool, kunt u Windows 7 in WinRE terugzetten naar de fabrieksinstellingen. En we zullen u de gedetailleerde procedure in het volgende deel laten zien.
Stap 1: Voer WinRE in
- Start uw computer opnieuw op en druk tegelijkertijd op de F8-toets om te openen Geavanceerde opstartopties
- Klik Repareer je computer doorgaan.
Stap 2: Kies Systeemimageherstel
1. In het pop-upvenster moet u het Systeemimageherstel .

2. Vervolgens kunt u de wizard volgen om uw computer naar de fabrieksinstellingen te herstellen.
Wanneer alle stappen zijn voltooid, kunt u Windows 7 succesvol herstellen naar de fabrieksinstellingen.
2. Fabrieksinstellingen van venster 7 herstellen met MiniTool ShadowMaker
Als u een systeemkopie hebt gemaakt met MiniTool ShadowMaker terwijl de computer in pure staat is, kunt u hiermee ook Windows 7 herstellen naar de fabrieksinstellingen.
Om Windows 7 in de fabriek te herstellen met MiniTool ShadowMaker, is de opstartmedia van MiniTool vereist. U moet er dus eerst een maken. En we zullen de gedetailleerde procedure demonstreren.
Stap 1: Maak opstartbare media en start de computer ermee op
- Start MiniTool ShadowMaker en ga naar Hulpmiddelen bladzijde.
- Kiezen Media Builder functies om opstartbare media te maken.
- Start de computer ermee op.
Misschien ben je op zoek naar:
- Hoe kan ik boot-cd / dvd-schijven bouwen en een flashdrive opstarten met Bootable Media Builder?
- Opstarten vanaf gebrande opstartbare cd / dvd-schijven of USB-flashdrive van MiniTool?
Stap 2: Herstel Windows naar de fabrieksinstellingen
1. Nadat u de hoofdinterface hebt geopend, ziet u dat de backupimage hier wordt weergegeven. Klik Herstellen doorgaan.
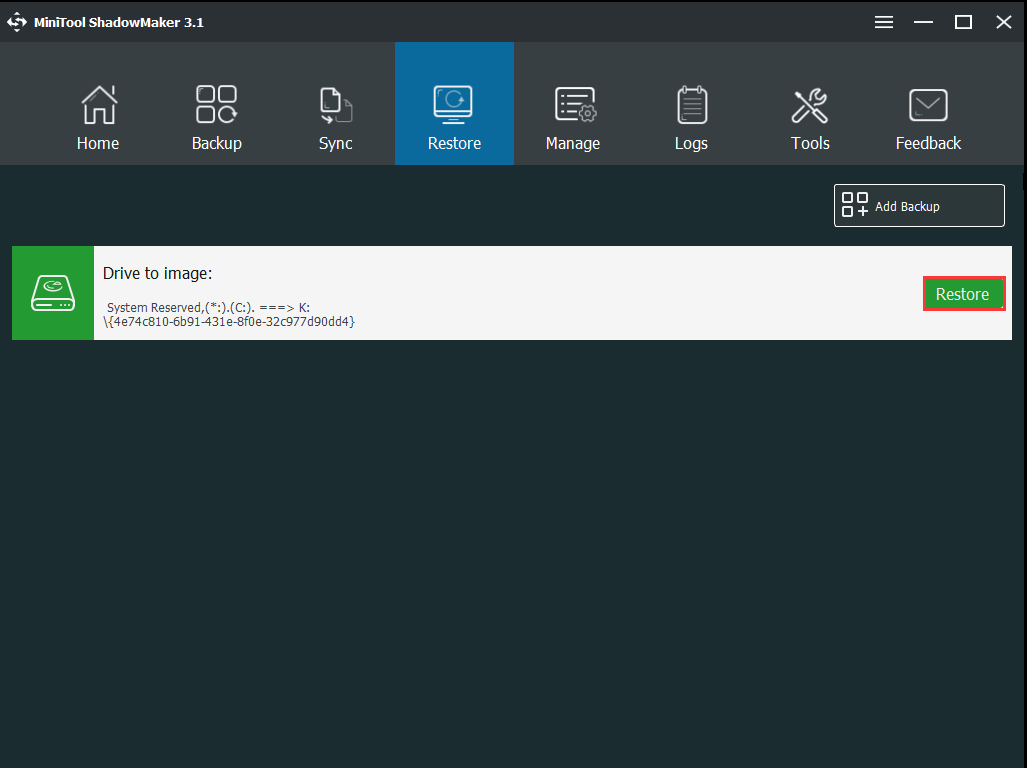
2. Kies een back-upversie en klik op De volgende .
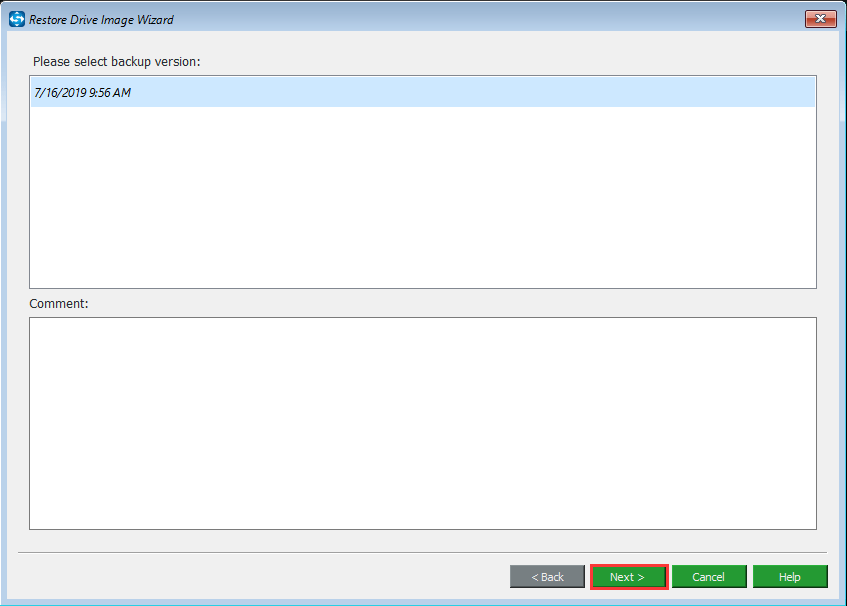
3. Controleer de partities die moeten worden hersteld vanaf de backupimages. Let op: de MBR en Track 0 moeten worden gecontroleerd om succesvol te kunnen opstarten.
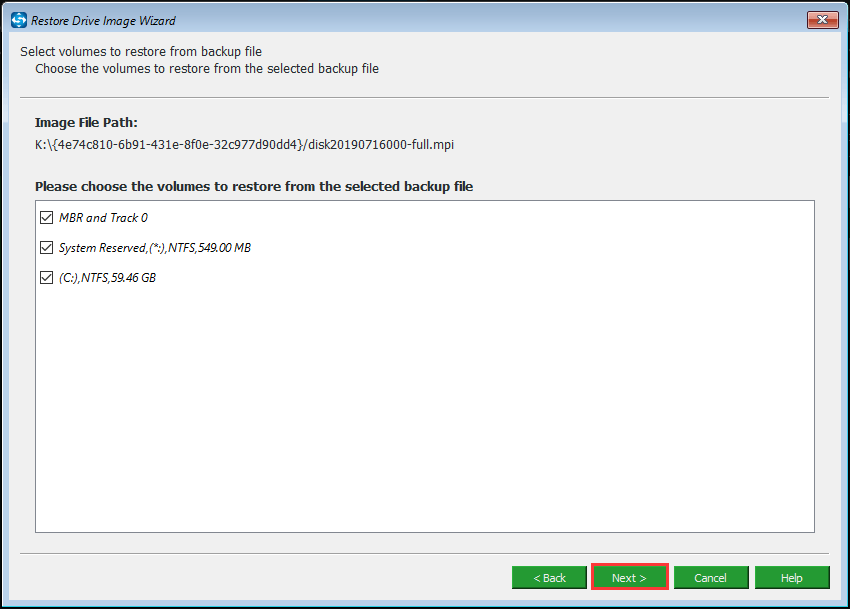
4. Kies een doelschijf om te herstellen. Aangezien u Windows 7 in de fabriek moet herstellen, moet u de originele systeemschijf kiezen en het waarschuwingsbericht zorgvuldig lezen.
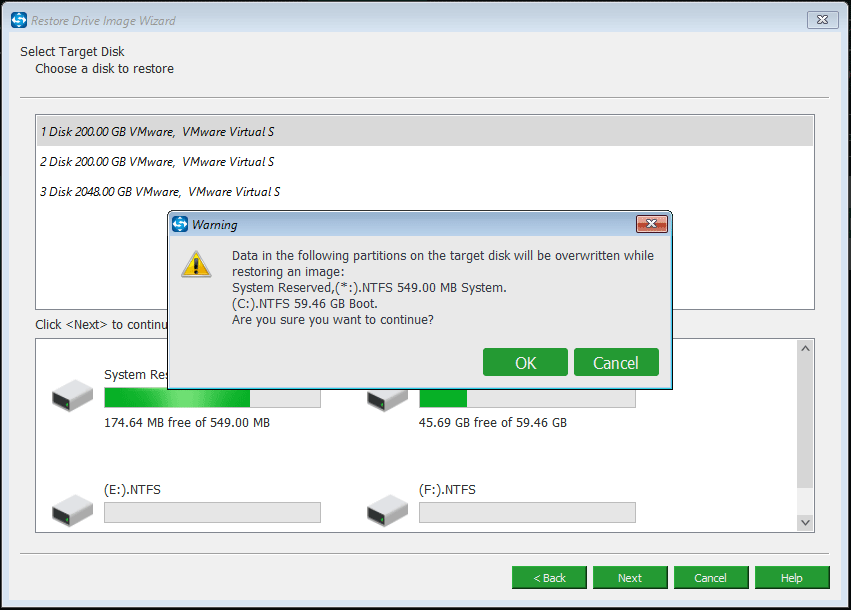
5. Vervolgens kunt u de computer herstellen. Omdat de systeemimage wordt gemaakt wanneer het besturingssysteem zich in een pure status bevindt, kunt u Windows 7 herstellen naar de fabrieksinstellingen.
Gerelateerd artikel: Hoe u de computer kunt herstellen naar een eerdere datum in Windows 10/8/7 (2 manieren)
Al met al kunt u deze methoden gebruiken om Windows 7 terug te zetten naar de fabrieksinstellingen. Aangezien de computer echter al uw persoonlijke bestanden op de systeempartities zal verwijderen, moet u er eerst een back-up van maken als de bestanden belangrijk zijn.




![4 manieren om de gespecificeerde module op te lossen konden niet worden gevonden [MiniTool News]](https://gov-civil-setubal.pt/img/minitool-news-center/02/4-ways-solve-specified-module-could-not-be-found.png)




![Opgelost - Uw computer lijkt correct te zijn geconfigureerd [MiniTool News]](https://gov-civil-setubal.pt/img/minitool-news-center/23/fixed-your-computer-appears-be-correctly-configured.png)




![2 manieren om Xbox-foutcode op te lossen Xbox 0x8b050033 [MiniTool News]](https://gov-civil-setubal.pt/img/minitool-news-center/62/2-ways-fix-xbox-error-code-xbox-0x8b050033.png)

![[Opgelost] Hoe kan ik Roblox-foutcode 110 op Xbox One oplossen? [MiniTool Nieuws]](https://gov-civil-setubal.pt/img/minitool-news-center/57/how-fix-roblox-error-code-110-xbox-one.jpg)

![Inleiding tot Rundll32 en manieren om Rundll32-fout te herstellen [MiniTool Wiki]](https://gov-civil-setubal.pt/img/minitool-wiki-library/58/introduction-rundll32.png)
