Wat te doen als het geluid Windows 10 blijft uitsnijden? [MiniTool Nieuws]
What Do When Sound Keeps Cutting Out Windows 10
Overzicht :
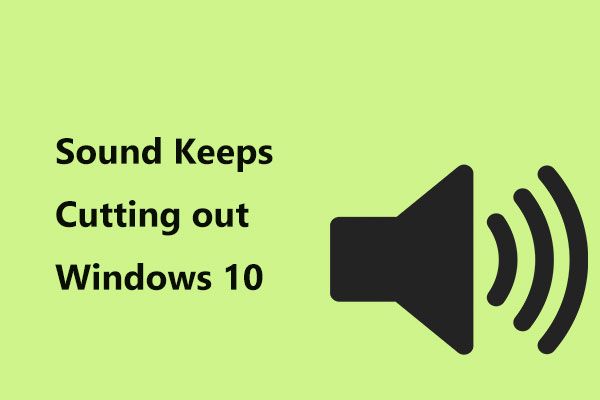
Onlangs meldden veel Windows 10-gebruikers dat het geluid van hun pc in- en uitgeschakeld werd bij het bekijken van video's. Als u ook het probleem ondervindt dat geluid Windows 10 blijft uitschakelen, wat moet u dan doen om dit probleem op te lossen? Probeer nu deze oplossingen die worden aangeboden door MiniTool-oplossing in dit bericht.
Audio blijft Windows 10 uitsluiten
Als u Windows 10 gebruikt, kunt u merken dat er altijd een geluidsprobleem optreedt, bijvoorbeeld geen geluid op een pc, Audioservices reageren niet , enz. Bovendien kunt u een ander geluidsprobleem tegenkomen - het geluid valt steeds weg. Dit is het onderwerp dat we vandaag in dit bericht zullen bespreken.
Dit probleem wordt altijd door veel Windows-gebruikers gemeld. Ze zeiden dat audio in- en uitgeschakeld wordt bij het bekijken van video's of het spelen van games. Meestal treedt het vervelende probleem op na het installeren van Windows-updates, vooral grote updates.
De redenen waarom audio blijft wegvallen Windows 10 zijn verschillende, waaronder de defecte of onjuiste stuurprogramma's, Windows-instellingen voor geluidsverbetering, computerluidsprekerproblemen, enz. Gelukkig kan dit worden opgelost zolang u de onderstaande oplossingen volgt.
Oplossingen voor geluid blijven Windows 10 verwijderen
Voer Windows Troubleshooter uit
Ten eerste kunt u proberen de Windows-probleemoplosser uit te voeren als het geluid wegvalt. In Windows 10 is een reeks probleemoplossers ontworpen om verschillende computerproblemen te diagnosticeren en op te lossen. Hier kunt u ook proberen het geluidsprobleem op te lossen.
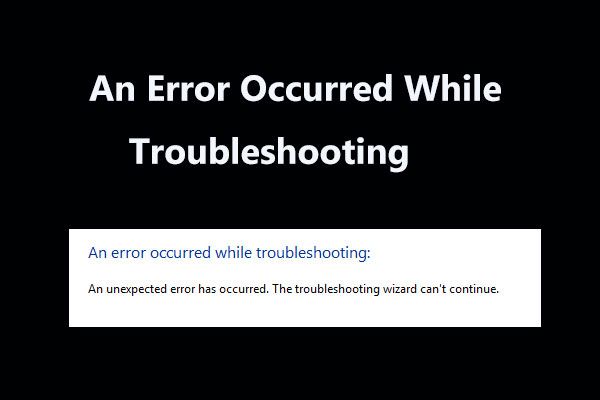 8 Handige oplossingen voor een fout die is opgetreden tijdens het oplossen van problemen!
8 Handige oplossingen voor een fout die is opgetreden tijdens het oplossen van problemen! Ontvangt u het bericht 'er is een fout opgetreden tijdens het oplossen van problemen' bij het gebruik van Windows Troubleshooters om bepaalde problemen op te lossen? Hier zijn 8 handige manieren om het probleem op te lossen.
Lees verderStap 1: Ga in Windows 10 naar Start> Instellingen> Update en beveiliging .
Stap 2: Onder de Los problemen op tab, zoek Audio afspelen en kies dan Voer de probleemoplosser uit .
Stap 3: Het probleemoplossingsproces begint. Volg de instructies op het scherm om de bewerking te voltooien.
Tip: Het is beter om ook de probleemoplosser voor hardware en apparaten uit te voeren.Werk het audiostuurprogramma bij
Windows 10-audio valt weg vanwege het probleem met de driver. U kunt dus proberen de nieuwste audiodriver voor uw pc te installeren. Volg onderstaande stappen:
Stap 1: Start Device Manager door een methode te volgen die door dit bericht wordt aangeboden - 10 manieren om Apparaatbeheer Windows 10 te openen .
Stap 2: uitvouwen Geluids-, video- en gamecontrollers , klik met de rechtermuisknop op uw geluidsstuurprogramma en kies Update stuurprogramma .
Stap 3: Selecteer Zoek op mijn computer naar stuurprogramma's .
Stap 4: Klik op Laat me kiezen uit een lijst met beschikbare stuurprogramma's op mijn computer .
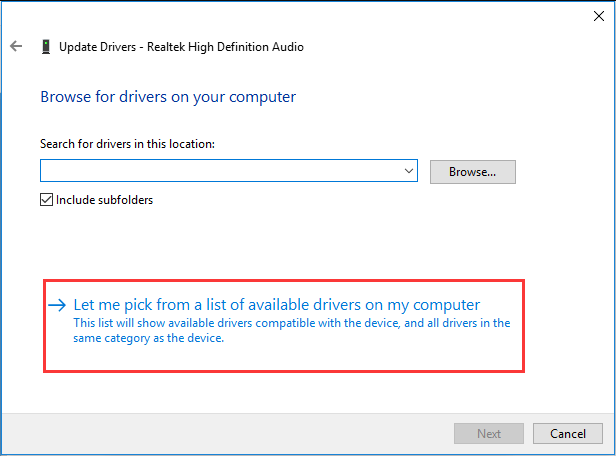
Stap 5: zorg ervoor Toon compatibele hardware is aangevinkt en kies High Definition-audioapparaat .
Stap 6: Na klikken De volgende , Klik Ja in het waarschuwingsvenster om de installatie te bevestigen.
Stap 7: Start uw computer opnieuw op en controleer of het geluid wegvalt in Windows 10.
Wijzig de luidsprekerinstellingen
Om het probleem van geluid op te lossen, blijft Windows 10 wegvallen, je kunt ook de luidsprekerinstellingen wijzigen door deze stappen te volgen:
Stap 1: Klik met de rechtermuisknop op het luidsprekerpictogram op de taakbalk en kies Klinkt .
Stap 2: Onder de Afspelen tabblad, kies het standaardaudioapparaat en klik op Configureer .
Stap 3: Klik op De volgende en schakel het selectievakje uit Links en rechts vooraan .
Stap 4: Klik op Af hebben om de configuratie te voltooien.
Wijzig de instellingen voor geluidsverbetering
Als de Windows 10-audio wegvalt, kunt u de instellingen voor geluidsverbetering wijzigen om het probleem op te lossen. Hier is wat je moet doen:
Stap 1: Klik met de rechtermuisknop op het geluidspictogram en kies Klinkt .
Stap 2: Ga naar het Afspelen klik met de rechtermuisknop op uw luidspreker en kies Eigendommen .
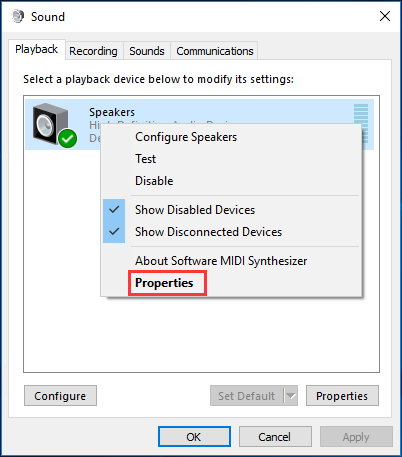
Stap 3: Navigeer naar het Verbeteringen tabblad, vink het vakje aan van Schakel alle geluidseffecten uit .
Stap 4: Klik op OK om de wijziging op te slaan. Nu had u uw probleem moeten oplossen.
Bottom Line
Geluid blijft Windows 10 uitschakelen bij het bekijken van video's of het spelen van games? Als je last hebt van dit probleem, doe het dan rustig aan en dit bericht heeft je een aantal eenvoudige methoden aangeboden. Probeer gewoon een van hen om van de problemen af te komen.

![6 Oplossingen voor Windows Update-fout 0x80244018 [MiniTool News]](https://gov-civil-setubal.pt/img/minitool-news-center/67/6-solutions-windows-update-error-0x80244018.jpg)
![Antivirus op Windows 10 tijdelijk / permanent uitschakelen [MiniTool News]](https://gov-civil-setubal.pt/img/minitool-news-center/99/how-disable-antivirus-windows-10-temporarily-permanently.png)
![Oplossing voor een mislukte Windows Defender-update op Windows 10 [MiniTool News]](https://gov-civil-setubal.pt/img/minitool-news-center/14/how-fix-that-windows-defender-update-failed-windows-10.jpg)
![Top 6 oplossingen om stroomstoringen aan te sturen Windows 10/8/7 [MiniTool Tips]](https://gov-civil-setubal.pt/img/backup-tips/58/top-6-solutions-drive-power-state-failure-windows-10-8-7.jpg)






![Inleiding tot Read Only Memory (ROM) en zijn typen [MiniTool Wiki]](https://gov-civil-setubal.pt/img/minitool-wiki-library/47/introduction-read-only-memory.png)

![[OPGELOST] Oplossingen om de externe harde schijf te repareren blijft loskoppelen [MiniTool Tips]](https://gov-civil-setubal.pt/img/data-recovery-tips/35/solutions-fix-external-hard-drive-keeps-disconnecting.jpg)




![[Vier eenvoudige manieren] Hoe formatteer ik een M.2 SSD in Windows?](https://gov-civil-setubal.pt/img/news/9F/four-easy-ways-how-to-format-an-m-2-ssd-in-windows-1.jpg)
![7-Zip versus WinRAR versus WinZip: vergelijkingen en verschillen [MiniTool News]](https://gov-civil-setubal.pt/img/minitool-news-center/46/7-zip-vs-winrar-vs-winzip.png)