Last van het feit dat Windows Update niet werkt? Hier is wat u moet doen [MiniTool News]
Bothered Windows Update Not Working
Overzicht :
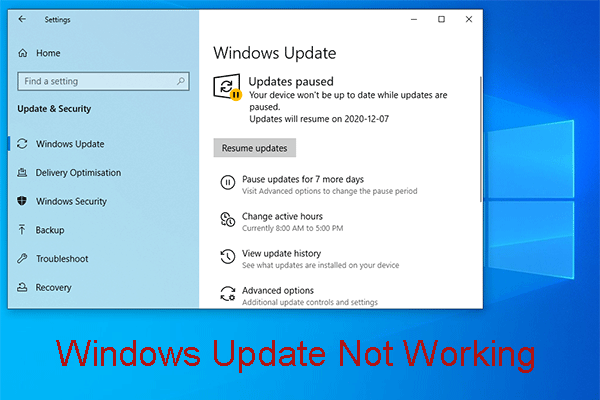
Heeft u last van het probleem met het niet werken van Windows Update? Weet jij hoe je het moet oplossen? Eigenlijk is er meer dan één manier om van dit probleem af te komen. Bovendien kunnen de oplossingen voor verschillende Windows-besturingssystemen divers zijn. Download deze oplossingen nu in dit bericht.
Windows Update werkt niet op Windows 10! Er zijn verschillende situaties!
Het Windows 10-besturingssysteem wordt de hele tijd bijgewerkt. Wanneer er een nieuwe update wordt uitgebracht, wilt u deze misschien downloaden en op uw computer installeren om de nieuwe functies te ervaren.
Het updateproces van Windows 10 verloopt echter niet altijd soepel. Windows Update werkt niet is een veelvoorkomend probleem en dit probleem doet zich voor in veel verschillende situaties.
Situaties waarin Windows Update niet werkt
- Windows Update is verbroken
- Windows Update kan niet worden geopend
- Windows Update niet van toepassing
- Windows Update Database corruptie
- Windows Update-service wordt niet uitgevoerd
- Windows Update wordt niet gedownload
- Windows Update blijft hangen bij het controleren op updates
- Windows Update werkt niet nadat de makers zijn bijgewerkt
- Windows Update werkt niet: onvoldoende ruimte
Wanneer u op internet naar dit probleem zoekt, zult u merken dat veel mensen er last van hebben. Het is dus vrij noodzakelijk om te introduceren hoe u vandaag van deze Windows Update-problemen af kunt komen.
We vatten enkele oplossingen samen waarvan bewezen is dat ze effectief zijn en noemen ze in het volgende deel.
Hoe zich te ontdoen van Windows Update werkt niet Windows 10?
Misschien weet u niet zeker wat de exacte reden is waarom Windows Update niet meer werkt. Maar u kunt deze oplossingen een voor een proberen om een geschikte oplossing voor uw eigen situatie te vinden.
Notitie: De oplossingen die in dit deel worden genoemd, zijn voor Windows 10.Oplossing 1: voer de probleemoplosser voor Windows Update uit
Stap 1: Download deze hersteltool voor Windows Update (repareren) downloaden op jouw computer. Open het vervolgens en u ziet het volgende venster. Klik op de De volgende knop om door te gaan.
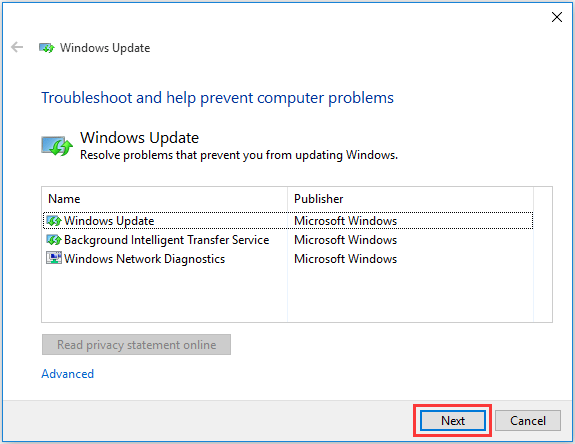
Stap 2: De probleemoplosser voor Windows Update begint problemen te detecteren. Als het problemen meldt, volg dan de wizard om ze te laten oplossen.
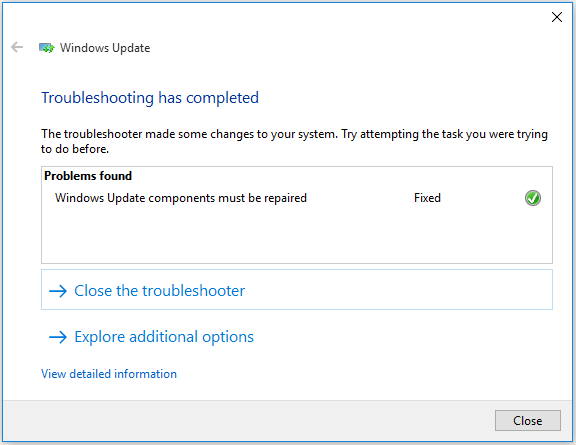
Als Windows Update niet reageert, ga dan door met het proberen van oplossing 2.
Oplossing 2: download de nieuwste servicestackupdate (SSU)
Stap 1: U moet bepalen of u 32-bits of 64-bits Windows gebruikt. Voor deze klus kunt u terecht bij Start> Instellingen> Systeem> Over . Scrol vervolgens omlaag naar Systeem type om het te verifiëren.
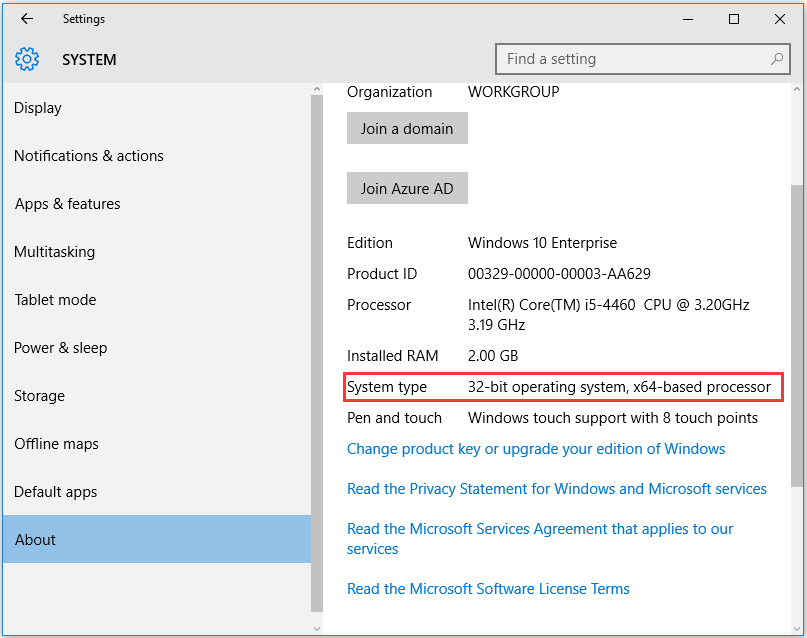
Stap 2: Ga naar de Microsoft Update-catalogus om de nieuwste SSU-versie te downloaden die overeenkomt met uw eigen versie en bitniveau van Windows.
Stap 3: Start uw computer opnieuw op en controleer vervolgens op updates.
Als je nog steeds last hebt van het probleem met het werken met Windows Update, probeer dan de volgende methode.
Oplossing 3: download de meest recente KB
Stap 1: Gebruik de manier die wordt genoemd in oplossing 2 om te zien of u 32-bits of 64-bits Windows gebruikt.
Stap 2: Ga naar het Update geschiedenispagina om de nieuwste update-KB te vinden voor de versie van Windows 10 die u gebruikt. Het staat meestal bovenaan de lijst. Schrijf vervolgens het KB-nummer op of kopieer het.
Stap 3: Ga naar het Microsoft Update-site om het beoogde KB-nummer te zoeken en het vervolgens naar uw computer te downloaden. Klik Sparen als u daarom wordt gevraagd.
Stap 4: Kies wanneer het downloadproces is voltooid Open om de update te starten.
Als deze methode u nog steeds niet kan helpen, ga dan naar de volgende.
Oplossing 4: herstel de corruptie van Windows-bestanden
Notitie: U moet zowel de DISM- als SFC-opdrachten gebruiken die hieronder worden weergegeven, niet slechts één ervan.Stap 1: Klik op de Windows-knop op uw bureaublad en kies vervolgens Opdrachtprompt (beheerder) .
Stap 2: U komt in de opdrachtprompt-interface waar u de volgende opdracht moet typen:
DISM.exe / Online / Cleanup-image / Restorehealth
Druk daarna op de Enter toets om door te gaan. Het duurt enkele minuten om het opdrachtbewerkingsproces te voltooien. Wees alstublieft geduldig.
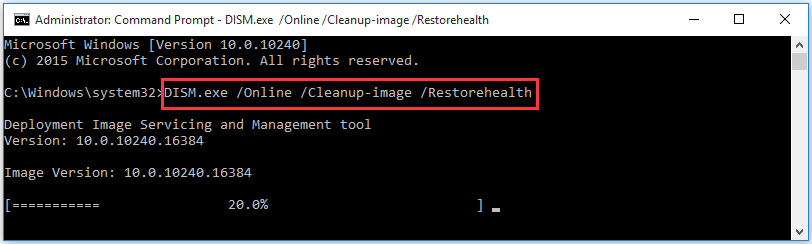
Stap 3: Voer de volgende opdracht in en druk vervolgens op Enter sleutel:
sfc / scannow
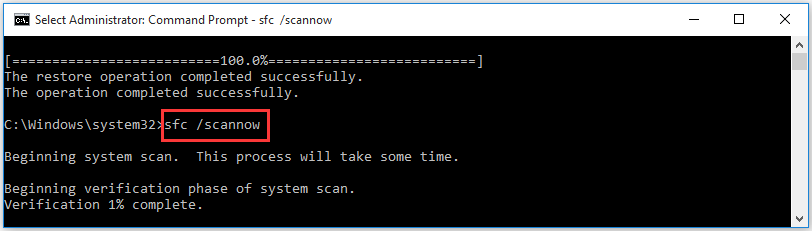
Wanneer dit proces is voltooid, sluit u het opdrachtpromptvenster en voert u Windows Update opnieuw uit.
Als Windows Update normaal kan werken, is alles in orde. Als dit niet het geval is, ga dan verder met de volgende oplossing.


![Herstel van verloren bureaubladbestanden: u kunt bureaubladbestanden eenvoudig herstellen [MiniTool-tips]](https://gov-civil-setubal.pt/img/data-recovery-tips/54/lost-desktop-file-recovery.jpg)
![Evernote synchroniseert niet? Een stapsgewijze handleiding om dit probleem op te lossen [MiniTool-tips]](https://gov-civil-setubal.pt/img/backup-tips/89/evernote-not-syncing-a-step-by-step-guide-to-fix-this-issue-minitool-tips-1.png)


![Hoeveel opslagruimte is vereist voor Dynamic Disk Database [MiniTool Tips]](https://gov-civil-setubal.pt/img/disk-partition-tips/77/how-much-storage-is-required.jpg)
![Hoe te repareren Word-gebruiker heeft geen toegangsrechten? [MiniTool Nieuws]](https://gov-civil-setubal.pt/img/minitool-news-center/41/how-fix-word-user-does-not-have-access-privileges.png)

![De 8 beste oplossingen voor de foutdraad die vastzit in het apparaatstuurprogramma [MiniTool News]](https://gov-civil-setubal.pt/img/minitool-news-center/28/top-8-solutions-error-thread-stuck-device-driver.png)





![[OPGELOST!] Hoe Adobe Photoshop Error 16 op Windows 10 11 te repareren?](https://gov-civil-setubal.pt/img/news/3A/solved-how-to-fix-adobe-photoshop-error-16-on-windows-10-11-1.png)



![Oplossing: de update is niet van toepassing op uw computerfout [MiniTool Tips]](https://gov-civil-setubal.pt/img/backup-tips/15/how-fix-update-is-not-applicable-your-computer-error.jpg)