3 Oplossingen om Windows Update Error 0x80073701 op te lossen [MiniTool News]
3 Solutions Fix Windows Update Error 0x80073701
Overzicht :

In een update naar Windows 10 komen sommige gebruikers de Windows-updatefout 0x80073701 tegen. Microsoft doet ook zijn best om de fout 0x80073701 op te lossen. En dit bericht laat je zien hoe je de Windows-update 0x80073701 met 3 oplossingen kunt repareren.
3 Oplossingen voor Windows Update-fout 0x80073701
In de Windows 10-update klagen sommige gebruikers dat ze een Windows-updatefout 0x80073701 tegenkomen en sommige updates niet installeren, zoals weergegeven in de volgende afbeelding:
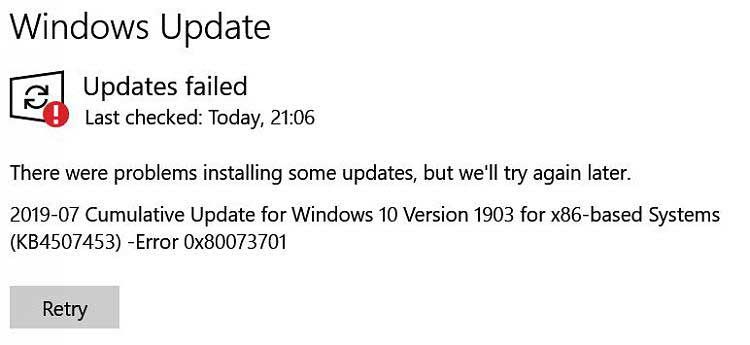
Hoe maak je een back-up van Windows om je computer te beschermen? Probeer MiniTool!
En in het volgende gedeelte zullen we u laten zien hoe u de fout 0x80073701 Windows 10 kunt oplossen. De fout 0x80073701 is trouwens niet ernstig. De fout 0x80073701 is error_sxs_assembly_missing, wat betekent dat er enkele systeembestanden ontbreken, wat leidt tot het mislukken van de installatie van de Windows-update.
Om het probleem op te lossen, kunt u dus de volgende oplossingen raadplegen.
Oplossing 1: voer systeembestandscontrole uit
Zoals vermeld in het bovenstaande gedeelte, kan de fout 0x80073701 worden veroorzaakt door de ontbrekende systeembestanden. Dus probeer Systeembestandscontrole om het probleem op te lossen.
Stap 1: Open de opdrachtprompt
- Type Opdrachtprompt in het zoekvak van Windows 10 en kies de best passende.
- Klik er met de rechtermuisknop op om te kiezen Als administrator uitvoeren .
Stap 2: Typ de opdracht
- Typ de opdracht in het pop-upvenster sfc / scannow en raak Enter doorgaan.
- Sluit de opdrachtpromptvensters pas als u het bericht ziet verificatie 100% voltooid .
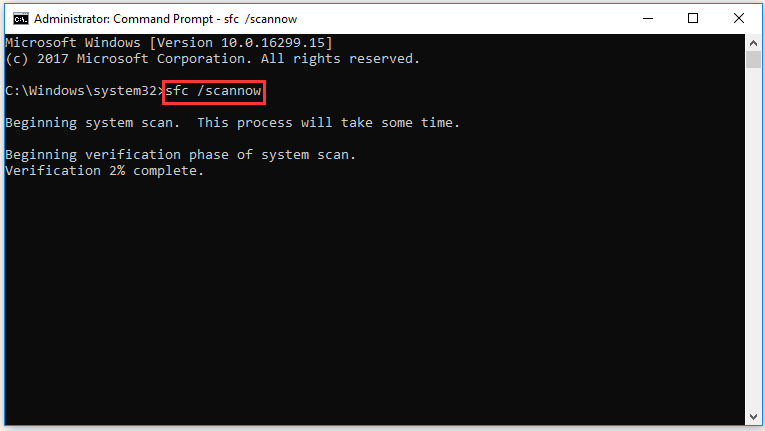
Wanneer het proces is voltooid, kunt u Windows Update opnieuw uitvoeren om te controleren of de 0x80073701-fout is opgelost.
Snel oplossen - SFC-scan werkt niet (focus op 2 gevallen)
Oplossing 2: voer DISM Tool uit
Hier zullen we de tweede oplossing voor de 0x80070301-fout demonstreren. U kunt de DISM-tool uitvoeren om de beschadigde systeembestanden te herstellen.
Stap 1: Open de opdrachtprompt
Open de opdrachtprompt en voer deze uit als beheerder. Raadpleeg de eerste oplossing hierboven voor gedetailleerde manieren.
Stap 2: Typ de opdracht
Typ de opdracht in het pop-upvenster Dism / Online / Cleanup-afbeelding en raak Enter doorgaan.
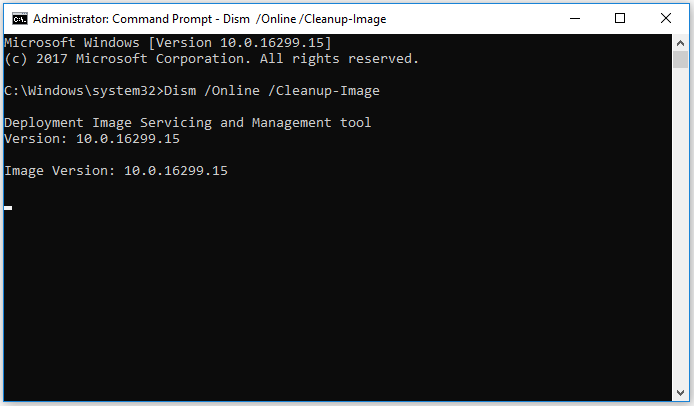
Start vervolgens uw computer opnieuw op om van kracht te worden en controleer of de Windows-update 0x80073701-fout is opgelost.
Oplossing 3: controleer logboeken en verwijder patches
Dit deel toont nu de derde methode om de foutcode 0x80073701 op te lossen. Bij deze methode moet u de CBS.log controleren en de patches verwijderen.
CBS.log is een bestand dat logboeken bevat over componenten wanneer deze worden geïnstalleerd of verwijderd tijdens updates. Dus als u de fout 0x80073701 tegenkomt, kunt u CBS.log raadplegen. Open dus het CBS.log, zoek naar error_sxs_assembly_missing en controleer of er een KB-update aan gerelateerd is. Installeer het vervolgens opnieuw en voer de Windows-update opnieuw uit om te controleren of het probleem 0x80073701 is opgelost.
Als er geen fout is in het CBS.log, moet u de volgende opdracht uitvoeren.
Dism / Online / Cleanup-Image / ScanHealth
Deze opdracht kan controleren op beschadiging van het onderdeelarchief. Dus als het klaar is, voert u Windows Update opnieuw uit om te controleren of de Windows-updatefout 0x80073701 is opgelost.
Gerelateerd artikel: 7 Oplossingen voor Windows Update-fout 0x80070002 [Stapsgewijze handleiding]
Laatste woorden
Kortom, dit bericht heeft geïntroduceerd hoe u de fout 0x80073701 op drie verschillende manieren kunt oplossen. Probeer deze oplossingen als u dezelfde Windows Updater-fout 0x80073701 Windows 10 tegenkomt.
![[Opgelost!] Hoe het Ghost Window-probleem in Windows 11 op te lossen?](https://gov-civil-setubal.pt/img/backup-tips/CC/fixed-how-to-fix-ghost-window-issue-in-windows-11-1.png)

![[Opgelost] REGISTRY_ERROR Blue Screen Of Death Windows 10 [MiniTool News]](https://gov-civil-setubal.pt/img/minitool-news-center/52/registry_error-blue-screen-death-windows-10.png)



![Hoe u verwijderde / verloren bestanden eenvoudig binnen enkele seconden op de pc kunt herstellen - handleiding [MiniTool-tips]](https://gov-civil-setubal.pt/img/data-recovery-tips/01/how-easily-recover-deleted-lost-files-pc-seconds-guide.png)
![[Opgelost!] Hoe MTP USB-apparaat mislukt te repareren [MiniTool News]](https://gov-civil-setubal.pt/img/minitool-news-center/84/how-fix-mtp-usb-device-failed.jpg)


![[OPGELOST] Gegevens herstellen van een dode laptop harde schijf (2021) [MiniTool Tips]](https://gov-civil-setubal.pt/img/data-recovery-tips/52/how-recover-data-from-dead-laptop-hard-drive.jpg)




![Meest effectieve manieren om verwijderde bestanden uit Dropbox te herstellen [MiniTool Tips]](https://gov-civil-setubal.pt/img/data-recovery-tips/44/most-effective-ways-recover-deleted-files-from-dropbox.jpg)

![[Gids] - Hoe scan ik van printer naar computer op Windows/Mac? [MiniTool-tips]](https://gov-civil-setubal.pt/img/news/AB/guide-how-to-scan-from-printer-to-computer-on-windows/mac-minitool-tips-1.png)