Programma's verplaatsen naar een andere schijf zoals C naar D? Zie de gids! [MiniTool Nieuws]
How Move Programs Another Drive Like C D
Overzicht :

Als u veel apps of programma's op uw Windows 10-pc hebt geïnstalleerd, wilt u misschien programma's naar een ander station verplaatsen om schijfruimte vrij te maken. Het goede nieuws is dat u dit werk gemakkelijk kunt doen. Volg gewoon deze methoden die worden aangeboden door MiniTool-oplossing nu.
Windows 10 Verplaats programmabestanden naar een ander station
Op een harde schijf van de computer is er maar zo veel ruimte. Als u het vult, kan het apparaat langzamer worden of problemen hebben met programma's. Het is handig als u ervoor kiest om geïnstalleerde programma's van het ene station naar het andere te verplaatsen. Standaard installeer je enkele apps of programma's op de systeemschijf C.
Relatief gezien is het eenvoudig om muziekbestanden, afbeeldingen en andere bestanden van het ene station naar een ander station te verplaatsen. Het is echter moeilijk om programmabestanden naar een ander station zoals D te verplaatsen, omdat een programma een map in het Windows-register maakt en zichzelf tijdens het installatieproces registreert. Het programma wordt mogelijk gestopt als u de bestanden van een geïnstalleerd programma naar een andere schijf verplaatst.
Dus, hoe kun je programma's van C naar D verplaatsen? Hier worden drie methoden beschreven!
Tip: Als je Windows van HDD naar SSD wilt verplaatsen, volg dan de weg in dit bericht - Migreer Windows 10 eenvoudig naar SSD zonder het besturingssysteem nu opnieuw te installeren!Programma's verplaatsen naar een andere schijf, zoals C naar D
Gebruik Instellingen om programma's te verplaatsen
Een van de manieren om apps of programma's naar een ander station te verplaatsen, is door de Apps-instellingen in Windows 10 te gebruiken. Zoals u weet, zijn er veel programma's op uw computer geïnstalleerd. Sommigen van hen worden bij uw systeem geleverd en de andere worden door uzelf geïnstalleerd. Deze methode werkt alleen voor het tweede geval.
Het volgende is de complete gids voor het verplaatsen van programmabestanden van C-station naar D-station in Windows 10.
Stap 1: Klik op het Begin knop en ga naar Instellingen .
 Wat te doen als de app Windows 10-instellingen niet wordt geopend?
Wat te doen als de app Windows 10-instellingen niet wordt geopend? Wordt de app Instellingen niet geopend in Windows 10? Wat te doen als u geen toegang heeft tot Instellingen? Dit bericht geeft je enkele oplossingen om dit probleem op te lossen.
Lees verderStap 2: Navigeer naar Apps om het Apps en functies venster.
Stap 3: Scroll naar beneden, selecteer een app die je wilt verplaatsen en klik op het Actie knop

Stap 4: Kies een bestemmingsstation zoals D en voer de bewerking uit door te klikken op Actie .
Tip: Niet alle apps hebben deze optie. Als u het niet kunt zien, probeer dan een andere methode om geïnstalleerde programma's naar een ander station te verplaatsen.Maak een Directory Junction om programmabestanden naar een ander station te verplaatsen
U kunt onderstaande instructies volgen om eenvoudig programmabestanden naar een ander station in Windows 10 te verplaatsen. Laten we ze eens bekijken:
Stap 1: Open File Explorer, ga naar de root op het doelstation zoals D en klik met de rechtermuisknop op het lege gebied om te kiezen Nieuw> Map .
Stap 2: Blader naar de bronstationmap met de programmabestanden in een ander Verkenner-venster. Kies de map met de programmabestanden die u wilt verplaatsen en kopieer de map met Ctrl + C . Gebruik dan Ctrl + V om die map op het nieuwe station te plakken.
Stap 3: Verwijder de map met de programmabestanden die u heeft verplaatst.
Stap 4: Ga naar Bestand> Open opdrachtprompt> Open opdrachtprompt als beheerder en bevestig de bewerking.
Stap 5: Gebruik het mklink / j 'link locatie' 'bestanden locatie' opdracht. Als u bijvoorbeeld Microsoft Office van C naar D wilt verplaatsen, is de opdracht mklink / j 'C: Program Files (x86) Microsoft Office' 'D: Program Files (x86) Microsoft Office' .
Voer daarna het programma uit om te zien of het correct werkt. Op deze manier denkt Windows dat het programma zich op de oorspronkelijke locatie bevindt, maar eigenlijk op de nieuwe locatie.
Gebruik een hulpprogramma van derden om programma's naar een ander station te verplaatsen
Als u denkt dat de tweede manier lastig is en de eerste methode niet helpt, kunt u een eenvoudige manier proberen en dat is door een tool van derden zoals SteamMover of Application Mover te gebruiken om geïnstalleerde programmabestanden naar een andere schijf te verplaatsen.
Haal er gewoon een van internet en volg de aangeboden instructies online om de verhuizing uit te voeren.
Alternatief: verwijder het programma en installeer het opnieuw
U kunt een indirecte manier kiezen om programma's van het ene station naar het andere te verplaatsen. Dat is om het programma dat u wilt verplaatsen te verwijderen via het Configuratiescherm.
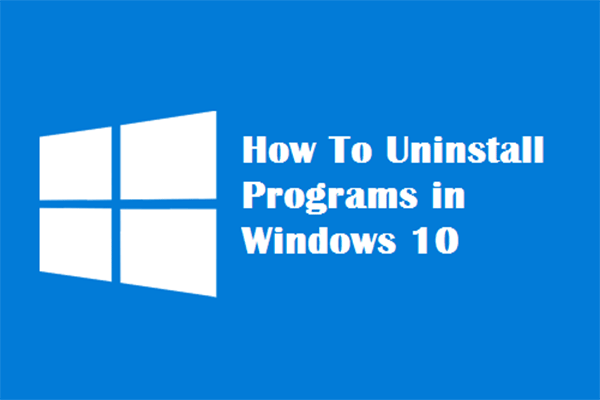 Vier perfecte manieren - Programma's verwijderen in Windows 10
Vier perfecte manieren - Programma's verwijderen in Windows 10 Beschrijving: misschien wilt u weten hoe u een programma Windows 10 op de juiste manier kunt verwijderen. Lees dit artikel, het laat u vier gemakkelijke en veilige methoden zien.
Lees verderStel vervolgens uw computer zo in dat deze apps kan downloaden naar de schijf die u wilt gebruiken.
Stap 1: Druk op Win + ik toetsen tegelijkertijd om Windows-instellingen te openen.
Stap 2: Navigeer naar Systeem> Opslag .
Stap 3: Zoek naar Wijzig waar nieuwe inhoud wordt opgeslagen .
Stap 4: Kies D uit in het pop-upvenster Nieuwe apps worden opgeslagen in en klik Van toepassing zijn .

Het einde
Hoe verplaats ik programma's naar een ander station in Windows 10? Nu ken je drie methoden na het lezen van dit bericht. Probeer er gewoon een van als u iets nodig heeft.
![Herstel nu gegevens van een beschadigde geheugenkaart met een geweldige tool [MiniTool Tips]](https://gov-civil-setubal.pt/img/data-recovery-tips/85/recover-data-from-corrupted-memory-card-now-with-an-amazing-tool.png)



![Hier zijn 8 oplossingen om het Windows 10 Action Center te repareren dat niet wordt geopend [MiniTool News]](https://gov-civil-setubal.pt/img/minitool-news-center/07/here-are-8-solutions-fix-windows-10-action-center-won-t-open.png)

![[Nieuw] Discord-tekstopmaak: kleur/vet/cursief/doorhalen](https://gov-civil-setubal.pt/img/news/16/discord-text-formatting.png)








![[OPGELOST] Problemen die u kunt tegenkomen na het installeren van KB5034763](https://gov-civil-setubal.pt/img/news/B7/fixed-issues-you-may-encounter-after-installing-kb5034763-1.jpg)


![Hoe de microfoongevoeligheid Windows 10 te repareren? Volg deze methoden! [MiniTool Nieuws]](https://gov-civil-setubal.pt/img/minitool-news-center/59/how-fix-mic-sensitivity-windows-10.png)
